Jun 12, 2024 • Filed to: Windows Computer Solutions
เกมส์คอมพิวเตอร์เป็นที่นิยมเป็นอย่างมากสำหรับเด็กยุคใหม่ๆ โดยเฉพาะค่านิยมเกี่ยวกับความบันเทิงของพวกเขา มันเป็นวิธีการฆ่าเวลาที่ดีที่สุดและก็ยังสามารถเป็นกิจกรรมยามว่างทำกำไรได้อีกด้วย สำหรับนักเล่นเกมส์แล้วนั้น แพลตฟอร์มตัวอย่างเช่นสตรีมนั้นมีความสำคัญอย่างมาก ในการทำเวลาและยังสามารถค้นพบเกมส์ใหม่ๆได้อีกด้วย เกมส์ดังๆที่สามารถทำการดาวน์โหลดผ่านทางแอพสตรีมอย่างเช่น DOTA 2 และ PUBG
โดยปกติแล้วเกมส์เหล่านี้จะทำการอัปเดตอยู่เป็นประจำและจะอัปเดตโดยอัตโนมัติ แต่ถึงอย่างไรก็ตาม ผู้ใช้งานหลายๆท่านก็อาจจะเคยพบเจอกันการที่โดนกีดกันจากการอัปเดตหรือการติดตั้งของเกมส์
ข้อผิดพลาดของการอ่าน/เขียนสตรีมคืออะไร?
ข้อผิดพลาดในการอ่าน/เขียนสตรีมดิสก์ คือข้อผิดพลาดในการเขียนดิสก์ซึางจะกีดกันระบบจากการติดตั้งและอัปเดตจากเกมส์ การหยุดอัปเดตหรือติดตั้งสามารถเกิดขึ้นตอนไหนก็ได้ตอนที่ระบบกำลังทำงานอยู่ สาเหตุจะเกิดได้จากหลายๆสาเหตุ หนึ่งในนั้นก็คือฮาร์ดไดร์ฟอาจจะมีเซคเตอร์ที่ไปทำการหยุดการทำงาน หรืออาจจะเป็นเพราะแบตเตอรรี่ต่ำก็ได้ หรือถ้าหากไดร์ฟได้ทำการเขียนป้องกันไว้อย่างดี ไฟล์ใหม่ๆก็จะไม่สามารถเข้าไปจัดเก็บได้เช่นกัน
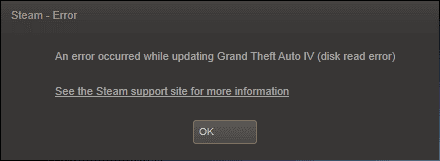
สาเหตุสำคัญอื่นๆที่ทำให้เกิดข้อผิดพลาดได้เช่น มอลแวร์ ฮาร์ดแวร์ที่ทำงานผิดปกติ ปัญหาเกี่ยวกับการอนุญาต และระบบเสียหาย แต่ถึงอย่างไร จะมีวิธีการแก้ไขที่คุณสามารถทำเพื่อแก้ปัญหา ข้อผิดพลาดในการอ่าน/เขียนสตรีมดิสก์
สัญญาณของการผิดพลาดของการอ่าน/เขียนของสตรีม
Steam เป็นแพลตฟอร์มดาวน์โหลดวิดีโอที่ดีและน่าสนใจ ที่ทำให้คุณสามารถดาวน์โหลด อัปเดต และติดตั้งหลายๆเกมส์ ถ้าหากว่าคุณได้ทำการติดตั้งแอพแล้วนั้น คุณสามารถใช้อีเมลของคุณในการสร้างบัญชีได้อย่างง่ายดาย แอปจะทำการแบ่งฟีเจอร์ออกเป็นห้าส่วน ได้แก่ ร้านค้า ชุมชน เกมของฉัน สื่อมีเดียของฉัน และเครื่องมือที่คุณสามารถเรียกดูและแชทกับเกมเมอร์คนอื่นๆได้อย่างง่าย
ปัญหาที่พบเจอได้บ่อยๆขณะใช้งานแอพนั้นก็คือ ข้อผิดพลาดการอ่าน/เขียน ความผิดพลาดนี้จะเกิดขึ้นเมื่อข้อมูลไม่สามารถอ่าน/เขียนได้ในที่จัดเก็บข้อมูลของอุปกรณ์ คุณจะเห็นข้อความที่แสดงข้อผิดพลาดบนหน้าจอสีดำขึ้นมาขณะทำการติดตั้งหรืออัปเดตเกมออนไลน์
นอกเหนือจากข้อความแสดงที่จะแสดงข้อผิดพลาดที่กล่าวข้างต้นขึ้นมาแล้วนั้น ข้อความอื่นๆก็จะปรากฏขึ้นมาด้วยเป็นประจำซึ่งเป็นอาการของ ข้อผิดพลาดในการอ่าน/เขียนสตรีมดิสก์
- อัปโหลด: ล้มเหลวในการเขียนของไฟล์ในดิสก์
- ข้อผิดพลาดในการอ่านดิสก์จะปรากฎขึ้น ในการรีสตาร์ทให้กด Ctrl + Alt + Del
- ในไดรเวอร์ไม่มีดิสก์อยู่
- ปัญหาของฮาร์ดดิสก์ถูกตรวจพบบน Windows
- คำเตือนของการที่มีพื้นที่ในดิสก์เหลือน้อย
สาเหตุของข้อผิดพลาดในการอ่าน/เขียนของสตรีม
ไม่ต้องเป็นกังวลไปเพราะปัญหาของข้อผิดพลาดในการอ่าน/เขียนดิสก์นั้นเป็ญหาที่เกิดขึ้นทั่วไป แต่ถ้าหากว่าคุณอยากรู้ถึงสาเหตุของการเกิดข้อผิดพลาดนี้ละก็มาดูกัน
- อุปกรณ์กำลังพยายามที่จะทำการเขียนข้อมูลที่มีการป้องกันการเขียน
- การจัดเก็บมีเดียที่คุณใช้นั้นไม่ได้สนับสนุนการเขียน
- ระบบปฏิบัติการคอมพิวเตอร์ของคุณนั้นกำลังกับประสบปัญหาจากไวรัส
- เกมส์ที่คุณต้องการจะทำการอัปเดตนั้นมีปัญหาเรื่องความสมบูรณ์หรือการติดตั้งสตรีมนั้นโดยกีดกั้น
- ตอนที่คุณทำการเขียนข้อมูลทางออนไลน์ในขณะที่การเชื่อมต่ออินเทอร์เน็ตอ่อนหรือไม่สามารถเชื่อมต่อได้ ปัญหาเกี่ยวการเขียนก็จะปรากฎขึ้น
- หากมีสิ่งผิดปกติเกิดขึ้นกับไดรเวอร์ของคอมพิวเตอร์ คุณอาจจะประสบปัญหาของการเขียน/อ่านดิสก์ Steam ได้
วิธีการแก้ไขข้อผิดพลาดในการอ่านสตรีมดิสก์ใน Windows
เคล็ดลับที่ 1 อัปเดตไดร์ฟเวอร์
- ให้คุณทำการพิมพ์ การตั้งค่า บนแถบค้นหา แล้วคลิก อัปเดตและความปลอดภัย
- ทำการเลือก Windows Update จากนั้นให้คลิกตัวเลือกการตรวจสอบสำหรับการอัปเดต
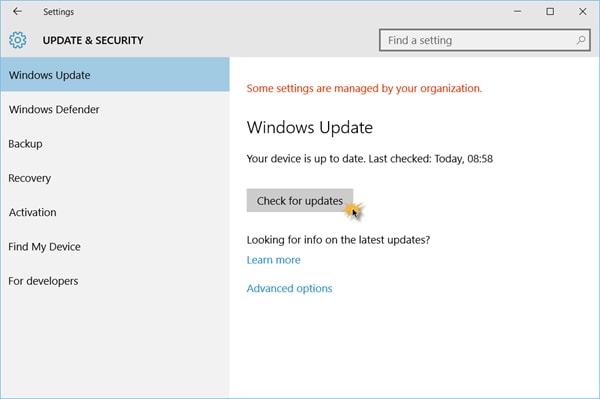
- รอให้การอัปเดตเป็นที่เสร็จสิ้น หากมีการอัปเดตของ Windows Update การอัปเดตนั้นจะถูกดาวน์โหลดและทำการติดตั้งเองโดยอัตโนมัติ
เคล็ดลับที่ 2 ทำการลบไฟล์ 0 KB
- ในการติดตั้ง interface.Key ลงในช่องคำสั่งให้กด Win + R และพิมพ์ %ProgramFiles(x86)% จากนั้นกดปุ่ม enter
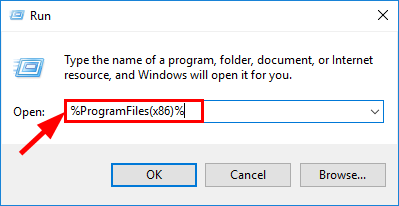
- ในหน้าจอใหม่ที่ปรากฎขึ้นนั้นให้ทำการกกด ค้นหาสตรีม จากนั้น สตรีมแอพ> common.Scroll จากในลิสทั้งหมดและทำการค้นหาไฟล์ที่มีขนาด 0 KB ทำการไฮท์ไลท์แล้วกดลบ
- ทำการติดตั้งซ้ำหรือจะทำการอัปเดตบน Steam ก็ได้
เคล็ดลับที่ 3 ลบไฟล์บันทึกที่เกิดความเสียหาย
- ทำขั้นตอน a และ b ในวิธีที่ 2 ซ้ำอีกครั้ง (ทำการลบไฟล์ที่มีขนาด 0 KB) ถึงตอนนี้ให้ทำการค้นหา สตรีม>ล็อค>เนื้อหาล็อค
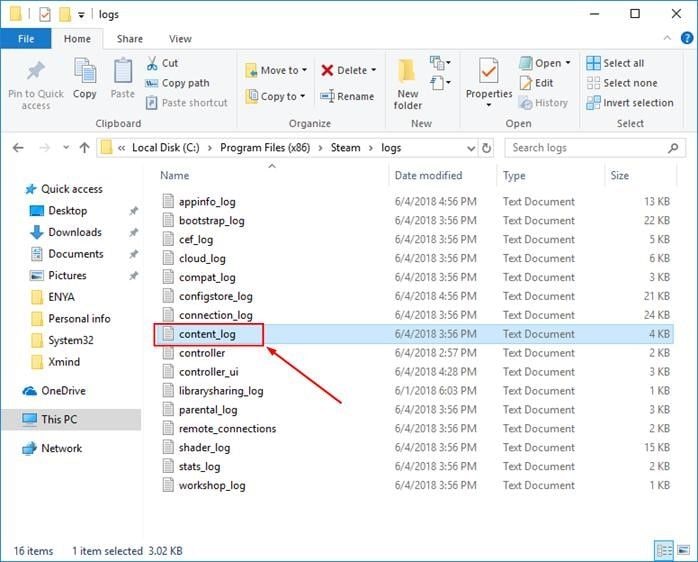
- ทำการคลิกสองรอบและเลื่อนลงเพื่อทำการเปิดไฟล์ หากคุณเห็นความล้มเหลวในข้อผิดพลาดในการเขียน ให้ไปที่พาธของไฟล์และค้นหาตามชื่อไฟล์ จากนั้นให้ทำการลบไฟล์
- พยายามทำการติดตั้งและอัปเดตอีกครั้ง
เคล็ดลับที่ 4 ทำการตรวจสอบความสมบูรณ์ของไฟล์เกมส์
- ไปที่แท็ปคลังที่อยู่บนสตรีมเดสก์ท็อป เลือกเกมส์ที่รับข้อผิดพลาดการเขียนดิสก์แล้วกดคลิกขวา เลือกคุณสมบัติ
- ไปที่ไฟล์ที่อยู่ในเครื่องแล้วทำการตรวจสอบความสมบูรณ์ของไฟล์เกมส์ จากนั้นรอให้กระบวนการสำเร็จถึงทำการปิดแอปได้
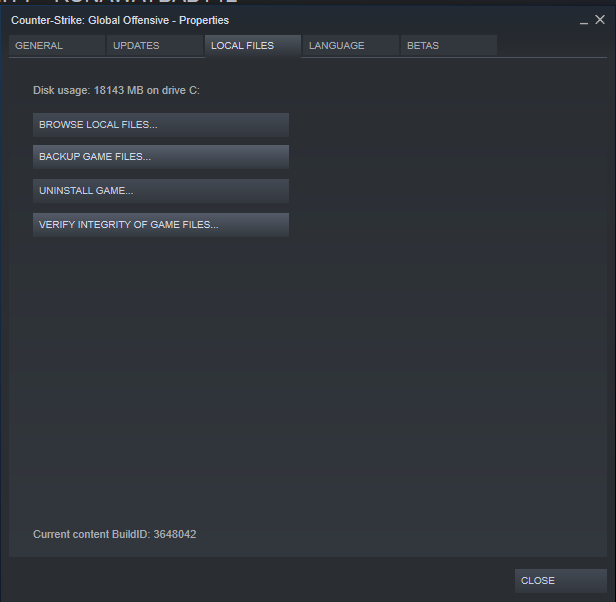
- ทำการติดตั้งการสตรีมเกมส์และดำเนินการติดตั้งหรือการอัปเดต
เคล็ดลับที่ 5: เรียกใช้คำสั่ง Flushconfig
- ถ้าหากว่าแอพสตรีมของคุณเปิดอยู่ให้ทำการปิดไปซะ จากนั้นกด Win + R และพิมพ์ สตรีม ://flushconfig ลงบนกล่องข้อความ
- คุณจะได้รับข้อความที่แจ้งให้คุณทำก่ีล้างแคชดาวน์โหลด ในการดำเนินการให้กด ตกลง
- พยายามทำการติดตั้งหรืออัปเดตอีกครั้งโดยทำการเปิดสตรีมขึ้น

เคล็ดลับที่ 6: ทำการตั้งค่า Steam Folder Security ให้เป็นการควบคุมแบบทั้งหมด
- ทำการเปิดใช้คำสั่ง (Win + R) และทำการดำเนินคำสั่งตามนี้: %ProgramFiles(x86)%.

- กดขวาไปที่โฟลเดอร์ของสตรีม ทำการเลือก Properties

- ทำการยกเลิกการเลือกตัวเลือกในแบบ อ่านอย่างเดียว (ใช้กับไฟล์ในโฟลเดอร์เท่านั้น) แล้วคลิกตกลง ถึงขั้นตอนนี้ให้ไปที่ การรักษาความปลอดภัย และจากนั้นเลือก การแก้ไข
- ทำเครื่องหมายที่ช่องเพื่ออนุญาตให้ในการควบคุมทั้งหมด ภายใต้ของชื่อกลุ่มหรือชื่อผู้ใช้งาน จากนั้นเลือกใช้แล้วคลิกตกลง
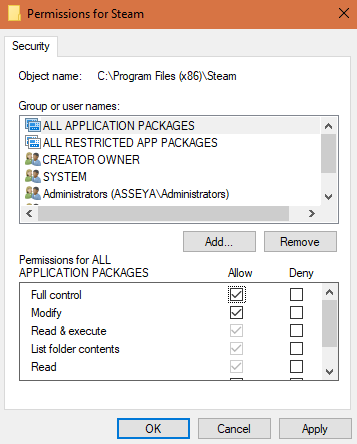
- ในการเริ่มต้น ให้คลิกขวาที่การค้นหาสตรีม ทำการเรียกเลือกใช้ในฐานะของผู้ดูแลระบบ ทำการอัปเดต/ติดตั้งใหม่อีกครั้ง
เคล็ดลับที่ 7 ทำการลบการป้องกันการเขียนดิสก์
- ทำการคลิกขวาที่โลโก้ Windows และทำการเลือกคำสั่งที่เหมาะสม เพื่อทำการติดตั้งคำสั่ง (ผู้ดูแลระบบ)
- ทำการพิมพ์คำสั่งและกดตกลงสำหรับแต่ละอัน:
ดิสก์พาร์ท
ลิสของดิสก์
ทำการเลือกดิสก์ (ตัวเลขดิสก์)
ดิสก์ที่มีคุณสมบัติแบบอ่านเท่านั้น

- ให้พยายามทำการติดตั้งและอัปเดตของเกมส์อีกครั้ง
เคล็ดลับที่ 8: เปิดใช้งานโปรแกรมแอนตี้ไวรัส
สาเหตุที่มีข้อผิดพลาดที่เจาะจงคือการใช้โปรแกรมแอนตี้ไวรัส คุณสามารถทำการปิดโปรแกรมแอนตี้ไวรัสและพยายามทำการติดตั้งหรืออัพเดตของเกมส์บน แอพสตรีมของคุณ โปรแกรมที่ถูกบล็อกโดยโปรแกรมป้องกันไวรัสนั้นทำให้คุณสามารถเพิ่ม Steam เป็นข้อยกเว้นได้
เคล็ดลับที่ 9: ทำการตรวจสอบ ไฟล์วอล
ไฟร์วอลล์ของพีซีเป็นการป้องกันขั้นแรกของมัลแวร์และภัยคุกคามที่เป็นอันตรายเพิ่มเติม แต่ถึงอย่างไรก็ตาม ยังสามารถกระทบต่อการติดตั้งและอัปเดตเกมส์สตรีม ไฟร์วอลล์ Windows อาจกีดกันแอปพลิเคชันไม่ให้ดำเนินการตามกระบวนการนี้ ในการแก้ปัญหาครั้งนี้ เพิ่มข้อยกเว้นจากรายการโปรแกรมที่ถูกบล็อกนั้นก็คือสตรีม
เคล็ดลับที่ 10 ทำการเปิดคอมพิวเตอร์และสตรีม
ในบางครั้งปัญหาก็สามารถแก้ไขได้ด้วยการเปิดเครื่องใหม่ทั้งโปรแกรมหรือไม่ก็คอมพิวเตอร์ ทำการปิดแอปพลิเคชัน Steam แล้วทำการรีบูตพีซีหรือเปิด steam ใหม่อีกครั้ง
เคล็ดลับที่ 11 ล้างแคชดาวน์โหลดและทำการติดตั้ง Steam ใหม่อีกครั้ง
เพื่อหยุดการติดตั้งหรืออัปเดต เพราะการที่มีไฟล์แคชมากเกินไปอาจจะทำให้พื้นที่เก็บข้อมูลลดลง ในการป้องกันปัญหานี้ให้ไปที่การตั้งค่าสตรีม จากนั้นไปที่การดาวน์โหลด > ทำการเคลียร์การดาวน์โหลดแคช
คุณเองก็สามารถพยายามทำการติดตั้งสตรีมได้ ให้ไปที่โปรแกรมและฟีเจอร์ และทำการเลือกสตรีมในลิสและทำการกด ยกเลิกการติดตั้ง จากนั้น เข้าไปที่เว็ปไซต์เพื่อทำการดาวน์โหลดและติดตั้งการสตรีมแอพ
เคล็ดลับที่ 12 ทำการเปลี่ยนภูมิภาคของการดาวน์โหลด
ลูกค้าที่สตรีมเกมส์จะถูกแบ่งออกไปตามภูมิภาคที่ถูกแบ่งไปตามสถานที่ หากการติดตั้ง/อัปเดตล้มเหลวในบางครั้งที่เซิร์ฟเวอร์เหล่านี้อาจทำให้แอพทำงานช้าหรือโอเวอร์โหลดได้ คุณสามารถทำการเปลี่ยนภูมิภาคของคุณโดยการทำได้ตามนี้ การตั้งค่า > ดาวน์โหลด > ดาวน์โหลด

เคล็ดลับที่ 13 ทำการย้ายโฟลเดอร์ของเกมส์
คุณสามารถย้ายโฟลเดอร์ Steam ไปยังไดรฟ์อื่น เพื่อทำการหลีกเลี่ยงข้อผิดพลาดที่อาจจะเกิดจากความล้มเหลวของฮาร์ดแวร์ เพียงแค่ทำตามนี้โดยไปที่ สตรีม>การตั้งค่า>ดาวน์โหลด>โฟลเดอร์สตรีม>เพิ่มโฟลเดอร์ใหม่ลงไป
ข้อผิดพลาดนั้นจะเกิดขึ้นได้เป็นครั้งคราว ถ้าหากเกม Steam นั้นติดตั้งได้ง่ายและได้รับการอัปเดตอัตโนมัติ ปฏิบัติตามขั้นตอนดังนี้เพื่อแก้ไขข้อผิดพลาดและลองทำการดำเนินการใหม่อีกครั้ง
บทสรุป
ข้อผิดพลาดของการสตรีมอาจจะดูสับสนได้ ในเวลาที่คุณคิดที่จะพักผ่อนและสนุกสนานนั้น คุณจะต้องหมดไปกับการใช้เวลาทั้งหมดไปกับการแก้ไขปัญหาข้อผิดพลาด แต่ถึงอย่างไร การแก้ไขปัญหาด้านบนนี้สามารถช่วยคุณแก้ไขได้ด้วยการ ข้อผิดพลาดการอ่าน/เขียนดิสก์สตรีม แต่ถ้าหากอยากให้มีความปลอดภัยมากยิ่งขึ้น ทางที่ดีก็คือควรทำการรักษาข้อมูลก่อนที่จะเริ่มงานซ่อมแซมข้อผิดพลาด ในกรณีที่คุณสูญเสียข้อมูลไปคุณสามารถใช้อุปกรณ์มืออาชีพเพื่อช่วยคุณ
Wondershare Recoverit คือซอฟแวร์ที่ดีและเป็นที่นิยมมากที่สุด ที่คุณสามารถไว้วางใจได้ในการซ่อมแซมข้อมูลที่สูญเสียข้อมูลไปในกระบวนการซ่อมแซม ซอฟต์แวร์จะทำการดึงข้อมูลของคุณที่สูยหายไปจากเช่น ไฟล์สื่อ ฮาร์ดไดรฟ์ ภาพถ่ายและวิดีโอจากการ์ดหน่วยความจำของกล้องรวมถึงการ์ดหน่วยความจำ SD
คำถามที่พบได้บ่อย
-
ใน stream ดิสก์ที่เกิดความเสียหายนั้นหมายถึงอะไร?
ในระหว่างการอัพเดตหรือการติดตั้งเกม อาจจะเกิดการหยุดชะงักระหว่างทำการที่จะทำให้เกิดข้อผิดพลาดของดิสก์ที่เสียหาย -
เพราะอะไรทำไมเกมส์ Steam ของฉันจึงไม่สามารถเปิดตัวได้?
ในหลายๆครั้ง ในการสตรีมเกมส์อาจจะพบเจอข้อผิดพลาดต่างๆ โดยเฉพาะเกิดจากซอฟแวร์ไวรัส หลังจากทำการเปิดเกมส์ได้นั้น สิ่งเดียวที่คุณต้องทำนั้นก็คือการเปิดการใช้งานโปรแกรมป้องกันไวรัส
Partition Solutions
- Manage Your Partition
- Top 9 Partition Manager for Mac
- How To Partition a Hard Drive
- RAW partition to NTFS
- Convert GPT to MBR
- Remove partition on Mac
- Recover deleted partition
- Create a boot partition
- Create partition on Win/Mac
- Convert exFAT to NTFS
- Fix Partition Errors
- Fix "Active Partition Not Found" Error
- Fix "No Bootable Partition in Table"
- Fix current read only state yes
- Repair a damaged partition
- Can't create new partition
- Partition Tips




Dea N.
staff Editor