“What I want to know is if there is a way to change my old hard drive from RAW to NTFS but keep my files and data intact, some methods suggest that to format a RAW drive to FAT32 or NTFS you’ll need to wipe the drive and remake it from the ground up which isn’t exactly ideal for me.”
Do you resonate with the above statement, too? Many people are looking for the answer to how to convert RAW file systems to NTFS in Windows. This becomes even more important for them if they want to recover the lost data. Your device may contain a lot of information, which will require you to be familiar with the conversion. There are different methods you can adopt to convert these files easily.
You can test out the different methods to convert RAW file to NTFS to understand which is the most effective for you. Depending on that, you can compare and find the best solution for you. This blog explores some of the best methods through which you can convert RAW file systems into NTFS in Windows OS.
Try Wondershare Recoverit to Perform Data Recovery

In this article
- Is It Possible to Recover Data from a RAW Partition?
- Why Do You Need to Convert RAW to NTFS?
-
- Solution 1: Fisrt Recover Data Using Wondershare Recoverit
- Solution 2: Convert RAW to NTFS Using Command Prompt
- Solution 3: Convert RAW to NTFS Using File Explorer
- Solution 4: Convert RAW to NTFS by Formatting
- Solution 5: Convert RAW to NTFS via CMD
- Solution 6: Change the RAW file system to NTFS by using the System Recovery option
- Conclusion
What Does RAW File System Mean?
The RAW file system is when the storage device seems to have no file system or isn't detected by Windows. It is usually an external hard drive like a memory card, USB flash drive, or USB. It will be detected as unknown, or no file systems will be read in the window.
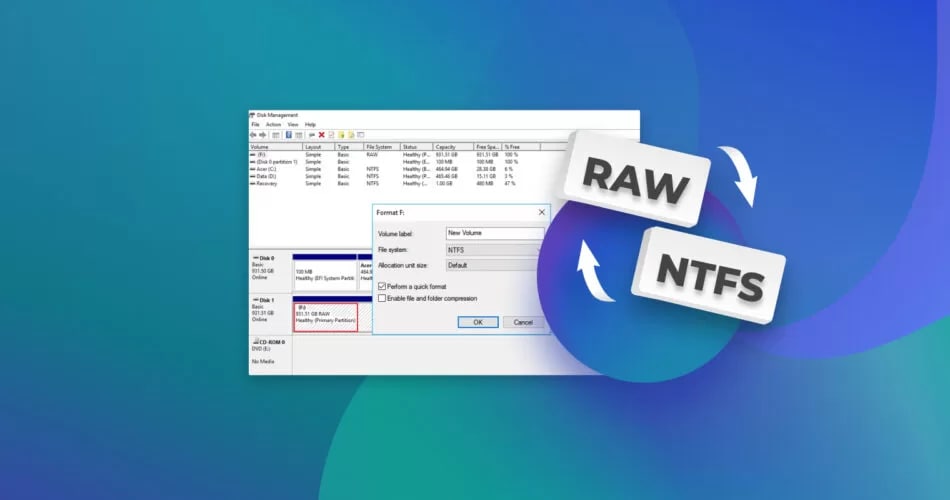
Unlike FAT or NTFS systems, Windows can't recognize RAW files. It won't be ready by Windows either. Therefore, if a RAW file system exists, you wouldn't get additional information for storing or accessing files. When the disk management system shows the partition labeled as RAW, it means there is no file system type.
Some of the common signs that you have a RAW file system for your device are as follows:
- When you insert an external hard drive into the PC, the pop-up of an error message indicates that the respective system must be formatted.
- An error message about the directory being corrupted or unreadable when you try to access raw drives.
- For the RAW files, you will receive a 0 bytes storage for both, used and free space within the General tag. Sometimes, it won't even show the system file type.
- The partition of Disk Management will reflect no file system type of RAW file.
Is It Possible to Recover Data from a RAW Partition?
It is possible to recover data from a RAW partition file using different recovery methods. The file usually has a RAW partition in case of file system corruption, which makes the data inaccessible. Therefore, if you want to recover the data, you must use the data recovery tools to scan the RAW drive and restore the files.
Before you try to recover the data, it is important that you format the partition. This will help to avoid the risk of permanent data loss. Once the files are retrieved, you can work towards fixing the partition. However, in this case, the files must be converted to a system that commands and disk management tools can read and recognize.
However, you must note that how soon the data is recovered from the RAW partition will completely depend on different factors, such as:
- How badly the file has been damaged
- The tools used for data recovery
- If any actions were taken before initiating the data recovery process.
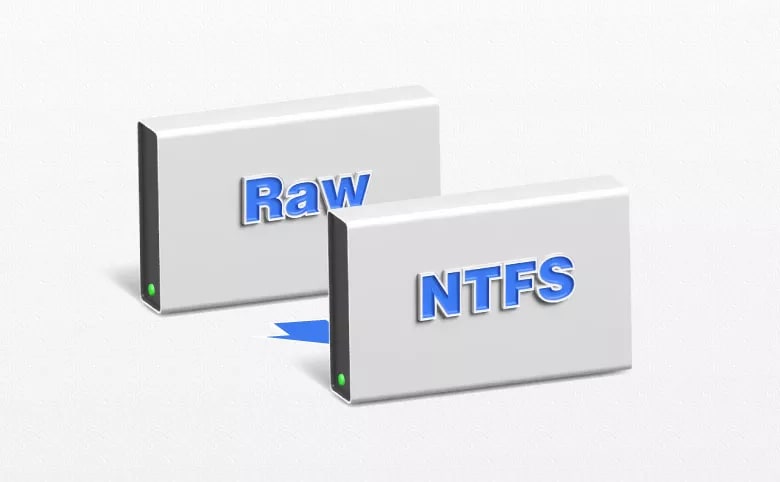
You need to identify the cause and then act upon it immediately. However, keeping the RAW partition the same is advisable unless everything has been successfully recorded. Putting in the best efforts will play an important role in ensuring successful data recovery.
Why Do You Need to Convert RAW to NTFS?
Often, the drive will not be recognized by the Windows Operating System due to a comprehensive operating system. As a result, it would fail to work. Therefore, it is essential to opt for conversion from RAW to NTFS to ensure that the file is read and shared prominently.
Here are some of the main reasons why you need to convert RAW file system to NTFS:
|
Issue |
Description |
|
⚙️Unsupported file system |
Incompatibility of the file system can lead to drive partition issues, resulting in the RAW file system. Conversion to NTFS is crucial in such cases. |
|
🚫Corrupted file system |
File system corruption often causes partitions to appear as RAW, leading to errors when accessing data. |
|
🚀Missing file system |
Structural damage to the file system can cause parts of it to become missing, resulting in a RAW drive that appears empty or inaccessible. |
|
💻Bad sectors |
Hard drive bad sectors can cause disks or partitions to become RAW, severely impacting performance and necessitating conversion to NTFS for proper functionality. |
How to Convert RAW to NTFS Without Losing Data?
When converting files from RAW to NTFS, there is always a risk of losing data. However, you need to be very mindful about the steps you're adopting to avoid the risk of data loss. While dealing with these files, you must look into all the files.
Below are some of the crucial methods that you can adopt to convert RAW to NTFS files:
Solution 1: Fisrt Recover Data Using Wondershare Recoverit
Are you looking for the best way to convert RAW to an NTFS file without losing data? You must rely on Wondershare Recoverit. This tool helps get all the backups of your RAW disk data so that you can easily clear and convert it. However, you need to be mindful of the partition data so that you can make the right choice.
Wondershare Recoverit is available for both macOS and Windows OS, so you can easily download and install it on your system to initiate the process. It is available for free download.
Try Wondershare Recoverit to Perform Data Recovery

You need to follow the simple steps mentioned below so that you can recover the data using Wondershare Recoverit:
- Upon launching the Wondershare Recoverit in your system, visit Hard Drives and Locations. Click on the RAW disk data to initiate the process.

- The Recoverit Software will access the data and initiate the scan process. This would take a few minutes.

- Once the scan is complete, check if all the data and files from the disk have been recovered. You will receive a Preview of all these files. Check the preview and select the files that you want to recover. Click on Recover. Now, select the location where you want to save the files.

Learn more >>:
How to Fix Invalid Partition Table?
Related Video Tutorial: How to Convert RAW File System to NTFS?
Solution 2: Convert RAW to NTFS Using Command Prompt
The command line interface can be a great source for converting RAW files to NTFS. You can achieve great results from the built-in command lines that are available on Windows. However, you need to get data back up for using this process leads to an increased risk of data loss.
You may follow the steps given below to convert RAW files to NTFS using the Command Prompt:
- Press Windows Key+S to look for the Command Prompt in the search button. Upon receiving the option, right-click on it and choose Run as administrator option. Click on Yes to initiate the process.

- Once the window opens, enter
diskpartand press Enter.
- In the next line, you must enter
list diskand click on Enter.
- In the new line, select disk 1 and hit the Enter button on your keyboard. The number of disks should appear for your respective disk.

- Now, write
cleanand click on Enter. This process will remove complete data from the file so that it can once again accept a new file system.
- Type create partition primary and hit the Enter button.

- Now, you must write the
format fs=NTFS. Click on the Enter button. This will help in formatting the NTFS file system drive.
- Enter the
assignoption and click on the Enter button. It will integrate the information, thereby ensuring that the partition becomes accessible to all.
Solution 3: Convert RAW to NTFS Using File Explorer
If you are in search of a simple way to convert RAW to NTFS, you must use File Explorer. File Explorer in Windows will change raw files to NTFS easily. Formatting can be one of the potential solutions for converting the RAW format to NTFS. However, before formatting, you must ensure that you have secured the data earlier using Recoverit. This would play an important role in ensuring the data is backed up or recovered . This is mostly because if you format the data, it will be in a position to be used again once the data is restored.
Follow the steps given below to convert RAW to NTFS with formatting using File Explorer:
- On your computer, open File Explorer.

- Right-click on the drive with the RAW file. Now, click on the Format option.

- Depending on the backup requirement, you can either enter the volume label or leave it blank. You must select the NTFS as the valid file system. Enable the Quick Smart option and click on the Start button.

- You will receive a warning dialogue box and click on Ok to format.

Solution 4: Run Disk Management to convert RAW to NTFS
The first option is to make use of the built-in disk management utility provided by the windows. To do so, follow the steps mentioned below:
- First of all, make a right-click on ‘My computer’ and hit the button saying Manage.
- Go to Computer Management.
- Make a click on Disk Management.
- Look up the raw local drive that you are willing to fix. Mark it as an active device.
- Make a right-click on the drive, to visit its properties.
- Go to Security > Advanced > Owner > Edit > Other users or groups > Advanced > Find Now. Then choose the user listed first and hit the OK button.
- Reboot the system and try accessing the raw drive. It would be accessible now.
Solution 5: Convert RAW to NTFS via Simple CMD
The CMD method to convert RAW to NTFS is simple and fast. However, you must look into the process carefully since you will have to do it manually. Enter all the information appropriately to avoid the risk of complete data loss, especially in the case of RAW to NTFS conversion via CMD format.
You can follow the steps given below to convert RAW to NTFS via the CMD method:
- Look for the Command Prompt option on the Start menu. Right-click on it and choose the ‘Run as administrator’ option.

- Type in the following command and press the enter key:
diskpart. - On the screen, write
x:/fs:ntfsand then hit Enter (X being the drive letter). - Now, you must write the name of the risk or partition you want to convert to NTFS.

- This will take a few minutes, but the process will be completed soon. This would transform the raw drive into the NTFS system. Your data would become accessible now.
Solution 6: Change the RAW file system to NTFS by using the System Recovery option
- Open up the system recovery options on your computer.
- Choose the ‘Startup Repair’ option among the list of other choices.
- Go to ‘Recovery Options’.
- Now attach any kind of removable storage media to the USB port of your system.
- Open up the command prompt and launch notepad by typing in notepad.
- Locate the raw drive.
- In case you cannot access your raw drive, copy all your backup files and paste them to the external drive.
- Now terminate the command prompt.
- Open it again and type in the following command followed by the enter key: chkdsk /f/r
Tips to Prevent a Partition from Converting to RAW from NTFS
If the system cannot recognize the file structure of the partition, then it will be considered to be a RAW. It is important to ensure that you are handling it with care so as to avoid the risk of partition converting NTFS to RAW. Here are some of the major tips through which you can easily prevent it from happening:
- You must safely remove the external hardware and media. It is advisable to click on the eject media option so as to remove the USB without damaging it or the system.
- Install good-quality anti-virus software into your system. This reduces the risk of third-party software damaging any hard files.
- Protecting the hardware in a good place is necessary to keep it away from the risk of collisions, clashes, and impact.
- Always backup all the necessary information on the PC to avoid the risk of file system issues and data loss.
Conclusion
The above steps talk about some of the prominent methods through which you can easily convert RAW format to NTFS. These methods play an essential role in recovering the data without any data loss. You must test out each of these methods to check which fits your needs best.
Try Wondershare Recoverit to Perform Data Recovery

FAQ
-
1. How do I restore a RAW partition to NTFS?
You may consider using a data recovery tool or command prompt to restore the RAW partition to NTFS. You can restore all the information, so make sure to store it in the right place. -
2. How do I access a RAW partition?
You can access the RAW partition using a data recovery tool. The Windows OS often fails to read the RAW partition and does not recover the files. As a result, using the data recovery software, you can access the partition. -
3. Can you convert RAW to NTFS without losing data?
Yes, you can convert RAW to NTFS without losing data. You can use a data recovery tool to convert the files and recover all your data. In fact, it would play an important role in getting hold of all the information of data.
















