"Active Partition not found! On a used computer, cannot get around this." - Reddit
Many users have reported this error. But what is this error? First, we must know what an active partition is. It is a hard drive partition classified as the bootable partition and includes the operating system. On each hard drive, only one partition can be designated as an active or bootable partition. Therefore, if there is an issue with the active partition, your computer will not boot. This article will go through 5 ways to fix the "Active Partition Not Found" error.

In this article
Part 1. Reasons for "Active partition not found! Press any key…"
If this fault happens, it is more than likely due to one of the following reasons:
- Windows system files have been corrupted. The system files must be valid; otherwise, boot problems may occur.
- The partition containing the boot files has been deactivated. For your computer to boot, the operating system partition must be active.
- The Master Boot Record (MBR) disc is broken. MBR is a boot sector found at the beginning of a disc containing critical information about the operating system's boot process. Learn more details on what MBR is.
- BIOS does not recognize the system disc. When a computer is powered on, the BIOS kicks off the system. Your computer will not boot if the system disc cannot be detected.
- The BIOS settings are set incorrectly. Incorrectly adjusted BIOS settings can cause various issues, which can resolve by resetting the BIOS to default settings.
Part 2. Preparing to Fix "Active partition not found" - Boot to BIOS
The Basic Input Output System (BIOS) is software kept on a small memory chip in your motherboard. When you turn on your system, the first software that runs is BIOS, which performs an initial set of diagnostic tests (Power On Self-Test (POST)) to see if there are any issues with the hardware. Because the error "active partition not found" can be caused by incorrect BIOS settings, we must boot to bios before performing any repairs.
To boot to BIOS, follow the instructions below.
Step 1. To begin, restart your computer.

Step 2. As soon as it boots up, keep pressing the Esc key [or any of the following keys: Del, F2, F8, F10, or F12. It will open the Start menu.

Step 3. Press the BIOS key, and your computer will boot to the BIOS screen.
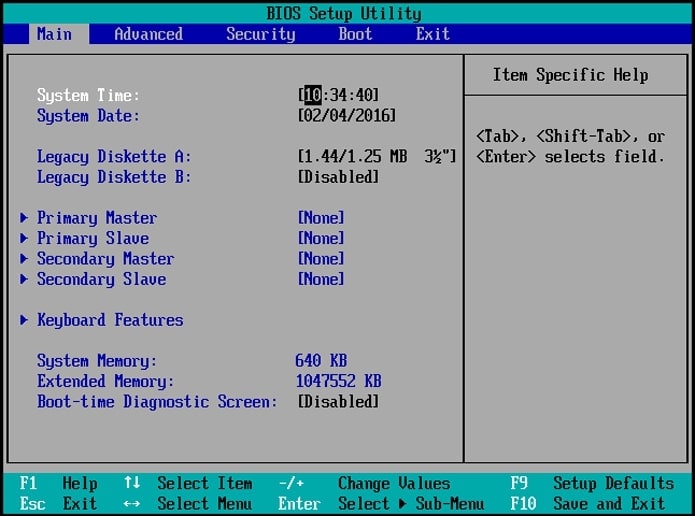
Part 3. How To Fix "Active partition not found! Press any key…"
Try each alternative solution below to see which works best for you. So, with that in mind, let us begin.
Fix #1: Make the BIOS Force Detect IDE
Your first step should be to force the BIOS to detect the four IDEs: Primary IDE Master, Primary IDE Slave, Secondary IDE Master, and Secondary IDE Slave. Follow the steps:
Step 1. Boot your computer into the BIOS and select the Advanced tab.

Step 2. Change the status of the four IDEs: Primary IDE Master, Primary IDE Slave, Secondary IDE Master, and Secondary IDE Slave from Not Detected to Auto. Save your changes and restart your computer.

Check if it resolves the Windows "Active Partition Not Found" error. The BIOS can detect the hard drive if the system disk information appears after IDE Master/Slave.
Fix #2: Reset the BIOS to Default Settings
You can quickly restore the default BIOS settings, and you may resolve your "Active Partition Not Found" error. To reset the BIOS settings, follow the steps outlined below.
Note:Before attempting to reset the BIOS, ensure that your desktop or laptop is connected to a continuous power supply.
Step 1. Boot your computer into the BIOS and navigate to the Exit tab.

Step 2. On many PCs, you may notice a line at the bottom that says Setup Defaults-F9. To restore the default BIOS settings, press this key and confirm with OK.

Restart the computer to see if it resolves Windows' "Active Partition Not Found" error.
Tips: On some devices, the default settings option can be found under the Security, Initialize, or Reset tab. Look for Restore Factory Defaults or Reset All Settings as options.
Fix #3: Repair Corrupt System Files With Startup Repair
You can perform startup repair quickly if you have your Windows 10 installation media CD or drive. It will replace any missing or corrupt files to resolve the error "Active Partition Not Found." Insert the Windows 10 installation media and proceed as directed below.
Step 1. Enter the current time and keyboard type, then click Next.

Step 2. Then navigate to Troubleshoot > Advanced options > Startup Repair.

Wait for the process to finish before checking to see if it resolved the "Active Partition Not Found" error in Windows.
Fix #4: Try to Make the System Partition Active
So, if the system partition has become inactive, try to turn it active again. Here's how you could go about it:
Step 1. To begin, boot your computer into the Windows Recovery Environment. After that, go to Troubleshoot > Advanced Options > Command Prompt.

Step 2. In the CMD window, enter the following commands sequentially:
- diskpart
- list disk
- select disk 0 (replace 0 with your PC's primary disk)
- list partition
- select partition 1 (replace 1 with your system partition's number)
- active
- exit
After that, restart your computer to see if it resolves the "Active Partition Not Found" error in Windows.
Fix #5: Repair Corrupt MBR Using CMD
The Master Boot Record (MBR) is an essential disc structure that contains the Partition Table and a small amount of executable code for a smooth OS boot. A corrupted MBR can cause boot problems, such as "Active partition not found, press any key..." As a result, repairing a corrupted MBR may be a feasible alternative.
Step 1. Boot from the Windows 10 installation media. Select Repair your computer > Troubleshoot > Advanced options > Command Prompt from the menu.

Step 2. Execute the following commands, and press Enter after each one.
- exe /fixmbr
- exe /fixboot
- exe /scanos
- exe /rebuildbcd

After that, restart your computer, and the underlying error should be fixed.
Part 4. Recover Important Data If All Solutions Failed
If all the solutions to fix the error "active partition not found" fail, your computer will stay unbootable, and all data stored on it will be inaccessible. But don't worry; professional data recovery software like Wondershare Recoverit can help you recover data from a non-bootable computer. You can use Recoverit to create bootable media to restart your crashed computer, then copy and save your important data to a safe location.
In such cases, all you need is a healthy secondary machine that you can use to restore your data. Then, once you have completed the instructions to restart and all of the files have been retrieved, you can install Windows manually.
Part 5. Bonus Tips: Backup Windows in Case This Error Occurs Again
You may experience other unexpected errors besides the "Active Partition Not Found" error. Because system restoration is the last resort for resolving issues, it is essential to back up Windows regularly. Wondershare UBackit, one of the best backup software, provides all-around backup solutions. This fantastic tool can be a lifesaver if you've lost important data due to some disaster scenarios, and it offers a 1-month free trial.

Wondershare Ubackit - Your Smartest & Safest Backup Manager
UBackit back up various file types, including photos, videos, documents, and programs.
This high-tech data recovery tool backs up your D/E/F partition data quickly and effectively in a single click.
If your hard drive becomes diagnostically corrupted, you can easily create a disk image.
Wondershare UBackit offers an easy way to back up specific files and folders from your PC to external hard drives, SSDs, USB flash drives, and other storage devices. Just follow these three simple steps to back up data.
Step 1: Choose which files/folders to back up.
Start Wondershare UBackit and select Backup & Restore. Next, click Create New and select File Backup or Disk Backup according to your needs.

View your system's storage and choose a partition. You can browse its storage on the right panel and select folders or files to back up.

If you're looking for specific files, use the top-level search option and enter relevant keywords to get instant results.

UBackit also has an inbuilt filter that you can use to filter results based on different types of data.

Step 2: Select a Backup Location.
After selecting files/folders from your PC, the application will prompt you to choose a destination location for the backup. Choose any internal drive or an external source to save the files.

Step 3: Start the backup process.
Click Backup and wait for UBackit to begin backing up your data to the specified location. On the screen, the application will show the status of the backup process.

This tool will notify you when the backup process is complete, and you can then view or restore your data.

Conclusion
You can apply the five solutions in this article to fix the "Active Partition Not Found" error in Windows 10/11. It would help if you regularly backed up Windows to prepare for potential errors. You can also use Wondershare Recoverit to recover your lost data if all the solutions failed.













