You might come across a dilemma when your computer is already using GPT partitioning. Still, for some reasons, such as compatibility with an operating system, you need to convert GPT to MBR.
When it comes to the operating systems that can read from a GPT disk, more advanced Windows such as Windows 11, 10, 8.1, 7, and Server editions come to mind. Not to mention, only the 64-bit versions of the OS would support the GPT. Instead, MBR disks are supported by all Windows versions.
Thus, it comes a time that you require changing GPT to MBR; however, in those already partitions rest vital data that you can't afford to lose. You should find a solution for a clean conversion and, at the same time, keep your precious data.
With that being said, here, we offer several recognized techniques with thorough instructions.
What are GPT and MBR?
GPT and MBR are partition styles of a physical hard drive, the first is more advanced, and the second is for older systems.
- GPT (short for GUID Partition Table) now is recognized as the latest standard layout for partition tables on hard disks of newer systems. It utilizes a UEFI firmware interface instead of BIOS, rendering the system faster and superior. Theoretically, with GPT, you can use a substantial hard disk (over 2 TB) and create an unlimited number of partitions, although 128 is the limit in practice. Dig deeper into What is GPT.
- MBR (short for Master Boot Record) is less advanced and is gradually being replaced by GPT. It uses Legacy BIOS mode to be compatible with modern systems. MBR has its limitations and downsides compared to GPT. Unlike GPT, MBR only allows you to create a maximum of 4 primary partitions. (3 primary partitions and one extended partition). Dig deeper into What is MBR.
No wonder, every day, more users prefer GPT disk over MBR, yet there are still people who need to convert GPT disk to MBR Disk. Though GPT is far more qualified, at least for now, MBR is still compatible with a more significant number of systems and setups than GPT. And users might still need an MBR disk sometimes.
Reasons for Converting GPT Disk to MBR
GPT is the future, with more tempting features and improvements that trump MBR in many ways. With that in mind, MBR still attracts attention, considering it is the most compatible with older systems, and using MBR is necessary in some cases, such as:
- When for some reason, you're still working with an old Windows like Windows 95/98 or Windows XP.
- When you have to install a 32-bit Windows
- When you have a Windows XP or an older system, MBR is the only choice, even if it is a 64-bit system.
- When you receive the error message "Windows cannot be installed to this disk. The selected disk is of the GPT partition style" during Windows installation.
Read more: Difference between MBR and GPT
For converting GPT to MBR, three recommended tools are more common and have the most results.
Convert GPT to MBR (Without Data Loss) - 3 Methods
3 Methods to Convert GPT to MBR
Method 1: Convert GPT to MBR with Windows Disk Management
A convenient and accessible method since "Disk Management" is installed on most Windows by default. It's available on various operating systems, including Windows 11/10/8.1/8/7/XP and Vista.
First things first, make a backup of your crucial data to an external hard drive. Also, remember to close any programs that are accessing the disk.
To change GPT to MBR, proceed as below:
- Step 1: Open Disk Management as "admin" through Control Panel > System and Security > Administrative Tools. Then, click "Computer Management" to open a new window.

- Step 2: Select "Disk Management" under the "Storage" bar.
- Step 3:To convert a disk from GPT to MBR, you need to delete every volume. Right-click on a "Volume" and select "Delete Volume" for that to happen. After that, delete all partitions in the same way.

- Step 4: After deleting partitions completely on the GPT disk, right-click on the disk and select the "Convert to MBR Disk" option".

- Step 5: now, you can create partitions on the currently MBR disk.
Method 2: Convert GPT to MBR Using Command Prompt
Another easy way of GPT disk to MBR conversion is using the "Diskpart" command, which is also based on deleting volumes and data. Therefore, you have to keep a backup of your important data before proceeding.
Again, this Diskpart command method is based on deleting volumes and data. Back up your essential data before moving forward:
- Step 1: Open "Command Prompt" as an administrator and type "diskpart."
- Step 2: Type "list disk" and press "Enter." Note the disk number that represents the GPT disk.
- Step 3: Type "select disk 1" if 1 is the GPT disk. Then press "Enter" again.
- Step 4: Now, this part is critical. Type "clean" and press "Enter" again. With that, you'll remove all the contents of that disk. So, make sure to have a backup beforehand.
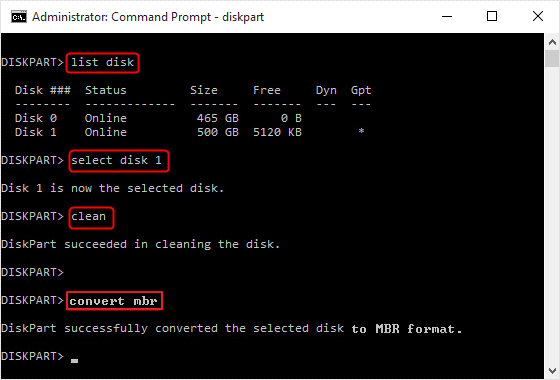
- Step 5: Type "convert MBR" and press "Enter." When it said, "successfully converted the selected disk to MBR format." You are done.
- Step 6: Type "exit" to close "Command Prompt" after it's done.
Method 3: Convert GPT to MBR without Data Loss - AOMEI Partition Assistant
As mentioned in other techniques, the safest way to change GPT to MBR and avoid data loss is to have a backup beforehand, which is not always quickly done. A better solution is to use third-party software and proceed with conversion without data loss
In that case, AOMEI Partition Assistant Professional Edition is one of the most widely used GPT to MBR conversion tools. If you don't want to go through the lengthy data backup process and put them back again, the AOMEI Partition Assistant program can ease the procedure.
No matter what Windows operating system you use, AOMEI Partition Assistant can make the changing process convenient. It works very well with several operating systems, including Windows 7/8/10/11 and Windows XP.
Let's continue this conversation to learn how to convert GPT disk to MBR without data loss using AOMEI Partition Assistant Professional:
- Step 1: First download and install the software, the launch AOMEI Partition Assistant Professional:
For Windows Vista/7/8/10/11
- Step 2: Now, enter the main window; you need to click on the disk you want to convert after selecting "Convert to MBR Disk."

- Step 3: Then click "OK" to proceed.
- Step 4: This professional software provides you with a preview before starting the operation. You can see it under "Pending Operations." If you are pleased with the operation process, you can go forward by clicking "Apply."
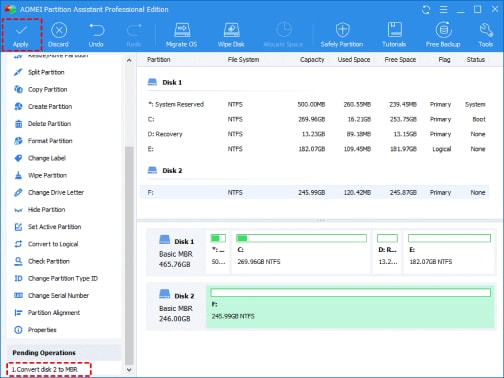
Note: You can also change the partition style between GPT and MBR when needed by AOMEI Partition Assistant.
How to Recover Lost Data after the Conversion
If, after converting GPT to MBR, you are faced with the problem of deleted data after partitioning, don't worry. You can easily retrieve your lost files using Wondershare Recoverit, a professional partition recovery software.
Recoverit Data Recovery is one of the most reliable tools to restore GPT or MBR data successfully. The lost partition can be a computer hard disk, external hard drive, SD card, USB drive, etc. So, if you encounter any data loss or other related issues, you can leave it to this powerful recovery software:
For Windows Vista/7/8/10/11
For macOS X 10.10 or later
To have a better understanding of how Recoverit Data Recovery works, You can proceed as below:
- Step 1: First, Download and install Recoverit Data Recovery on your computer, launch the program, and select the “Lost Partition” to start.

- Step 2: Recoverit partition recovery starts scanning the lost partition to bring back your lost data.

- Step 3: Recoverit has the exciting feature of showing a preview of your lost data that requires restoring. Thus, you can see some recovered photos, videos, music, and office document files. Select your files and click the "Recover" to get them back again.

Make sure not to save your newly recovered data at the partition you just recovered your files from.
For Windows Vista/7/8/10/11
For macOS X 10.10 or later
Conclusion
Although GPT disks are more advanced than MBR disks, MBR still has compatibility, especially with older systems. Thus, it comes a time when you are forced to convert GPT to MBR.
The main objective is to prevent losing data when converting GPT to MBR. With most known methods, you need to have a backup beforehand, which is time-consuming and sometimes more complicated than it looks. Here we also offered a third solution using AOMEI Partition Assistant.

Wondershare Recoverit - Recover Your Precious Videos
5,481,435 people have downloaded it.
Save your accidentally deleted videos, and also repair the broken videos.
Restore videos from all kinds of storage drives like USB Drive, SD cards, SSDs, HDDs, Floppy Disks, Pen Drive, etc.
Besides all popular video formats, such as MP4, AVI, MOV, 3GP, 3G2, M4A, etc., corrupted Ultra HD 4K, and 8K videos are scanned, collected, and matched, ensuring that the majority of your videos are recovered.
Preview files before you recover them.
Recoverit Data Recovery Free to try and paid version to enjoy more.













