"I left my computer on when I went out, and when I came home, it was no longer in Windows and it just said "No bootable partition in table" on the screen. When I try restarting it, I get the same. What's going on? What can I do? Is my HDD toast?"
-by Dimitri on Computerforum
This is a frequently asked question in community forums. The problem may be complex, but you can now take steps to resolve the error "No Bootable Partition in Table." This article will discuss this error and its potential causes and recover important data when this occurs.
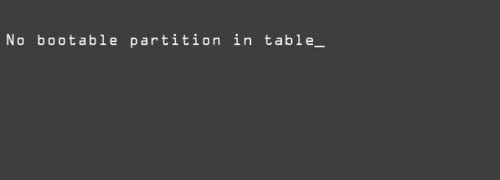
Part 1.What Is the "No Bootable Partition in Table" Error?
Apart from HDDs, computers today can boot from various devices, including CD/DVD drives and Flash Drive/USB devices. However, if your computer attempts to boot from a flash drive or disc that does not contain a master boot record, it will display the "No Bootable Partition in Table" error.
There is frequently no boot partition on the new CompactFlash card (CF card). So, when installing a system from a Restore CD onto a new CF card, the procedure fails and displays the "No Bootable Partition in Table" error.
Part 2. How To Fix "No Bootable Partition in Table"
Step 1. Start your computer. Launch BIOS SETUP (Basic Input/Output System).
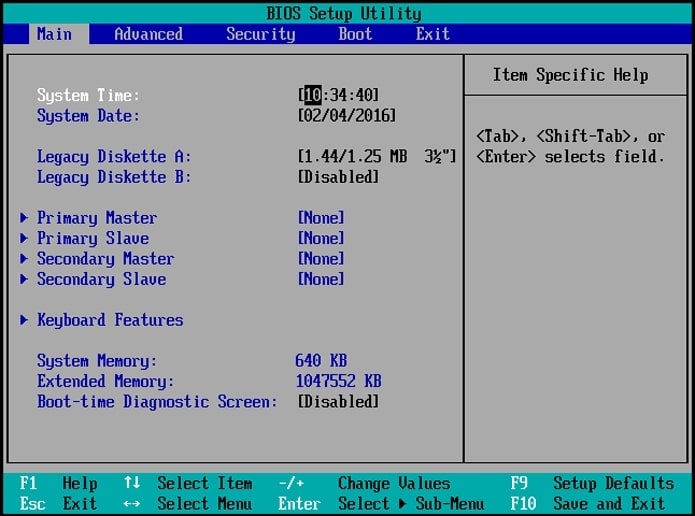
Step 2. Navigate to the Boot Sequence in BIOS SETUP. Rearrange the Boot Sequence so that the CD-ROM drive is first.
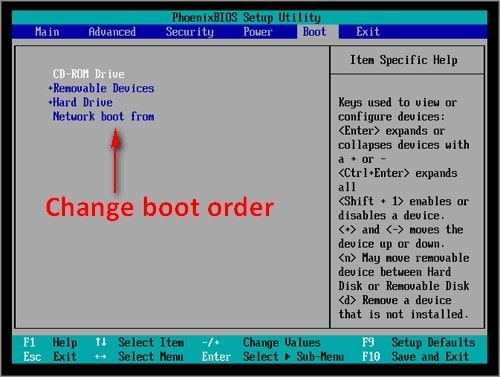
Step 3. Select Exit to save your changes and exit the Boot Sequence. Exit the BIOS SETUP window with the statement Exit saving Changes.
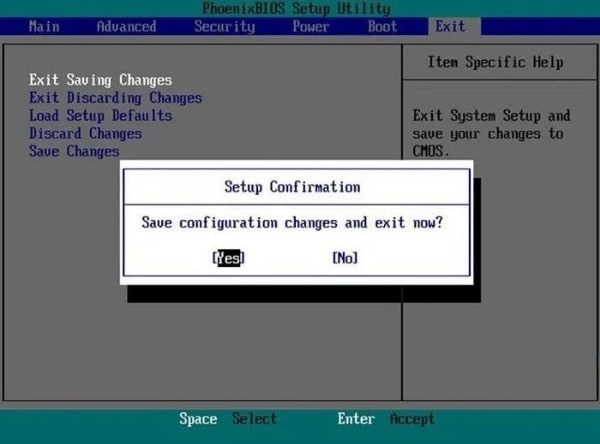
Step 4. Using the Restore CD, install your image. After successfully restoring the image to your CF card, restart your computer and reset the BIOS settings.
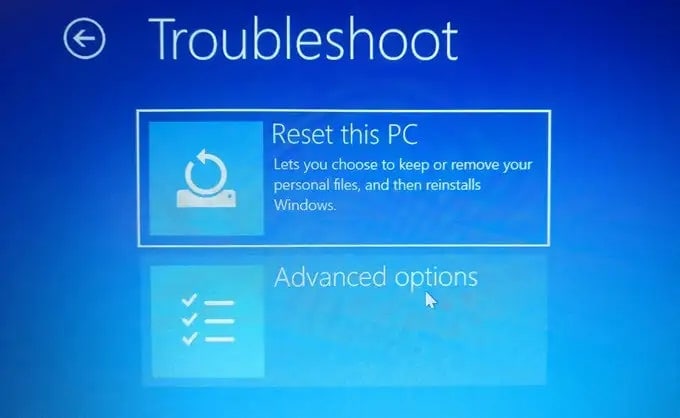
Part 3. How To Recover Data When Computer Stuck in The Error "No Bootable Partition in Table"
If you are wondering what to do to recover important data when the computer is stuck in the error "No Bootable Partition in Table," no worries, we've got you covered. We want to introduce you to Wondershare's Recoverit Data Recovery tool. Recoverit offers a quick and reliable solution to undertake a recovery procedure on a computer stuck in this error.

Wondershare Recoverit: The Leader in Data Recovery
5,481,435 people have downloaded it.
Rescues your critical data from an unbootable computer effectively and safely.
Handles 500+ data loss scenarios, including accidental deletion, formatting, virus attacks, disk damage, lost partition, etc.
Apart from PC/Laptop, Recoverit can also recover data from USB, SD card, memory card, digital camera, drone, and other 2000+ storage media.
How To Use Recoverit to Restore Data From Computer Being Unbootable
When the computer is stuck in the "No Bootable Partition in Table" error or black/blue screen of death, you can use Recoverit to create a bootable USB drive. Follow the steps below or view the video tutorial to quickly get your critical data back.
For Windows XP/Vista/7/8/10/11
For macOS X 10.10 or later
Step 1. Install Recoverit on a functional computer, then prepare and connect a blank USB drive to the computer. Select the System Crashed Computer function and click Start to begin the recovery process.

Step 2. To recover data from an unbootable computer, you must first create bootable media on which you can boot the computer. To start, select the USB drive you want to create bootable media and click Create.

Step 3. A window pops up asking you to format the USB drive. Ensure you have backed up all important files in the USB drive.

When you choose to create a USB bootable drive, you will receive an alert message about formatting a USB flash drive. So, make a backup of any important data before formatting the media.

Step 4. After completing the two processes, the bootable drive you will use to restart your crashed computer is created. Now you can reboot the crashed computer using the USB drive
- Connect the USB flash drive to your unbootable computer. Then, start the computer and press the BIOS entry key when the first screen appears to configure the BIOS to boot from a USB drive.
- Users can access any system's BIOS (Basic Input Output System) option. They can change the BIOS settings and set the attached USB drive as the primary boot source. Press the BIOS Entry key when the system boots to access the BIOS options.

Step 5. Following the steps outlined above, the unbootable computer will now be bootable. You can choose between Hard Disk Copy and Data Recovery as needed to access and save the data in it.

For Windows XP/Vista/7/8/10/11
For macOS X 10.10 or later
Conclusion
Startup errors are undesirable but are among users' most common errors. Errors like "No Bootable Partition in Table" can be severe or indicate that your setup needs to be tweaked. We hope this post helps you to fix this error on your computer.
Consider using Wondershare Recoverit to recover data from unbootable computers. It is a robust data recovery program with a lot more to offer. It can recover lost data from almost any storage medium in simple steps. It even has a dedicated recovery utility that scans your system files and recovers files that other recovery tools miss.













