Have you ever had a message pop up that a particular drive isn't being ready by the system? That is probably because of a damaged partition. The partition is meant to separate and organize data in your hard drive. However, due to multiple reasons, the partition can become damaged. In such scenarios, you won't be able to extend, shrink, or delete partitions, making it difficult to recover data.
If there's some important data stored in the partition, you will have to identify the cause behind the damage. Once you know the cause, you'll be able to understand how you can fix the damage. This blog explores all the potential causes behind a damaged partition and how you can perform partition repair.
Try Wondershare Recoverit to Perform Damaged Partition Data Recovery

In this article
What is a Partition?
You often tend to store different types of data on your computer, like music, documents, pictures, and videos. Most of this data is stored in the hard drive. Sometimes, you may not even know where the data is stored. Therefore, partition tables are available on the hard drive for these purposes.
The partitions refer to the separated portions in every hard drive. The data is organized in every section, preventing the risk of data corruption. Every partition has its own file system, such as the NTFS system. There's an allocation for partitions in every hard drive.
You can view the partitions from the partition table. This is situated in the first sector (0 head, 0 sectors, MBR) for every drive. All the data will be managed efficiently to ensure that you can access the organized data.
What Causes Partition Damage?
If your system has a damaged partition, it is likely not to open. In fact, the system will also display a message that the drive needs to be formatted or is unreadable. Irrespective of the message, some of the common aspects that will cause a damaged partition include the following:
- Corrupted or damaged partition table: The partition contains information about all your drive's partitions. Therefore, it will also cover the types of partitions that exist and how the operating system will work efficiently. Therefore, a broken or corrupted partition table can be one of the main reasons why the entire partition is showing as damaged.
- Virus attack: Virus attacks on your system can target your partitions and the data it contains. If any virus has infected your system, it will be affected. On the other hand, it will also damage the partitions. Therefore, it is important to choose a wide range of applications through which you can prevent the risk of virus attacks.
- Failed partition size modification: Expanding and shrinking the partition may seem essential, but it is a very complicated process. So, if you're not an experienced individual in this field, it is advisable not to do so. However, sometimes, when you try to do so, and the process gets affected, it will lead to data loss. In fact, it will also damage the partitions. It is important that you let the partition process be complete to avoid partition damage. Therefore, connect the device to a reliable power source.

- Bad sectors: Local and physical damage to the system can increase the chances of bad sectors. When the physical space on your device becomes defective, it won't read or accept any drive. This leads to bad sectors, and it will become difficult to access the data stored in these sectors. Not even your operating system will be able to work with it. Since these cannot be fixed, you will have to replace the entire drive.
- Physical damage: Be very careful while handling the hard drive. If there is any kind of physical damage to the hard drive, the moving parts will be displaced. This will prevent the data from being read. If the hard drive falls, it will snap, leading to significant damage, especially across the internal circular boards. Therefore, it will become really difficult to recover corrupt partition data due to the physically damaged hard drives. As a result, you will have to reach out to experts at the data recovery center to fix the problem.
How to Recover Data from a Damaged Partition?
When the partition becomes damaged, whether or not it will be repaired completely depends on the cause of loss. Therefore, it becomes extremely important to recover the data. If you let the data be there for a long time, the data will eventually be lost.
If you don't want the data to be lost, it is extremely important that you follow the methods given below through which you can recover damaged partition data:
Fix 1. Run CHKDSK to Repair Partition with Corrupted File System
One of the easiest ways to repair partitions in a corrupted file system is to use the CHKDSK command. This built-in disk check tool for Windows makes it easier to recover all the data. Since it is a built-in tool, you don't have to worry about additional installation. Using CHKDSK you can easily understand how to repair a damaged partition without the risk of data loss.
You may follow the steps given below to repair partitions with the corrupted file system using the CHKDSK system:
You may follow the steps given below to run the CHKDSK command for the partition repair:
Step 1: In the main search panel box, type cmd.
Step 2: The Command Prompt option will appear. Right-click on it, and from all the available options, choose Run as administrator.
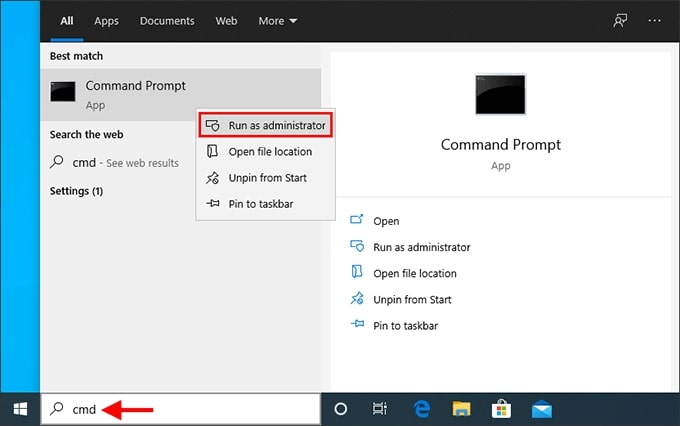
Step 3: In the command box, type the command chkdsk E: /f /r /x and hit the Enter button on your keyboard. Here, E represents the data assigned to the partition to be repaired. In your system, it can be anything else as well. So, keep an eye out for the letter assigned to recover damaged partition.
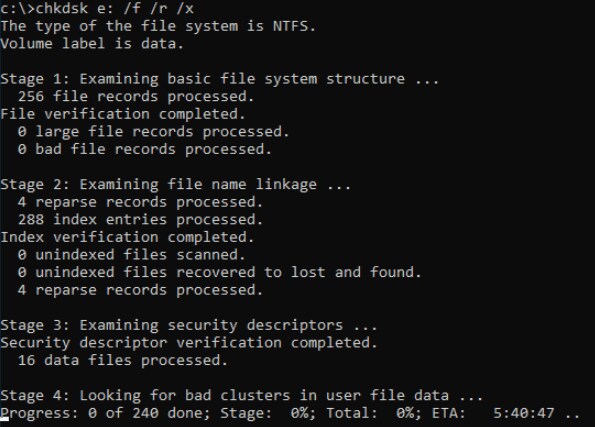
Fix 2. Fix Partition with Damaged MBR
The partition can get corrupted due to a damaged MBR. In this case, you will not be able to boot the computer. Therefore, you will have to initiate the process with a recovery USB or installation CD/DVD. This will allow you to fix the MBR. You need to follow the steps given below to recover damaged partition:
Step 1: Enter the Welcome screen of your computer and click on ‘Repair your computer's option.
Step 2: Now, follow this timeline: Troubleshoot > Advanced Options > Command Prompt.
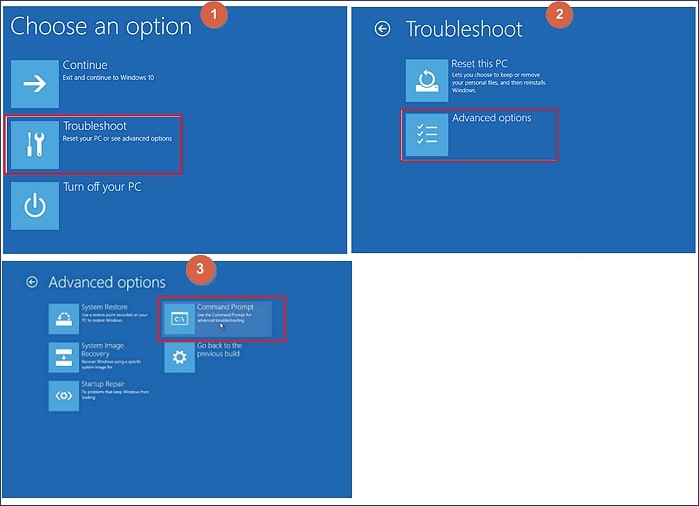
Step 3: Once the Command Prompt window opens, type the commands given below and press the enter key after each of them:
- Bootrec.exe/fixmbr
- Bootrec.exe/fixboot
- Bootrec.exe/rebuildbcd
Step 4: The process to repair corrupt partition will take a few minutes to be completed. Once completed, you can restart the computer and check that the partitions are being fixed properly.
Fix 3. Repair Corrupted or RAW Partition with Disk Repair Services
Sometimes, the DIY methods will not work in terms of data recovery from damaged partitions. Therefore, you must reach out to professional disk repair services. These experts have all the necessary tools that can help to repair the RAW partition. As a result, you'll be able to recover data from it.

You can look for the disk repair services around you and connect with them. You must look for the ones that are available near your area so that you can send the hard drive for partition repair. It is advisable to discuss the scenario behind the data loss with them. The company will provide a timeline for repairing the partition and returning it to you. If everything fits your needs, you can send them the partition for data recovery.
Repair and Recover Lost Partitions with Recoverit Data Recovery Software
If you have lost data from the partition due to it being corrupted or damaged, you will have to look for ways through which you can recover it. One of the best ways to do this is by using data recovery software. There are too many data recovery software available in the market, but it is advisable to choose one with a higher recovery rate. Therefore, you can rely on Wondershare Recoverit Data Recovery Software.
Wondershare Recoverit is available for free on Mac OS and Android OS. You can recover different types of files and data, such as images, documents, videos, and audio, using this software. Therefore, no matter what type of data is stored on the software, you will be able to recover the data in no time. Furthermore, Wondershare Recoverit can recover data in multiple formats, which makes it easier to access the data.
You must download and install Wondershare Recoverit in your system before initiating the data recovery method. Thus, you will have to follow the steps given below to damaged partition repair and recover data from the lost partition using this software:
Step 1: Once the software is installed, double-click on the Wondershare Recoverit icon to install it in your system. Open the software and choose the lost partition under the Hard Drives and Locations option to recover the data.

Step 2: As you choose the partition, the software will read through the partition and begin scanning it. The software will conduct a quick scan feature to locate the files. If that is not sufficient, you can opt for Advanced scanning to locate the lost files.

Step 3: Once the scanning is complete, you can view all the located files. Therefore, you can go through Excel, PPT, videos, images, and the other files that were recovered. Get a preview of all the files and click on the Recover option for all the files that you want to recover.

Tips & Tricks to Protect your Important Data in a Partition
If data is stored in the partition, it is extremely important to adopt the necessary ways to prevent the risk of data loss. As the partitions can get easily damaged, adopting prevention techniques can only be helpful in the long run.
Some of the key tips and tricks to keep in mind for protecting the important data in partition include:
- You must stop using the drive with a damaged partition as soon as possible. If you keep using it, there will be a risk of the data being overwritten. It is advisable to keep the drive untouched to prevent the risk of secondary damage.
- If you are not too good at handling the DIY methods, do not opt for them. This is mostly crucial for the commands. If you're not mindful and enter one wrong command, it will lead to complete data loss. Moreover, recovery will also become impossible for such data losses.
- Whenever you're choosing a data recovery service center, it is important that you choose a renowned service. You may check their online reviews before making the final choice.
- You must never format the damaged partition. If you do so, the chances of data loss worsen. As a result, data will become inaccessible.
Conclusion
A damaged or corrupted partition can be a big problem for your system. It is extremely important that you look for ways for partition repair. In the process of fixing the partition, there's a chance that some data may be lost. Therefore, it would be a nice idea to use data recovery software. You can choose a data recovery software such as Wondershare Recoverit to recover data from lost or corrupted partitions. It is advisable that you repair and fix the damaged partitions as soon as possible to prevent any unwanted damage to your system.
FAQs
1. How to fix the recovery partition?
How you fix the recovery partition depends on the reason for the damage. For example, if the partition has been corrupted due to a damaged MBR, you will have to use an installation CD/DVD or recovery USB to initiate the process and install from the very basics to recover the partition.2. How to fix a partition without formatting?
You may use the CHKDSK command feature to fix the partition without formatting. It is advisable that you use the right drive letter and commands to fix the partition.3. How do I recover a damaged partition?
Using a data recovery tool or service can be a great way to recover data from the damaged partition. You must reach out to recovery service centers only if the tool isn't able to recover the data.
















