How to Disable the Windows 10 Compulsory Update?
While Windows 10 certainly has a lot of advanced features to offers, a few things are not liked by everyone. For instance, the Windows 10 compulsory update can sometimes consume a lot of time and resources and even hamper your work. Since there are no direct options to disable the update, users have to explore some workarounds. Here, I will let you know how to disable the Windows 10 automatic update option in every possible way.

Part 1: Why does Windows 10 is always Asking for an Update?
Ever since Windows 10 has been released, it provides an automatic and cumulative update option. This means, as soon as an update is issued by Windows and whenever your PC would be connected to a stable WiFi connection, it would automatically be downloaded.
Ideally, Windows has decided to roll a compulsory update feature to keep all the devices up to date. Most of the updates cover recent patch vulnerabilities and have other security options to protect the system. Apart from that, they also include new features and updates in the operating system to provide a smoother experience.
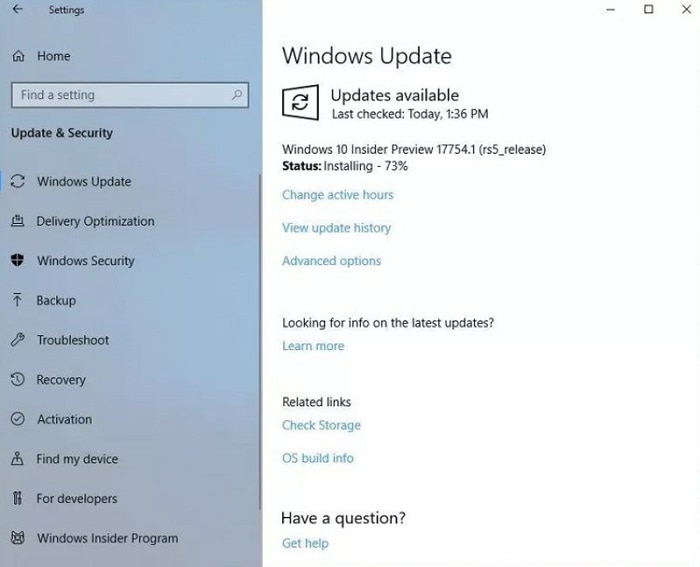
Part 2: What Problems Might Occur After a Compulsory Windows 10 Update?
While Windows 10 updates are supposed to make your system run faster and more secure, they can backfire at times. For instance, an update can cause either of the following issues on your system:
- Your Windows PC might get stuck in the restarting loop.
- The system might be stuck on the “Updating” screen as well.
- At times, some drivers (like sound or network) stop working after a faulty update.
- It can also drastically slow down the processing speed of your system at times.
- There can be some unwanted issues with hardware like a microphone or keyboard.
- Some important applications might not run or become incompatible after the update.
- Other issues related to patch failure, corrupt firmware, etc. can also take place.
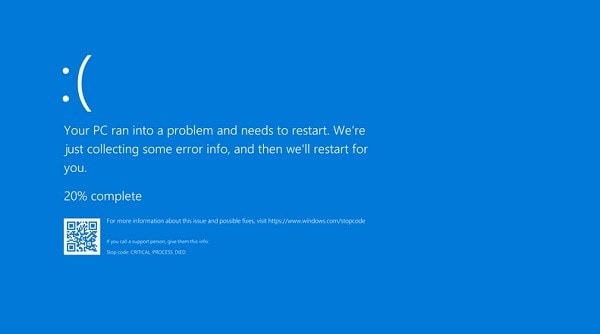
Part 3: How to Disable the Windows 10 Auto Update Option?
If you also want to disable the Windows 10 automatic update feature on your system, then implement the following solutions.
Method 1: Change the Configuration Settings for Automatic Updates
Windows 10 offers an inbuilt Group Policy feature that would let you configure the automatic update option as per your requirements. Please note that this method will permanently disable Windows 10 update and you have to manually update it whenever needed.
1. To begin with, just go to the Start menu and open the Run command or just press the Windows + R keys. Once it is launched, just enter the “gpedit.msc” command to launch the Group Policy feature.
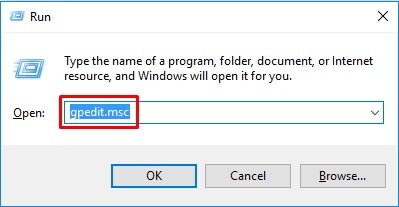
2. Once the Group Policy application is opened, you can browse to its Computer Configuration > Administrative Templates > Windows Components > Windows Update section and double-click the “Configure Automatic Updates” option.
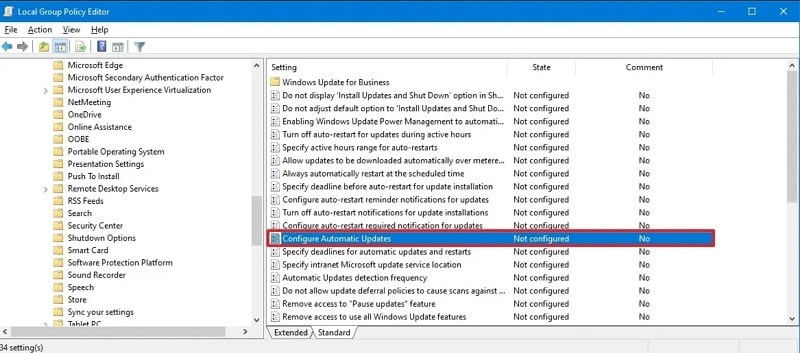
3. As the Configure Automatic Updates window would be opened, simply select the “Disabled” feature. Once you disable the option, you can click on the “Apply” button to disable Windows 10 automatic update.
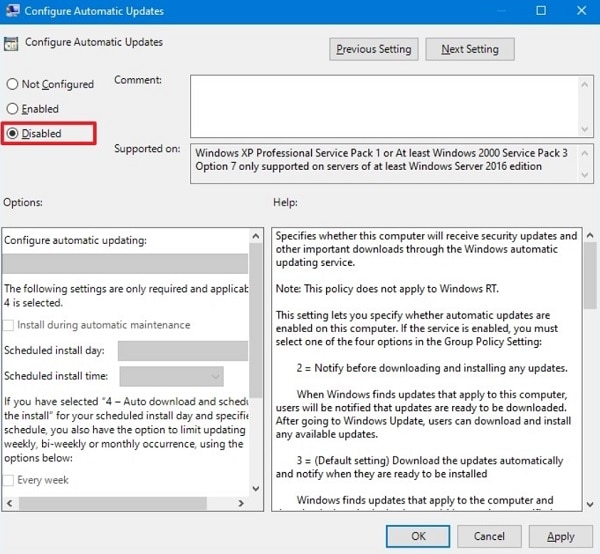
Method 2: Disable Windows 10 Auto Update from Registry Editor
If you want, you can also take the assistance of the Registry Editor to manually make the needed changes on your system. Though, this is a permanent solution, and you have to follow the same approach to disable this restriction. Here’s how you can also disable the Windows 10 automatic update via Registry Editor.
1. Simply go to the Start menu and open the Run prompt or enter the Windows + R keys. Once the Run prompt is opened, just type and enter the “regedit” command.
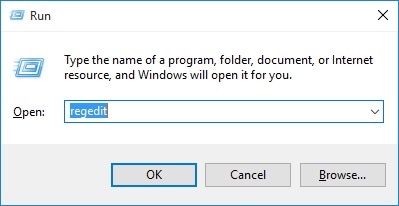
2. As the Registry Editor window is launched, you can navigate the “HKEY_LOCAL_MACHINE” folder from the sidebar.
3. Just expand the folder and navigate to the SOFTWARE > Policies > Microsoft > Windows file. Now, right-click the Windows folder and choose to open a new key.
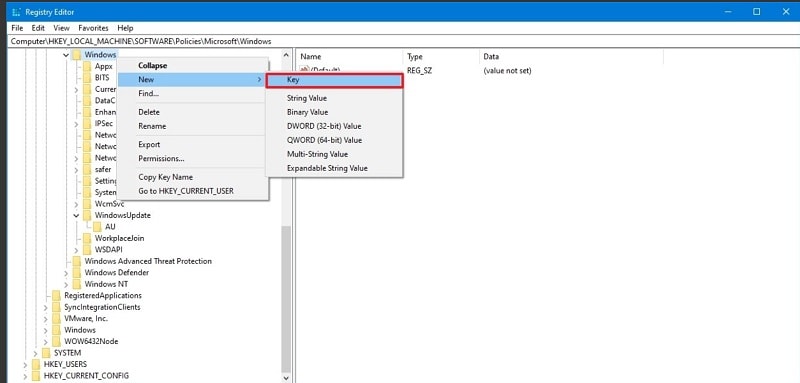
4. You can now name the key as “WindowsUpdate” and press Enter. Again, you can right-click the WindowsUpdate folder and create a new key.
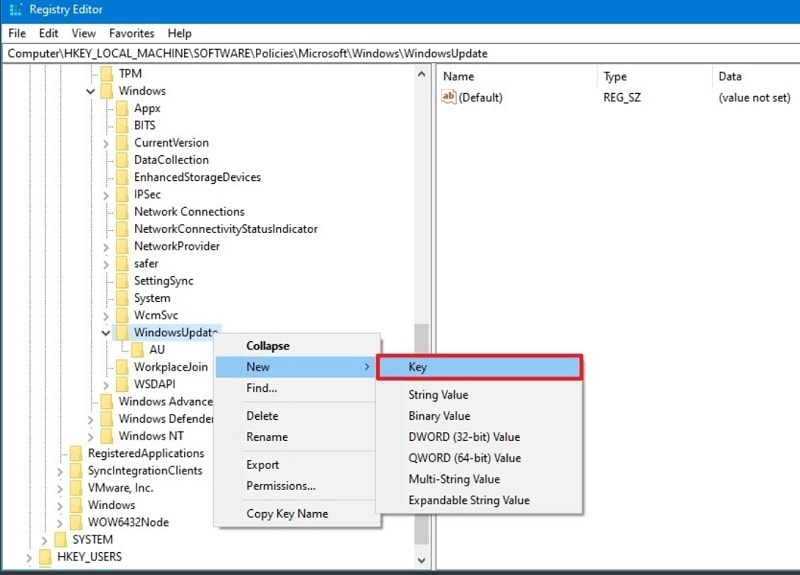
5. Here, you can name the second key as “AU” and press Enter. You can now right-click the AU key and create a new DWORD (32-bit) value.
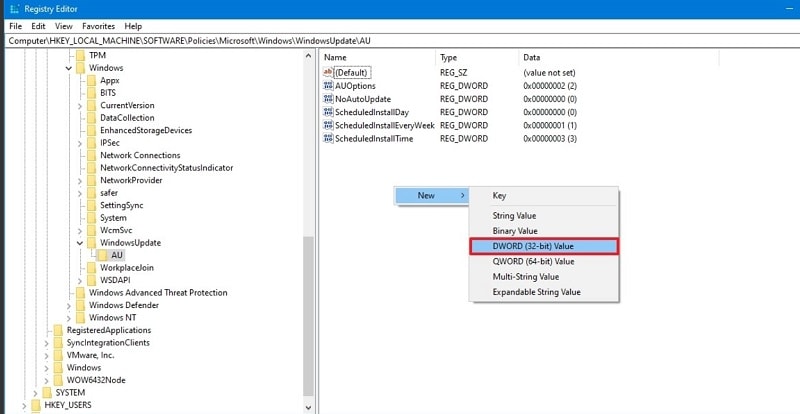
6. Lastly, you can create a new key and name it as “NoAutoUpdate”. Now, you can simply double-click the key and alter its default value from 0 to 1. If you want to enable the automatic update feature, then change its value from 1 to 0 later on.
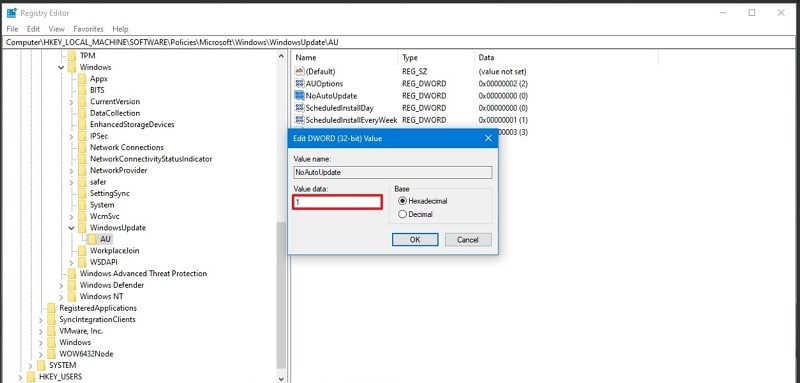
Method 3: Pause the Windows 10 Auto Update Temporarily
If you want, you can simply postpone the Windows 10 automatic update for a while. This is an inbuilt option in Windows settings that would let you pause the update for up to 35 days. Though, after 35 days, Windows will automatically check for the recent updates and would install them on your system.
To pause Windows 10 update, you can just click on the Start menu and go to its Settings. Now, browse to its Settings > Update & Security > Windows Update and click on the “Advanced Options” from here.
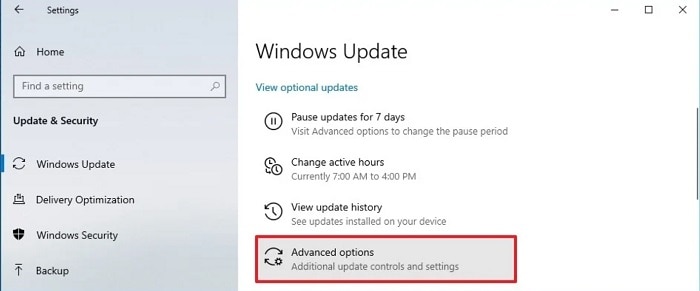
As the Advanced Windows Update options are launched, you can go to the Pause Updates section. From here, you can pause updates on your system for a maximum duration of 35 days.
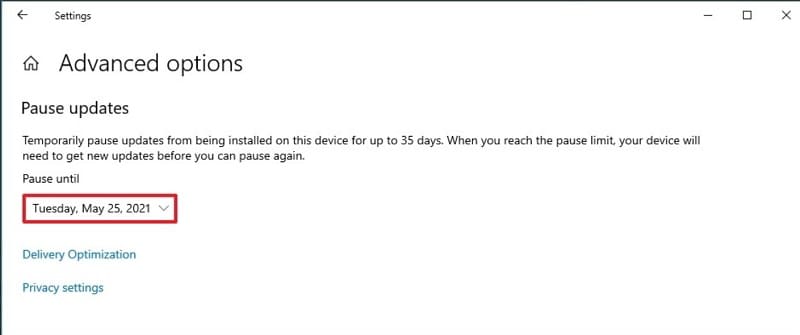
Pro Tip: Restore your Lost Data after an Update with Recoverit
As I have listed above, you might end up losing your data while updating Windows 10. Therefore, in this case, you can consider using Wondershare Recoverit Data Recovery to restore your lost or inaccessible files from your system.
- Recoverit Data Recovery is a user-friendly DIY solution that has one of the highest recovery rates in the industry.
- By following a simple click-through process, you can recover your photos, videos, documents, music, compressed files, and more.
- You can select any specific partition, drive, or folder to scan from where you lost your data. It also supports the recovery from external sources like USB drives, hard drives, SD cards, and more.
- It supports the recovery of data from various file systems like NTFS, FAT, exFAT, APFS, etc. under every possible scenario.
- The application also lets us preview our photos, videos, documents, etc. and selectively recover our data to any location.

I’m sure that after following this guide, you would be able to stop the Windows 10 automatic update feature. By following the same drill, you can later enable the update or can go to the Update Settings on your system to manually do the same. Besides that, if you have accidentally lost your data after a corrupt or incomplete update, then you can try Wondershare Recoverit Data Recovery to restore your lost files easily.
Computer Data Recovery
- Windows PE
- System problems
- PC Errors



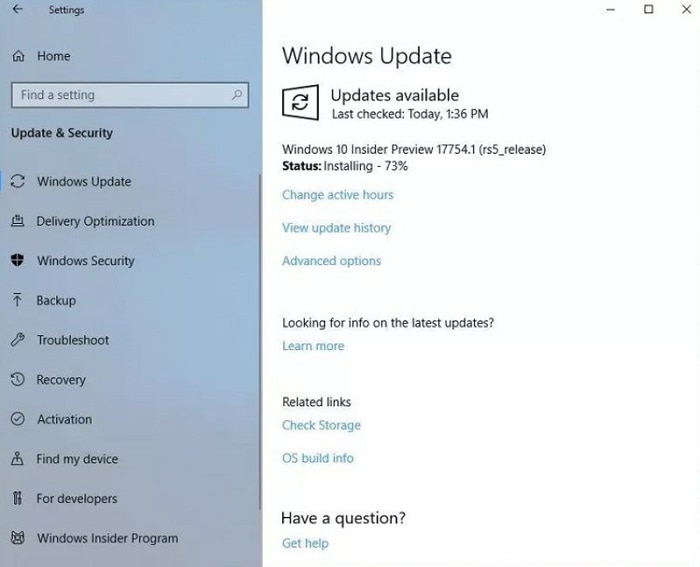
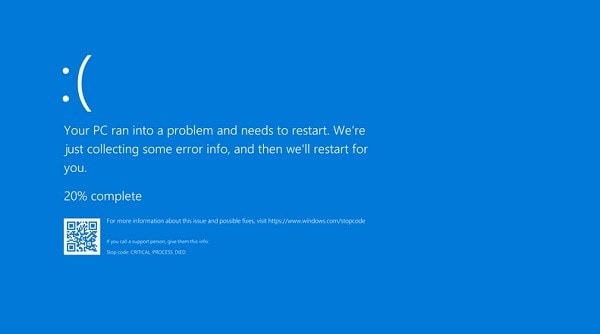
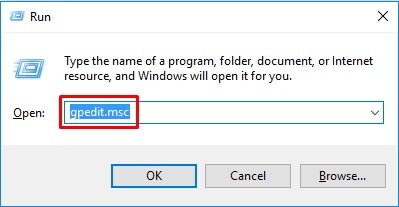
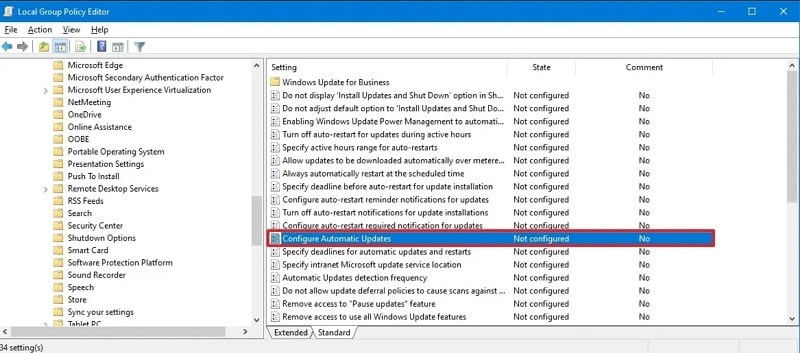
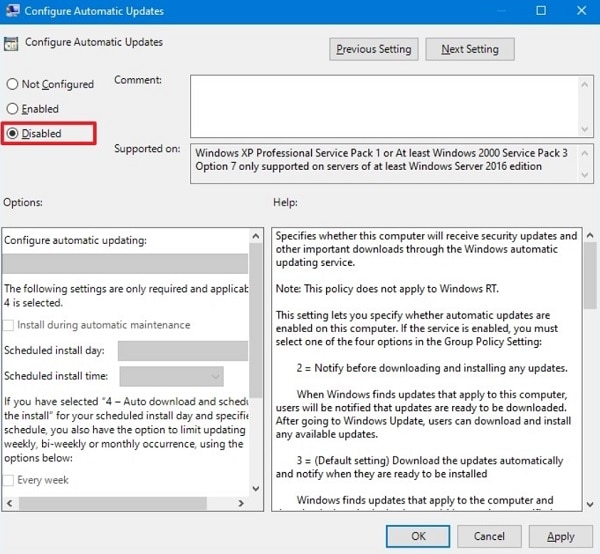
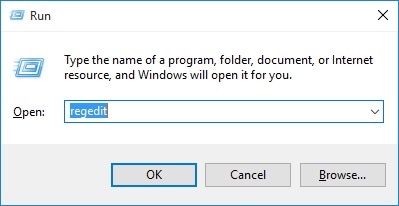
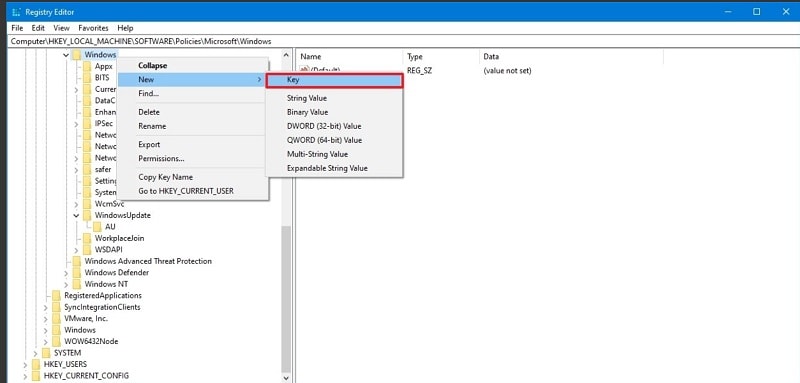
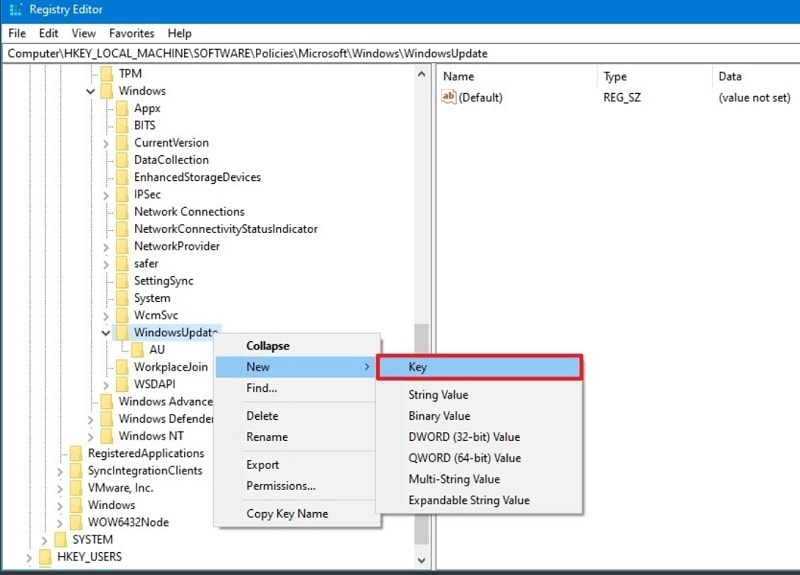
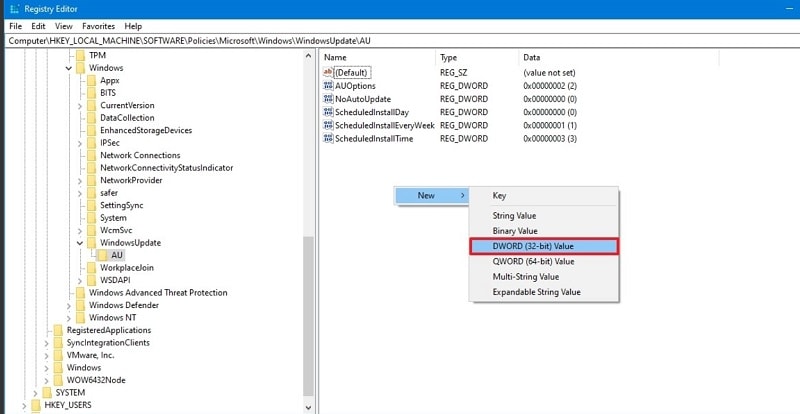
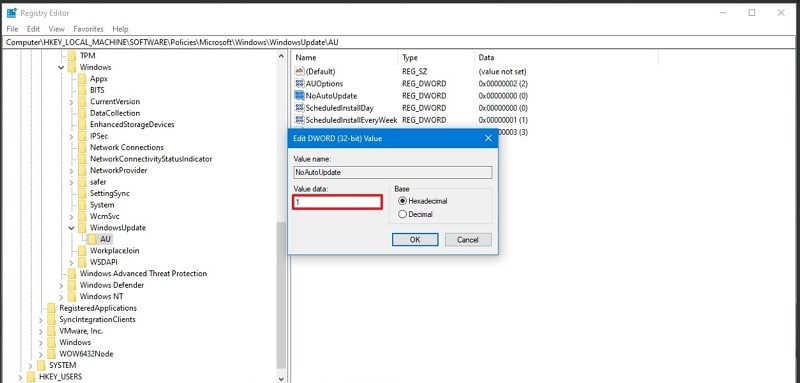
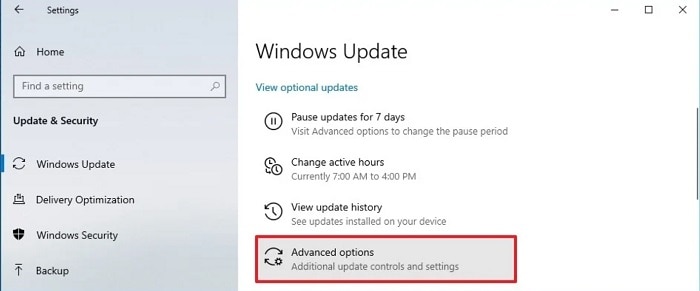
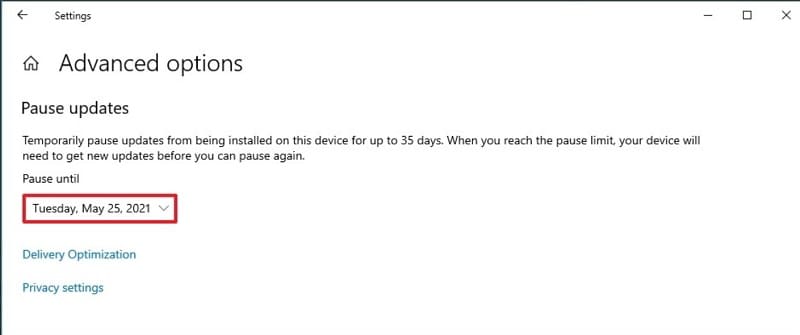






Theo Lucia
chief Editor