How to Delete Folders in Gmail?
Gmail is a very effective and very popular email provider that allows you to link your Google accounts into one easy to the user interface. It provides you with the tools to organize and store files and emails so that they can be accessed and used again later. This means that you can organize your content into easily accessible and easily findable folders and subfolders rather than being limited to the preset folders. This also means that you may want to delete certain folders when they get too full or when you are no longer using them.
Here we will discuss the deletion process on how to delete Gmail folders.
Part 1: Why Delete Folders in Gmail?
Reasons why people delete the Gmail folders
You may ask yourself, "Why would I need to delete folders in Gmail," the answer is simpler than you might imagine. The following are some examples of why you might want to delete folders in Gmail:
- Folders you no longer need or use
- You accidentally created the folder
- You want to rename the folders for your preferences
- You want to delete a large number of files at once without having to delete them one by one
Four tips before getting down to delete folders
Deleting folders in Gmail is relatively easy and does help make your inbox a bit tidier. Cleaning and managing your inbox is essential so that you can spend less time sorting through emails. Here are some quick tips before you start cleaning your inbox and deleting folders:
- Make sure you want it deleted
- Double-check the contents of the folder
- Make sure you have moved or copied content that you do not want to delete
- You have all the steps lines out
Deleting files and folders can free up space, help make finding save emails easier, and make your Gmail account neater overall.
Then, we are going to discuss the solution to delete Gmail folders. Also, if you want to delete multiple Gmail emails, you can turn to the article for help.
Part 2: How to Delete Folders in Gmail?
The process of deleting folders in Gmail is easy enough if you know the steps, and take the time to follow them properly. If you are looking for ways to delete folders in Gmail, the following method is simple, effective, and fast.
Step 1 Access the labels or folders. In the new Gmail, the folders are called labels and they are considerably easier to get rid of than the old folders in classic Gmail. For newer versions of Gmail, click on settings first.
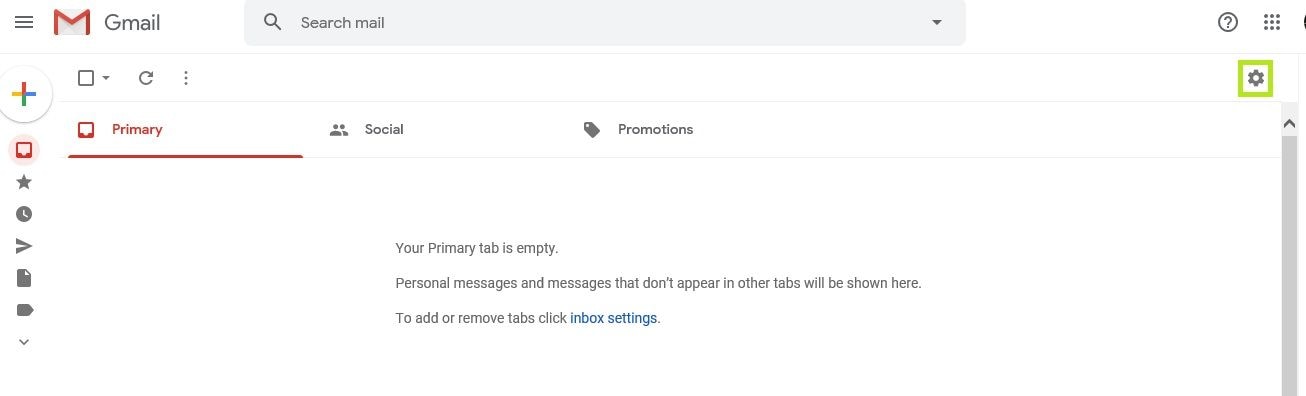
Step 2 Hit the "label" key and bring up the list of labels that are in your particular Gmail account.
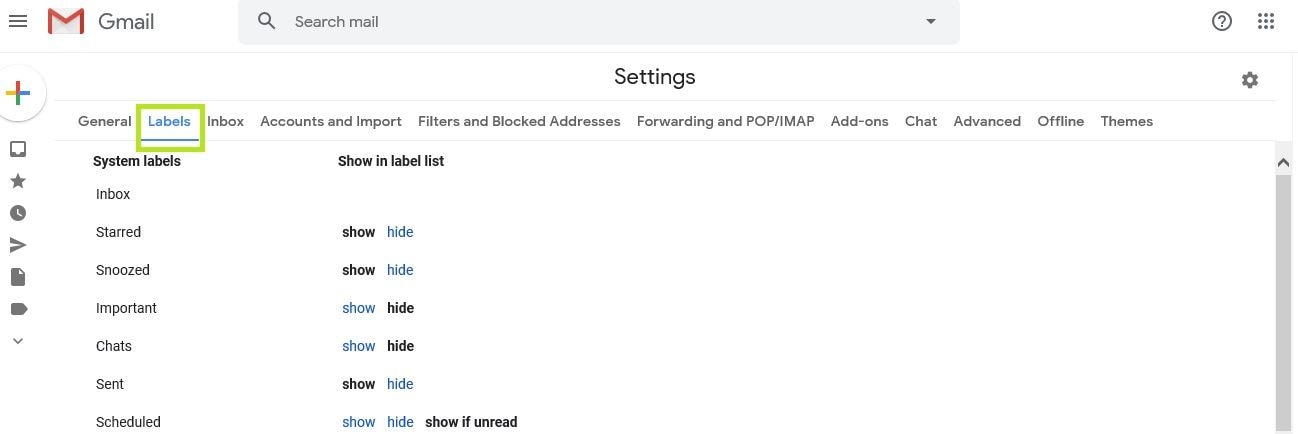
Step 3 Choose the label you want to delete and hit the remove button under actions and hit ok. This is a fairly easy process and you can clean up your folders quickly and easily in this way. However, if you're using Outlook, here are the steps to delete folders in Outlook.
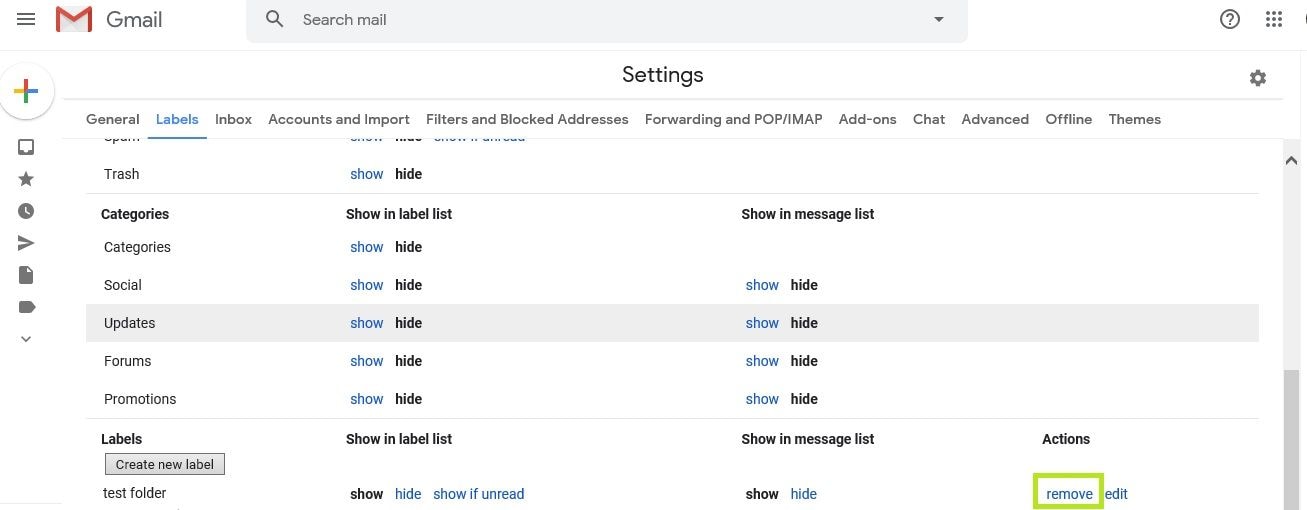
[Bonus] If you have the older version of Gmail, click on the folder option button on any folder, then select the more option. The more option looks like three dots stacked on one another. You can then delete the folder that you want to delete.
Part 3: How to Empty Promotions Folder in Gmail?
There are several superfluous folders in Gmail and the promotions folder is just that. This folder houses special deals and promo emails that you may want to delete. The process of deleting the contents of your promotions folder is also fairly simple. Sometimes, emails do get routed to the wrong inbox, this means you may end up deleting things that you needed to keep or that you wanted to keep as well, checking this folder before clearing it out may be a good idea.
The promotions folder is somewhat like the spam folder in other email servers. It works to collect those promotion emails that come directly from Gmail and Google and other advertisers. These emails are not necessarily something that you want to open up or use unless there is some sort of promotion that you are interested in.
Step 1 If you want to delete the contents of this folder all you have to do is select the folder tab of the folder that you want to empty.
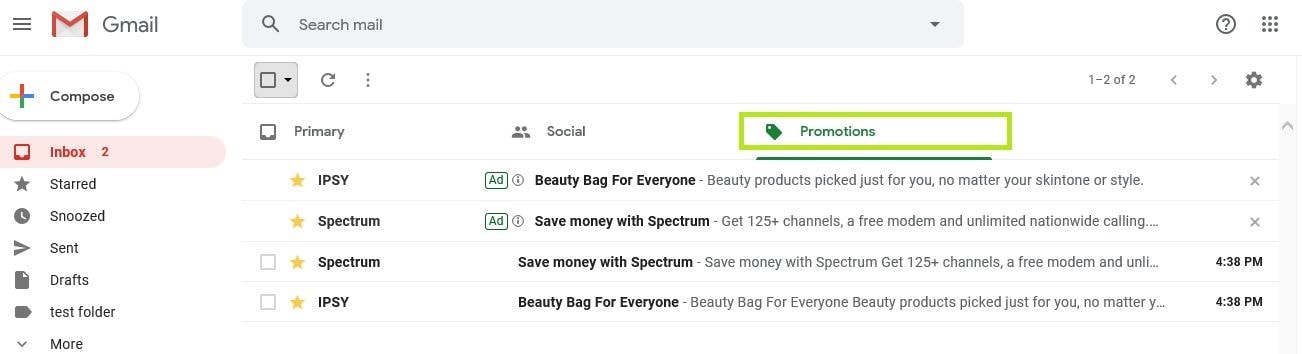
Step 2 Select all options for the promotions tab, this will select all the emails on the screen but if you have multiple it will give you the option to select all emails and messages that are in the folder.
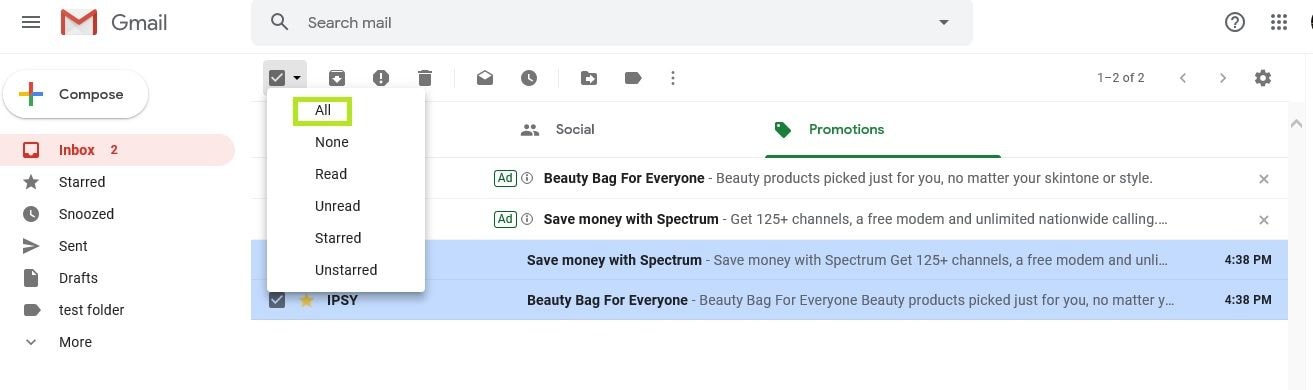
Step 3 Push the delete button where it will confirm that you want to delete the messages.
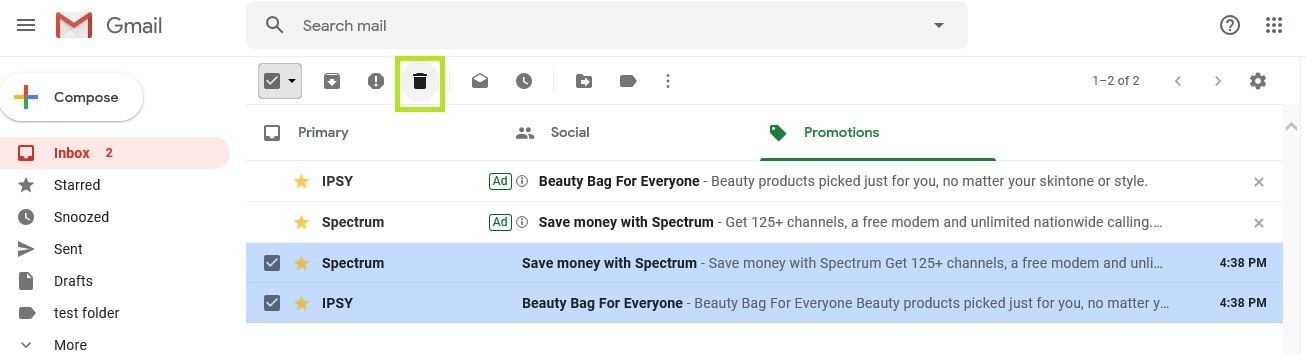
Step 4 When the folder is emptied it will display a final message stating that your promotions tab is empty.
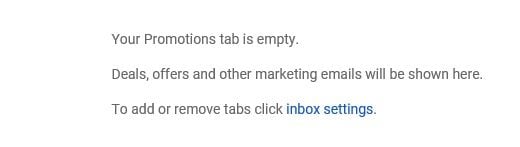
The message means that the promotions emails have been successfully moved from the promotions tab to the trash folder.
If you want to empty them from the trash folder, you are going to enter the trash folder, select all the emails, and press the "delete" button. Once the emails have been deleted from the Trash folder, it will be much harder to regain the data.
Thank Wondershare Recoverit data recovery expert, there are still chances of Gmail restoration even after you empty the trash folder. It is an excellent data recovery software accepted by over 5 million global users, who enjoy its security and profession. You can also download and try it.

Next, let's turn to some bonus tips on managing your Gmail folders.
Part 4: Bonus Tips: Manage Your Folders in Gmail
Locate Gmail Trash Folder
In some cases, you may delete a folder without wanting to, or you might want to access your trash folder to get an email back out. If your trash folder is missing, or if you cannot find it, you can always recover this folder and access the contents. Your trash folder is where all the deleted emails and deleted files and folders go when you do decide to remove them. If you are trying to figure out where is the deleted folder in Gmail, this is a great place to start. For those searching "Gmail trash folder missing," or "where is my trash folder in Gmail," these steps should help.
Step 1 The first step is to access the settings of the Gmail account.
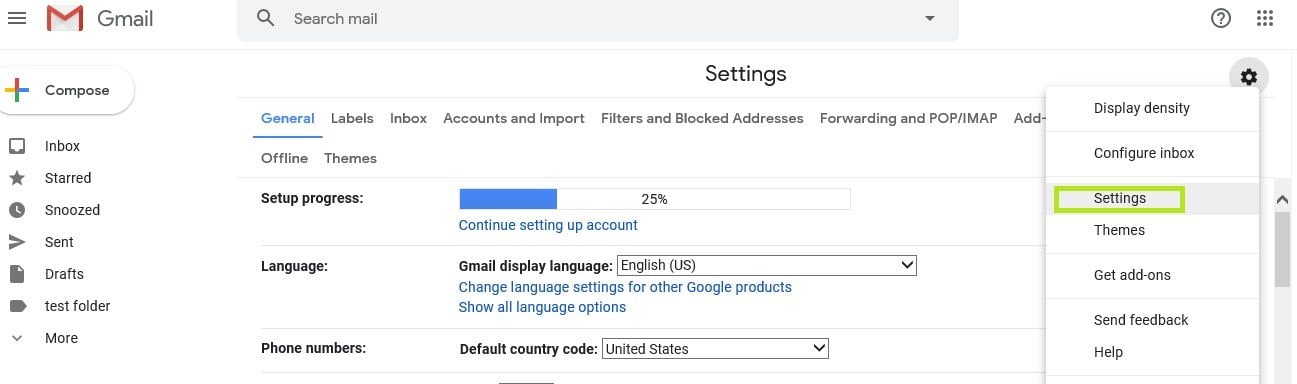
Step 2 After you access the settings, click on the labels tab, this is going to show you all the folders that are associated with the account. Under the folders scroll down to the trash folder or the trash label and click the show button, this will make the folder visible and will allow you to easily access it.
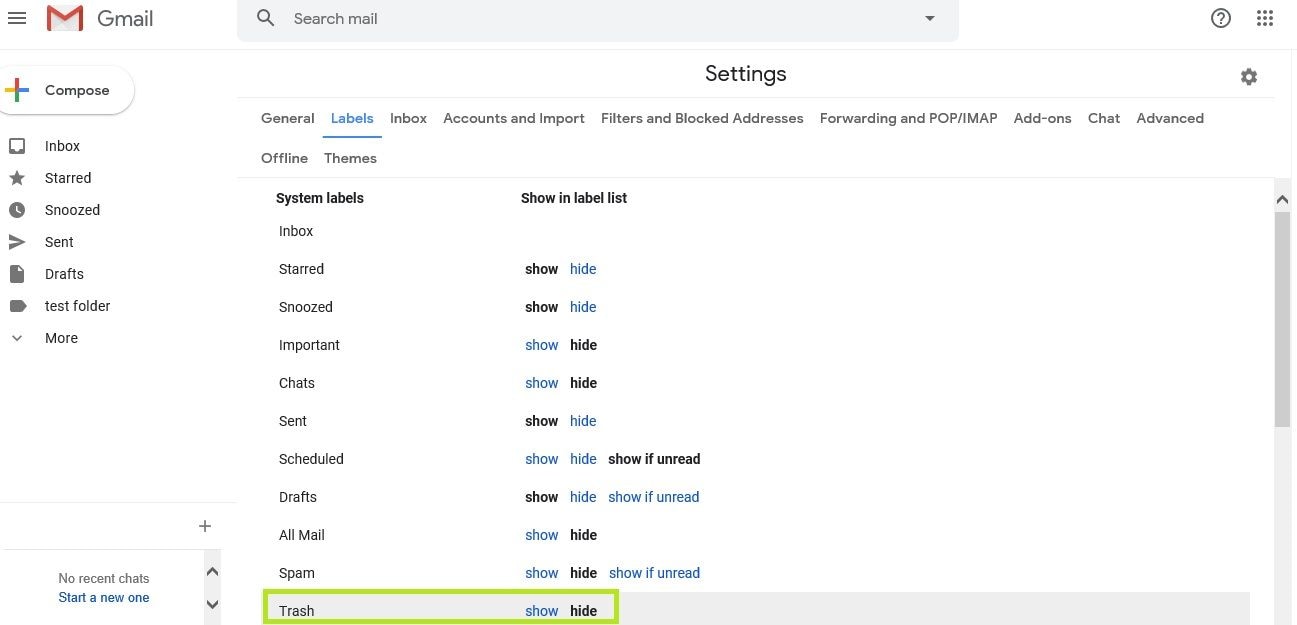
Step 3 After you select show you should be able to access the folder from the main interface of the Gmail account that is being used. Sometimes your trash folder does get bogged down or does get hidden so that you cannot see it. If this happens, simply use these steps to unhide it, and then you can keep it managed and cleaned out appropriately.
Create and manage a folder in Gmail
Gmail is a relatively straight forward and easy to use interface if you know what you are looking for and what you hope to accomplish overall.
Step 1 The first step to creating a folder in Gmail is to access your account settings. This can be done with the large gear button that is at the top of the screen or with the settings tab on the far left panel of the interface. Creating new labels is easy enough and can help you to better organize your inbox so that you are fully aware of what is being stored there and what emails are coming in and out.
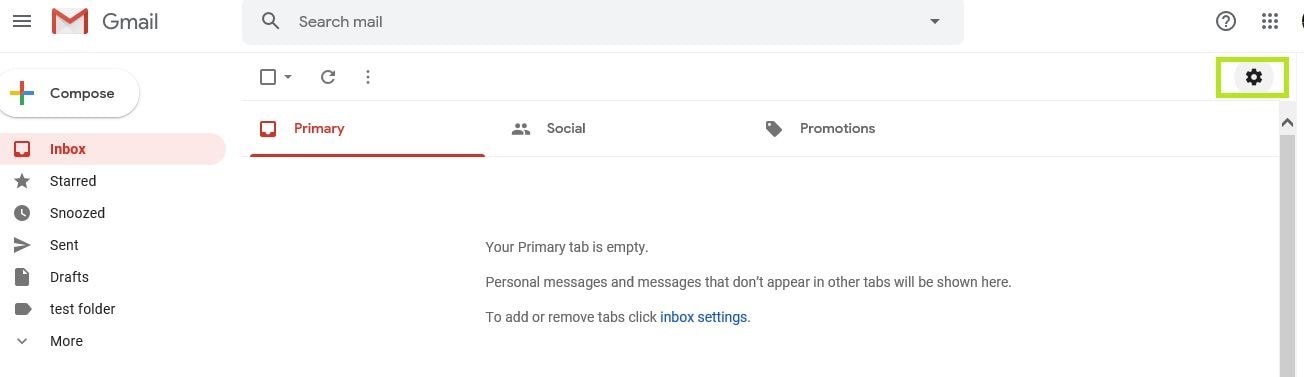
Step 2 Select the settings tab that will take you to the full settings menu. The settings menu is going to have a large number of options, but it will also help you to better organize and sort out your emails.
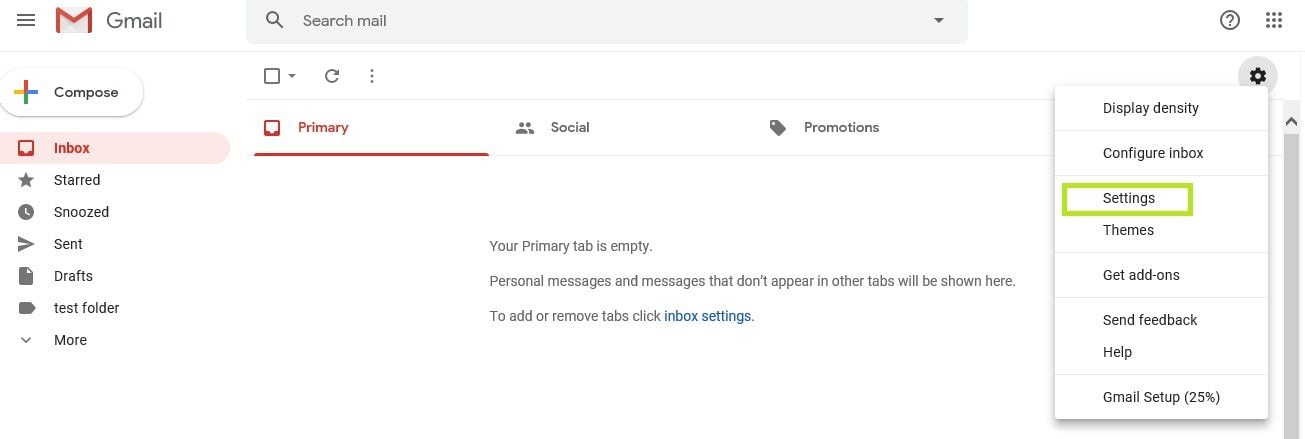
Step 3 Choose the labels tab that will take you to all the labels that have been created and are associated with that particular Gmail account. This will include things like the inbox, the trash folder, the promotions page, and so on.
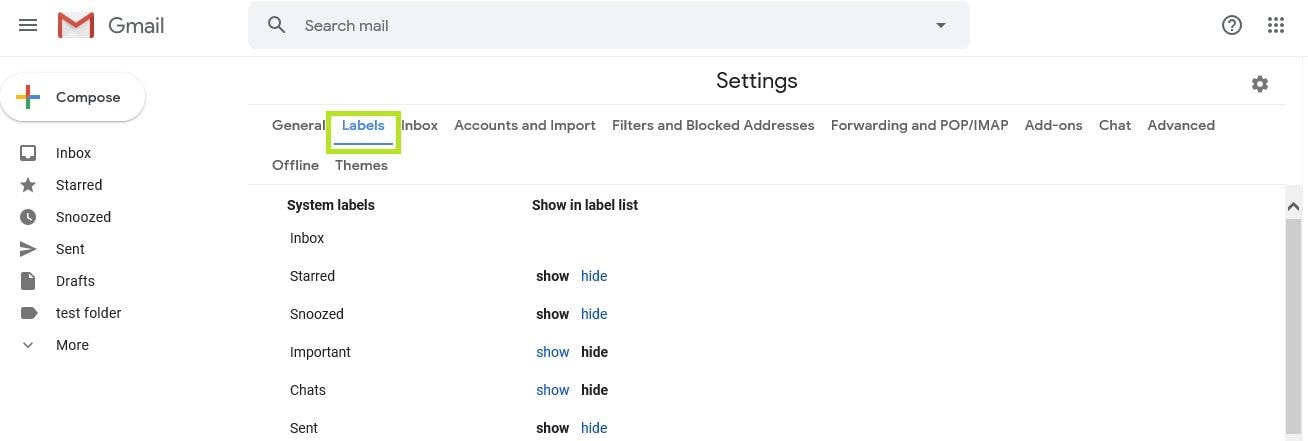
Step 4 The next step is to scroll down to the bottom of the page to the "create a new label" button. This is the button that allows you to create new labels and new folders to better organize your inbox. You can manage labels that are already in the account and you can create new labels depending on what your preferences are.
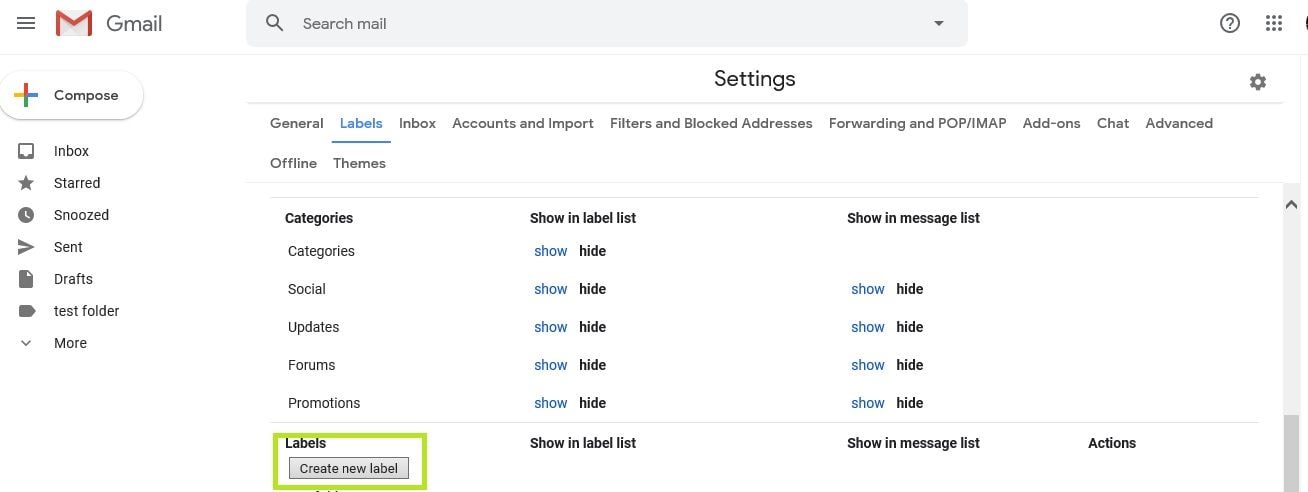
Step 5 After you have selected the "create new label" button a dialog box will appear that asks you to name the new folder. This can be nested within other folders or under other labels or can be a stand-alone folder. For this article, the folder will be named "test folder 2".
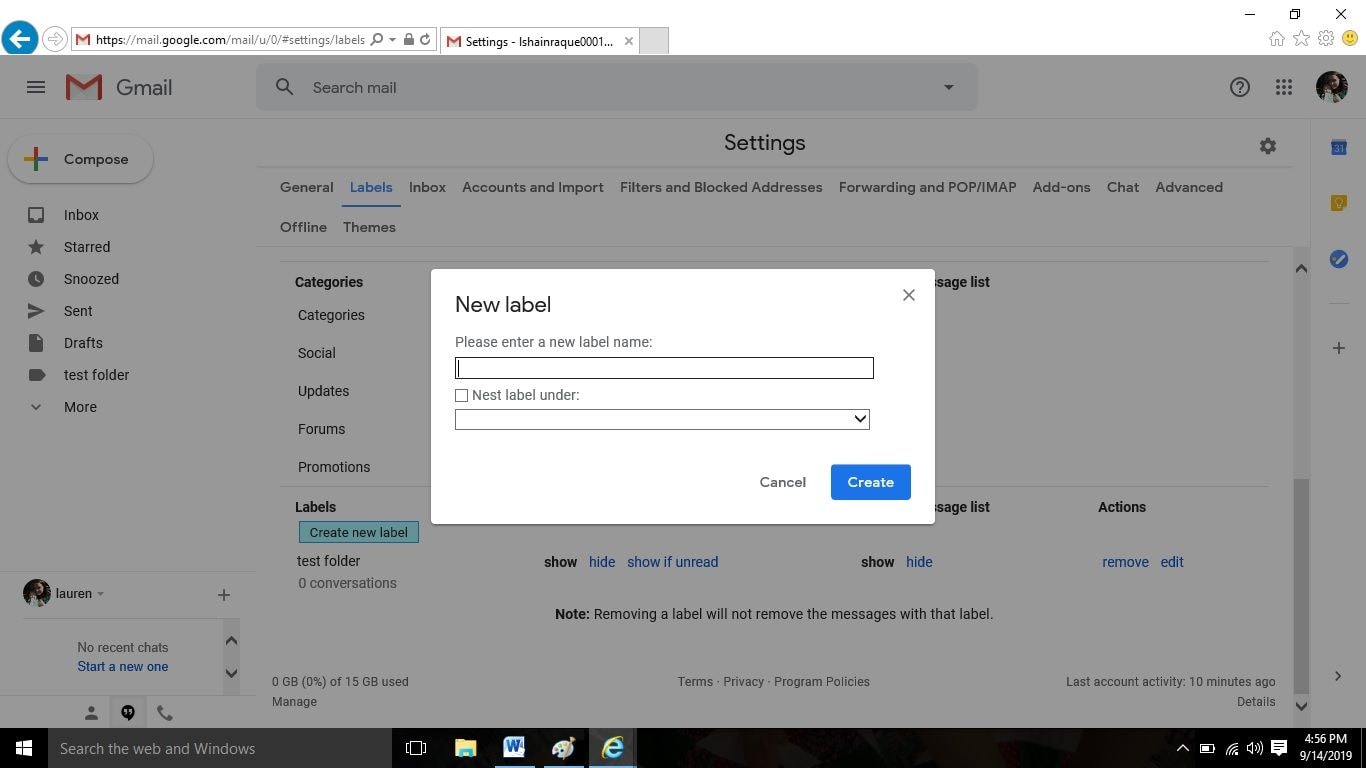
Step 6 Click the create folder button and your new folder or new label will appear on the list of labels that are in the associated Gmail account.
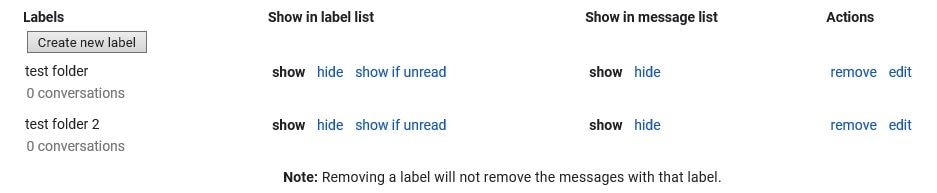
From there you can add certain emails to the folder, you can filter what emails go into the folder, you can delete the contents of the folder, you can hide or show the folder, and you can manage where it shows up on your interface. Creating a new folder is a fantastic way to better organize the emails that are coming into your email account and a great way to store those emails you may have already opened but want to keep for the time being.
Conclusion
Gmail is a highly used and very beneficial email program. Knowing how to properly use the functions and the extras of the account will help you to better organize your data and know just what content you have on hand. Creating new folders, deleting those that you do not use, and making sure your inbox is set up just the way you like it is a very helpful thing that can truly make a difference in how easy and enjoyable it is for you to use your Gmail account.
Recover and Repair Email
- Repair and Recover Emails
- Get Email Password Back


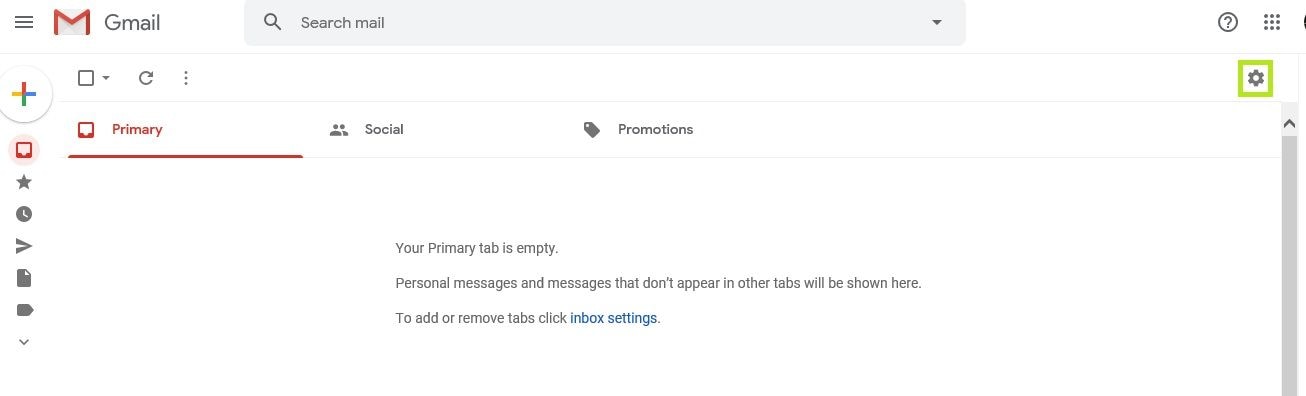
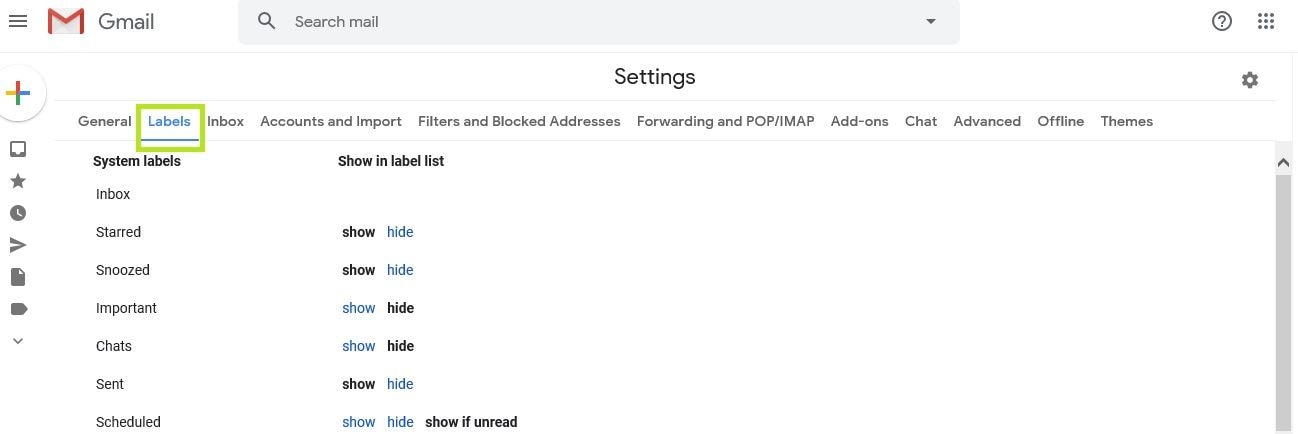
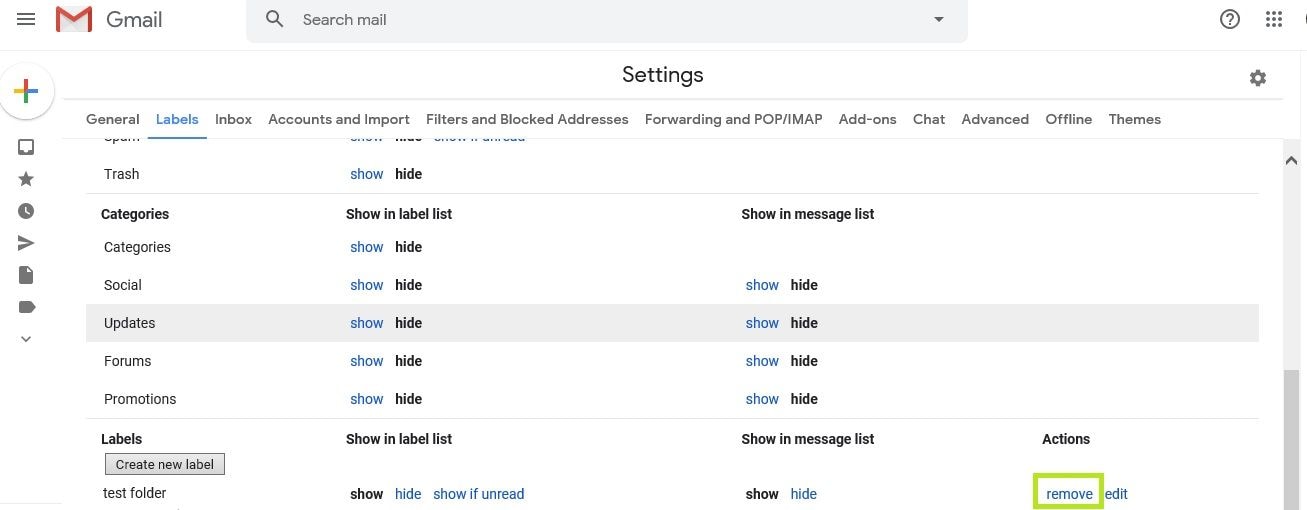
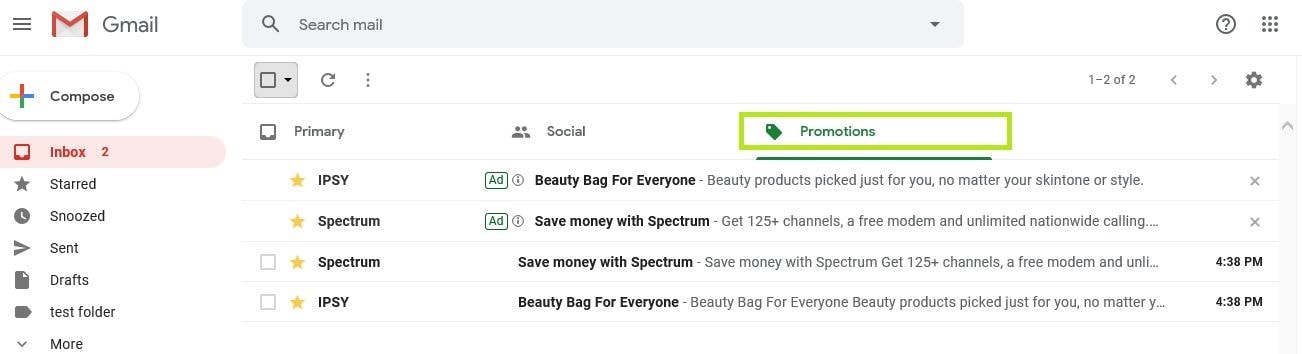
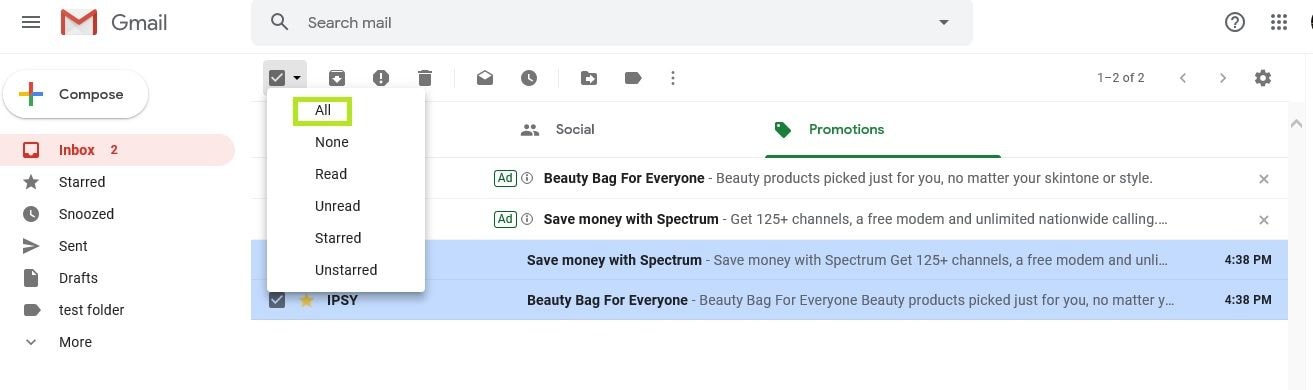
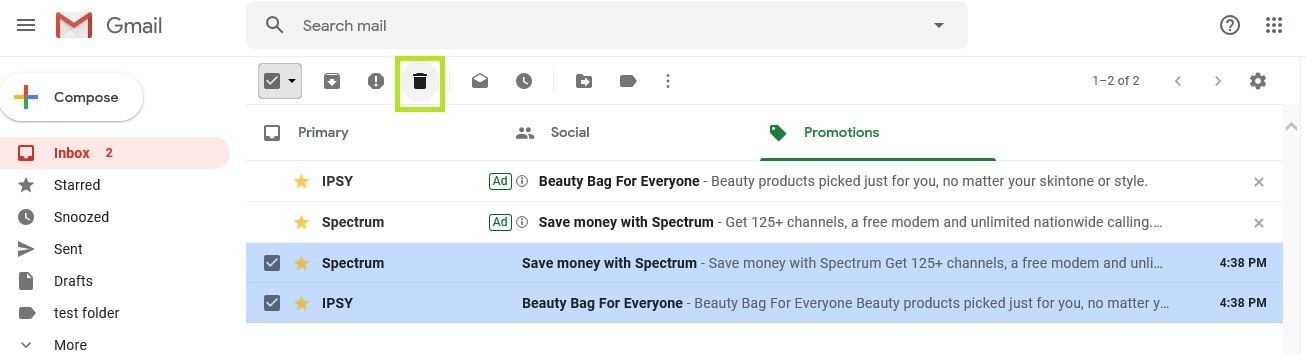
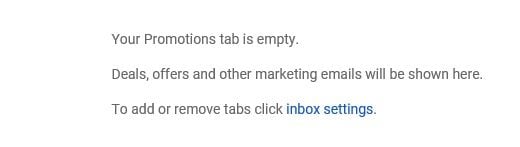

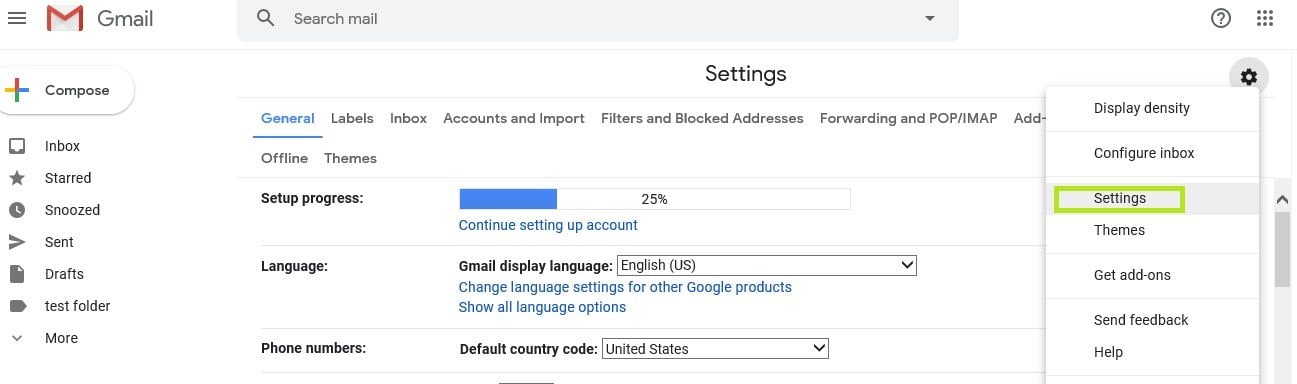
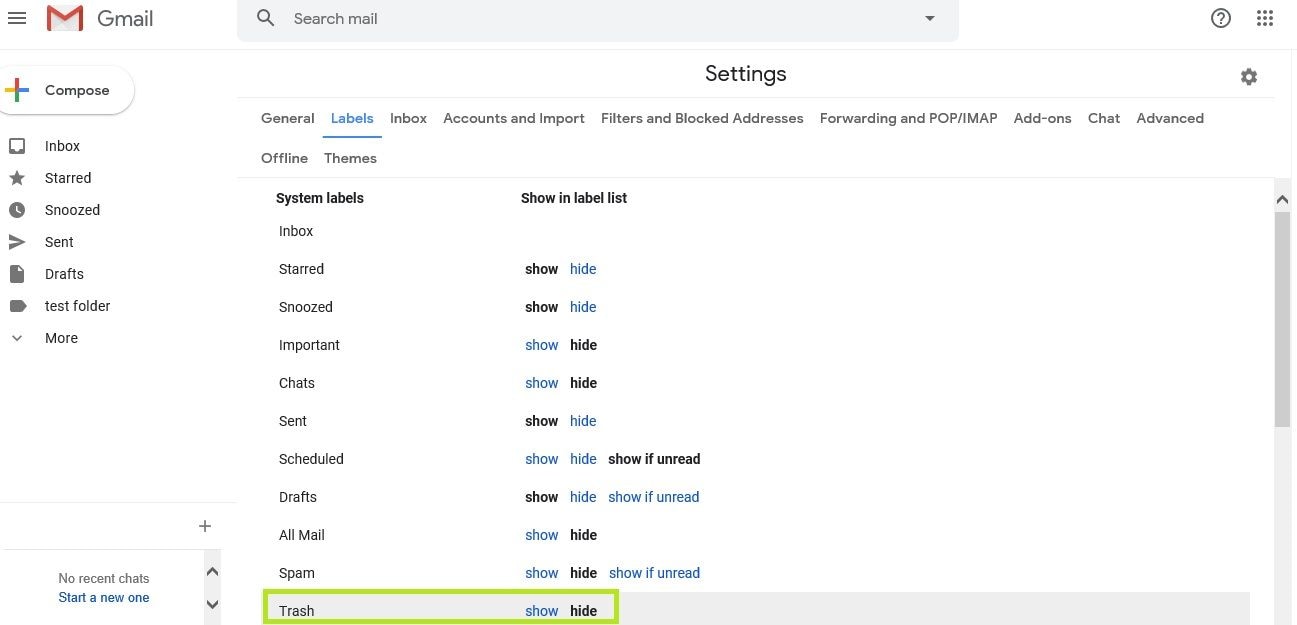
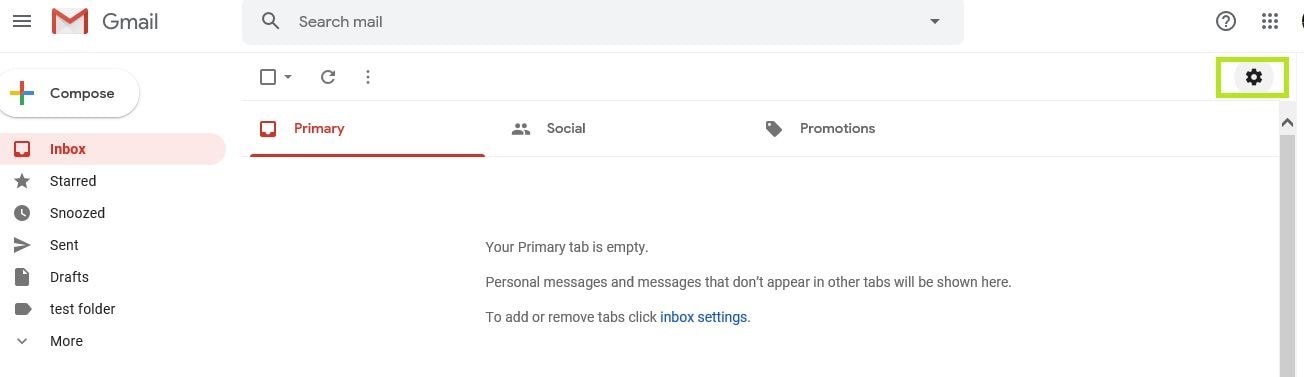
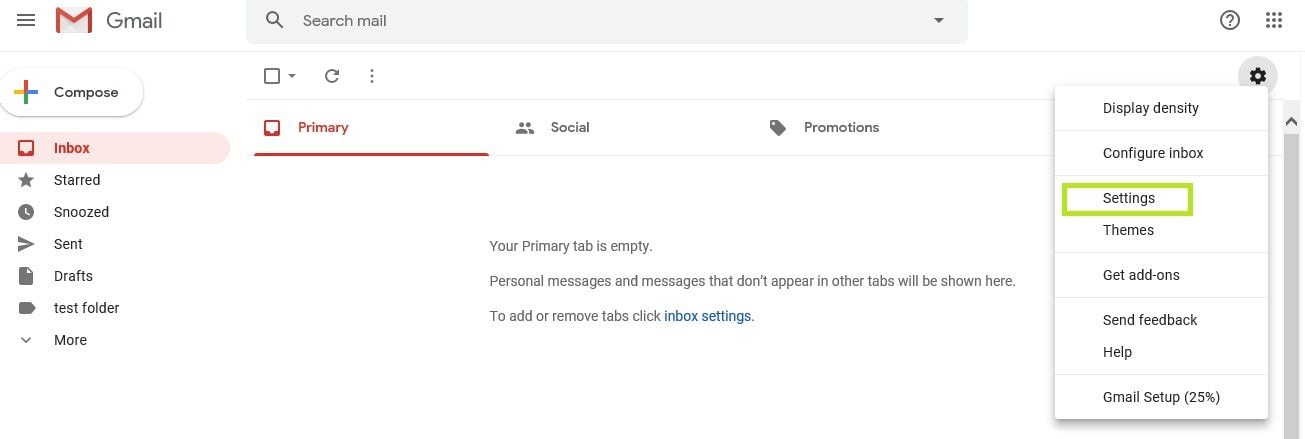
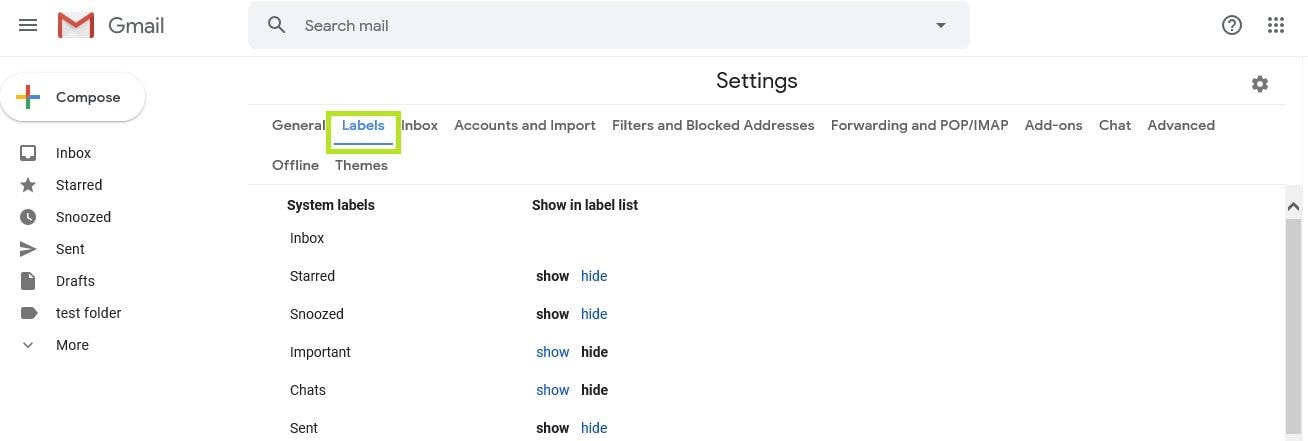
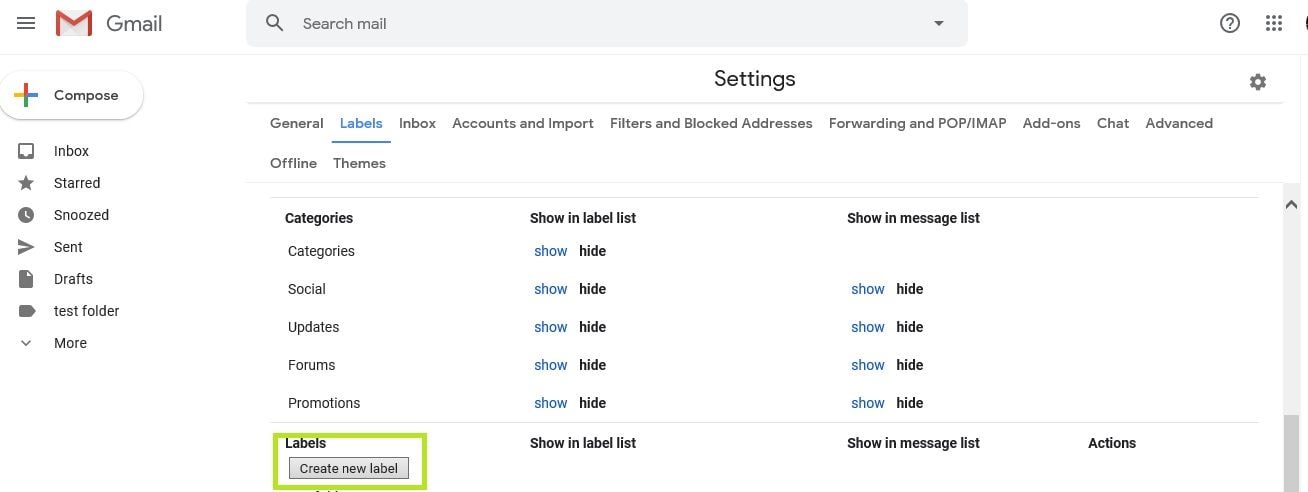
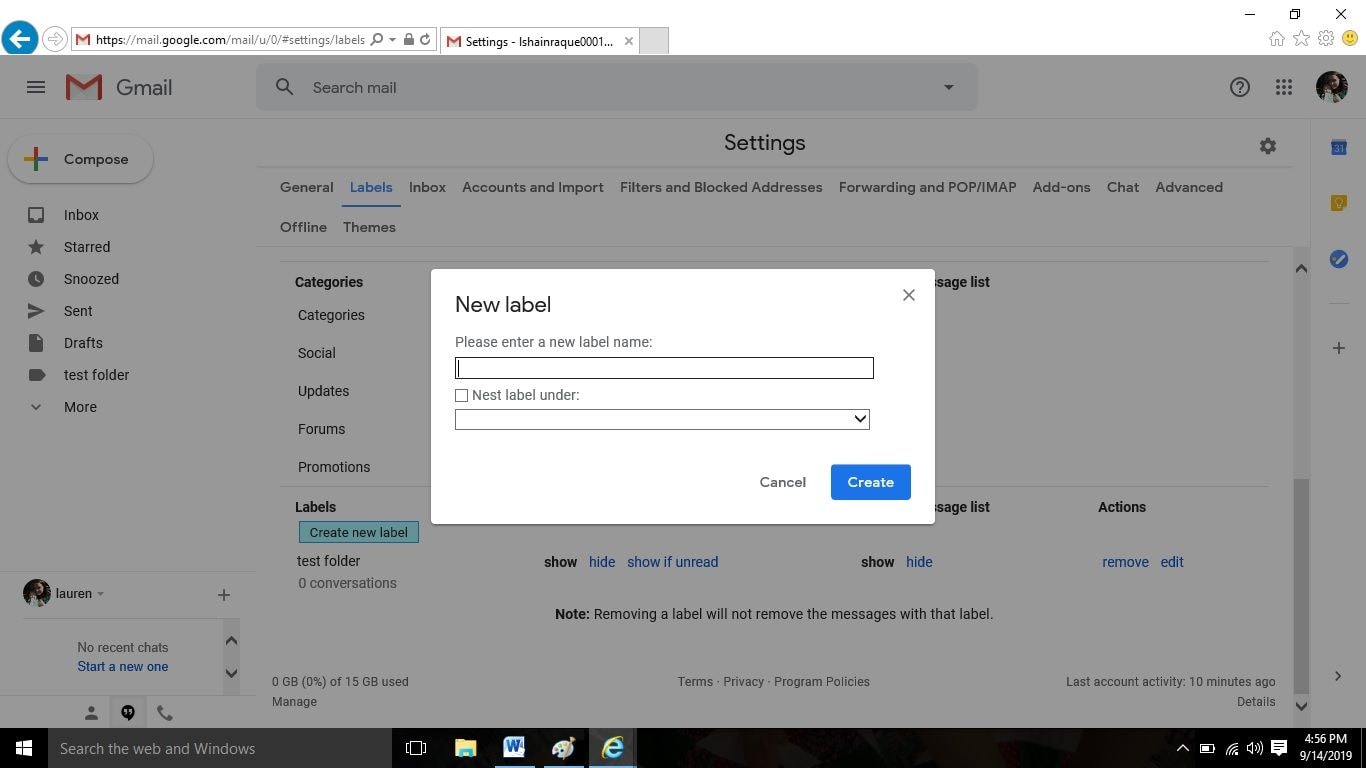
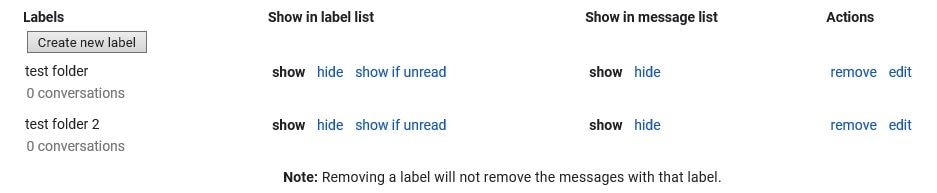





Amy Dennis
staff Editor