Oct 29, 2025 • Filed to: Recover Emails • Proven solutions
Gmail is known for its simple and intuitive interface, but when your inbox is overflowing, it can be challenging to manage. If you’re looking for a quick way to delete all emails at once on Gmail, understanding the right steps can save you time and effort. With the right method, you can efficiently clear out large volumes of emails and keep your Gmail organized.
Part 1: How to Delete All Emails at Once on Gmail?
1. How do I delete all the emails on my Gmail at once?
Gmail interface is generally user-friendly. But you also need to know some stricks before getting to delete all emails at once. Follow the steps below, you can manage it with a couple of clicks.
Step 1: You need to open the inbox section in which you want to clear out emails from e.g. Primary, Promotions, or Social. When you log in to your Gmail, it has 3 sections of inbox namely, Primary, Social, and Promotion. All you have to do is to go to the section where you would love to delete the emails.
Step 2: Once the section is open where you need to delete the emails, click on the small box situated at the top-left corner of your present inbox page, it just right above the Compose button. This small box is a selection button that helps to make a selection of emails faster. Click on this small box and all the emails will be selected in a highlight. When clicked you will get 2 options right at the top saying "All 50 conversions on this page are selected" and the second sentence says "Select all XXXX conversions in Primary". Select the second option.
That XXXX is the total number of the automatically selected emails in your inbox when you click on the small box.
Step 3: Click on the trashcan icon on the top left corner to delete all the selected emails. All deleted items always end up in the recycle bin, You can always go back to recover deleted messages form recycle bin if you like to. But be aware that Gmail automatically removes deleted mails from the bin after 30 days.
Kindly follow the above steps to delete all emails at one time. It is very simple and easy.
More related topics about Gmail:
2. How do I delete all emails from a certain person?
It can be stressful if you have to search one by one to delete emails from a particular sender but with the following steps, you can delete a lot of emails from a particular sender at once.
Step 1: Log in to your Gmail
Step 2: In the search engine option on the top part of the inbox, type "from: (email address of the sender)". Once you type "from" it will suggest to you several emails that your Gmail is familiar with. If it does not suggest, type in the full email address of the sender. Once you type in the email address, it will list out all the emails received from that sender.
Step 3: Click on the small box on the top left-hand side. Once you click the box, it selects all the emails automatically.
Step 4: Just on the top, click on "Select all conversations that match this search"
Step 5: Then click on the icon of the trashcan on the top left corner to delete all the selected emails from that sender.
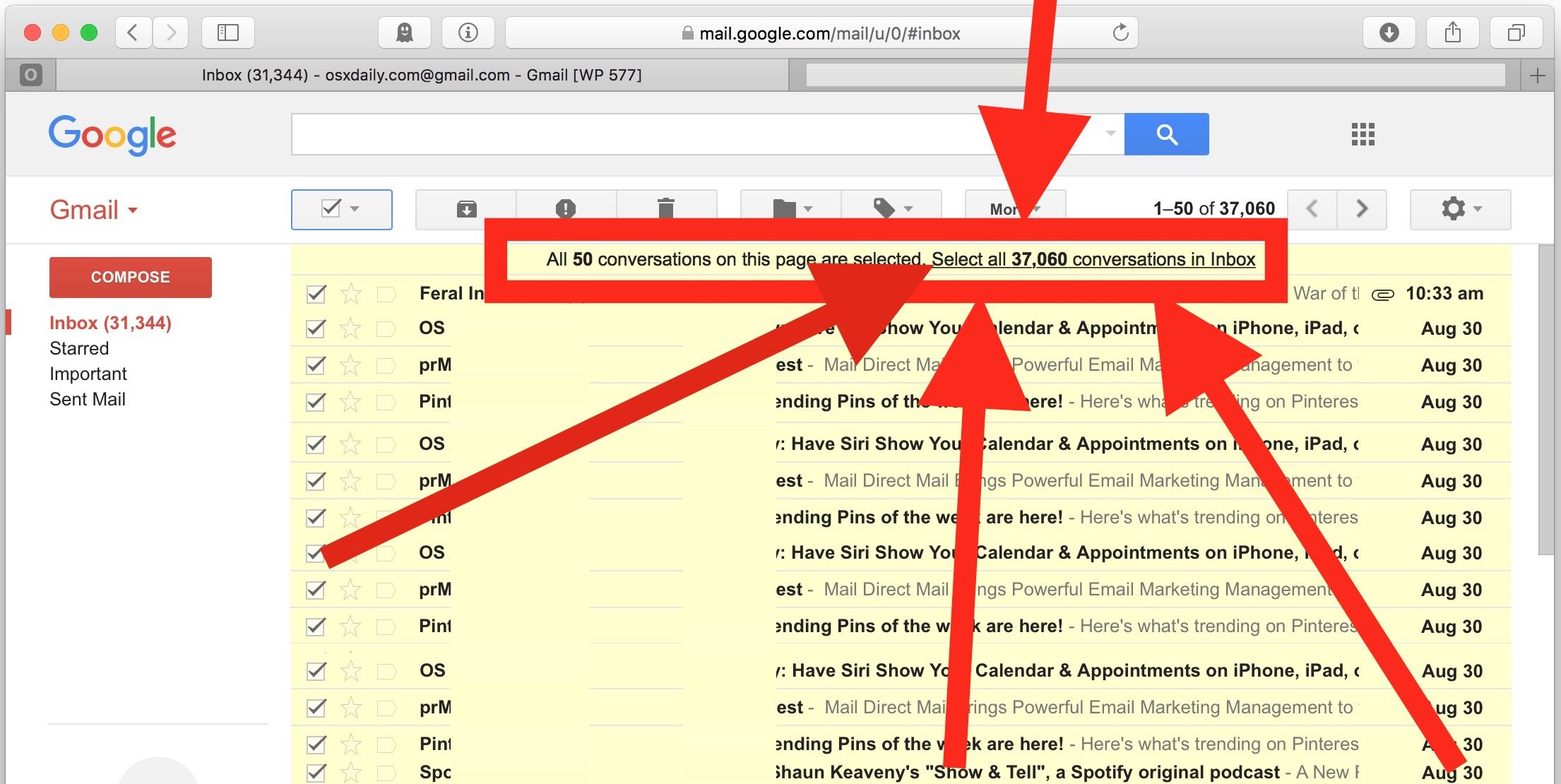
3. How to Delete All Unread Emails in Gmail?
This is also one of the easiest ways of deleting an email or emails from your Gmail. Unread emails are emails that have not been opened or read by the recipient. If you have a lot of unread emails that you want to delete and they are scattered all over your email, you don't have to go through the stress of deleting them one by one. There is a solution that helps you to delete them altogether. All you have to do is to follow the following steps that make it easier to do away with lots of unread messages.
Step 1: Log in to your Gmail and on the search option that is at the top, type in is: "unread" or label: "unread". Typing in this helps to narrow down your search result only to unread emails in your Gmail.
Step 2: After all the unread messages have been listed, click on the small box at the left-hand corner just beside the compose option. The small box is there to allow you to select a lot of mails all at once so you do not have to go through the stress of selecting the mails one by one.
Step 3: Once that is done, all the unread emails in your Gmail will be listed out. The next thing to do is to click on "select all conversations that match this search" because Gmail would automatically select only 50 unread messages once you click on that small box.
Step 4: Here comes the last step where you are to delete all the selected unread emails. On the top left corner, there is an icon of a trashcan/waste bin. Click on the icon to delete all the unread emails that have been selected.

Part 2: How to Delete Multiple Emails in Gmail?
Multiple emails can be unpleasing sometimes and they end up being too much to deal with. Here is a way you can do away with multiple emails that are stuffing up your Gmail.
1. How to delete multiple emails from labels?
A label can be defined as a tag that can be added to any or all the emails that you receive or send. It is also used to keep one's email so that is classifying some mails together in a place by labeling them with a tag, will help keep your Gmail in order. If you have a lot of emails in labels, these steps would teach you how you can delete them. These steps are very similar to deleting all emails at once.
Step 1: There in your Gmail, click on the search option and type in the title of your label. It will bring out the list of all the emails that you have tagged with that particular label.
Step 2: Click on the tick box at the top left top corner and all the emails are automatically selected.
Step 3: If the emails are more than 50, you have to click on "select all XXXX conversations in the primary". This will, in turn, select all the label emails.
Step 4: Lastly, click on the trashcan icon on the top to delete multiple label mails from your Gmail.

2. How to delete mass emails from the Search box?
This is one of the simplest ways to delete an email or emails and it works well if you have a lot but different emails that you want to delete. All you have to do is to search for a label or email address where the email was sent from or the email address you sent it to. You can search in these ways:
For example, on the search engine option type, "label: inbox". By doing this it's easy to search through your inbox.
- Search for the email address. E.g. "To: (email address)". Allows you to search for all the images you have sent to a person.
- And if you want to search for the email address that was sent to you, all you have to do is go to the search option on the top. Then go ahead to type, "From: (email address)".
You could also narrow your search to typing "is: (unread)" or "is: (trash)", etc.
3. How to Permanently Delete Emails from your Gmail in Bulk?
While there are a lot of ways in which you can handle the clutter in your Gmail inbox, but what helps is mostly deleting the messages that you don't need. It helps to make your Gmail inbox less stuffed. Deleting these unwanted messages one after another is not the best solution because its time consuming and gets you tired easily. There is an option of deleting bulk emails in your Gmail and this is how you can go about it.
Step 1: Log in to your Gmail
Step 2: There is a small box on the left-hand side on the top corner. Click on the small box.
Step 3: Once you click on the icon, it gives you an option to select the unwanted emails that you want to delete. Select all the unwanted emails that you have in your inbox.
Step 4: Kindly click on the trashcan/waste bin icon that will be visible once you select the emails to Delete.
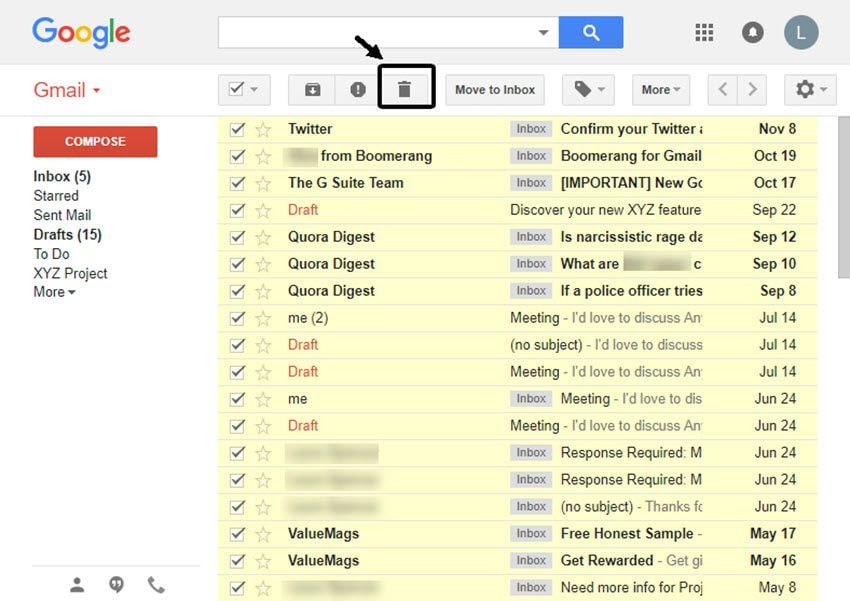
When you have old emails that you have to delete in bulk, it is much easier. You don't want to start scrolling all through your email to 1 year ago.
Step 1: In the search option provided, type in "before:yyyy/mm/dd"/. This search brings emails that were received before the date that you have entered. Or "after:yyyy/mm/dd" to check the ones that we're after.
Step 2: The next thing is to click on the small box on the top left corner so that you can select the emails.
Step 3: Next thing to do is to click on "select all conversations"
Step 4: The final step is to click on the delete icon to delete all the selected emails.
You can as well use the search operator "older_than: (1y or 3d or 4m).

By the way, if you're using Outlook, here are the steps to delete all emails in Outlook.

Your Safe & Reliable Free Email Recovery Software
- Recover lost or deleted files, photos, audio, music, local Outlook emails from any storage device effectively, safely and completely.
- Supports data recovery from recycle bin, hard drive, memory card, flash drive, digital camera and camcorders.
- Supports to recover data for sudden deletion, formatting, hard drive corruption, virus attack, system crash under different situations.
Conclusion
With all the above steps provided, there is no reason for your Gmail inbox to be cluttered. You will never worry about missing an important email ever again. This also helps find it easy to operate your Gmail.
Now that you know how to delete multiple emails in Gmail, get that inbox in shape.
Recover and Repair Email
- Repair and Recover Emails
- Get Email Password Back














Amy Dennis
staff Editor