วิธีลบไฟล์สำรองข้อมูลเก่าใน Windows 10
การสำรองข้อมูลเป็น 1 ในงานที่ปลอดภัยที่สุด และเป็นเรื่องธรรมดาที่สุดสำหรับผู้ใช้งาน Windows หลายล้านคนทั่วโลก งานนี้สะดวกมาก และมีข้อดีหลายประการ อย่างไรก็ตาม เมื่อเวลาผ่านไป หากมีการสำรองข้อมูลจำนวนมาก คุณจะต้องจัดการกับปัญหาพื้นที่ดิสก์ มีวิธีแก้ไขปัญหาอื่นๆ มากมายในการลบข้อมูลสำรองเก่า Windows 10 ซึ่งคุณสามารถเรียนรู้ได้ในโพสต์นี้ นอกจากนี้ คุณจะรู้จักซอฟต์แวร์ที่มีประสิทธิภาพซึ่งจะช่วยคุณได้มากในการหลีกเลี่ยงการลบข้อมูลสำรองเก่าเป็นระยะๆ
ส่วนที่ 1: ลบข้อมูลสำรองเก่า Windows 10
เมื่อวาน ฉันสังเกตว่า ฉันต้องเพิ่มพื้นที่ว่างในดิสก์อย่างเร่งด่วน มีไฟล์สำรองข้อมูลเก่าจำนวนมากจัดเก็บไว้ในดิสก์ที่ฉันต้องการลบ มีวิธีทำให้ได้เร็วมั้ย?
การสำรองข้อมูลเป็น 1 ในกิจกรรมบังคับที่สุดสำหรับผู้ใช้งาน ซึ่งต้องขอบคุณงานนี้ที่พวกเขาจะสามารถมีสำเนาไฟล์ได้ ซึ่งหมายถึงความปลอดภัย งานนี้ ป้องกันการลบไฟล์ขั้นสุดท้ายหากเกิดเหตุการณ์ที่ไม่คาดคิด เช่น ปัญหากับดิสก์ ไวรัส หรือมัลแวร์ปรากฏขึ้น และลบข้อมูลปัจจัยที่กำหนดโดยไม่ตั้งใจ
ประโยชน์ที่ได้รับจากการสำรองข้อมูลมีมากเกินไป แต่เช่นเดียวกับงานอื่นๆ ที่มีความสามารถนี้ ก็สามารถนำมาซึ่งปัญหาบางอย่างได้ 1 ในนั้นคือ หากคุณคุ้นเคยกับการสำรองข้อมูลวันแล้ววันเล่า คุณอาจเริ่มจัดการกับปัญหาพื้นที่ดิสก์
คุณควรคำนึงว่า หลังจากทำการสำรองข้อมูล (เว้นแต่คุณจะสำรองข้อมูลเพียงบางส่วน) ไฟล์ เอกสาร และโฟลเดอร์ทั้งหมดของคุณจะถูกคัดลอกไปยังรูปภาพหรือโฟลเดอร์ ซึ่งทำให้คุณมีข้อมูลซ้ำกัน หากคุณมีดิสก์ที่มีพื้นที่เก็บข้อมูลจำนวนมาก คุณไม่ควรกังวล แต่หากคุณมีความจุโดยเฉลี่ยอย่างใดอย่างหนึ่ง คุณอาจต้อง ลบไฟล์สำรองข้อมูลเก่า หลังจากผ่านไประยะหนึ่ง
จากนั้น คุณอาจกังวลเพราะหากดิสก์ของคุณมีพื้นที่ไม่เพียงพอ คุณจะไม่สามารถสำรองข้อมูลใดๆ ได้อีกต่อไป ดังนั้น ข้อมูลทั้งหมดของคุณที่จัดเก็บไว้ในพีซีของคุณจึงอาจมีความเสี่ยง มีวิธีแก้ไขปัญหานี้หลายวิธี ต่อไปคุณสามารถเรียนรู้บางส่วนได้
ส่วนที่ 2: จะลบไฟล์สำรองข้อมูลเก่า Windows 10 ได้อย่างไร?
หากคุณต้องการลบข้อมูลสำรองก่อนหน้านี้ ขณะนี้ มีหลายวิธีในการดำเนินการ ต่อไป ฉันจะแบ่งปันวิธีการที่มีประสิทธิภาพ 2 วิธีกับคุณซึ่งจะช่วยให้คุณทำงานนี้ได้
วิธีที่ 1: ลบไฟล์สำรองข้อมูลเก่าโดยใช้งานการล้างประวัติไฟล์
ประวัติไฟล์เป็นเครื่องมือในตัวของ Windows ที่ทำการสำรองข้อมูลไฟล์ที่อยู่ในโฟลเดอร์ที่กำหนดไว้ล่วงหน้าของระบบปฏิบัติการ (เอกสาร เพลง รูปภาพ วิดีโอ และเดสก์ท็อป) รวมถึงไฟล์ OneDrive หากคุณเปิดใช้งานบริการ
เครื่องมือนี้มีประโยชน์มากสำหรับการสำรองข้อมูล หากคุณได้จัดเก็บข้อมูลของคุณไว้ในโฟลเดอร์ดังที่กล่าวมา ดังนั้น คุณจึงสามารถใช้ประโยชน์จากมันได้หากคุณไม่ต้องการอะไรที่มากกว่าพื้นฐาน
คุณสามารถลบโฟลเดอร์ และไฟล์เวอร์ชันก่อนหน้าได้ด้วยการใช้งานประวัติไฟล์ โดยคุณเพียงแค่ต้องทำตามขั้นตอนต่อไปนี้:
ขั้นตอนที่ 1: เปิดแผงควบคุม
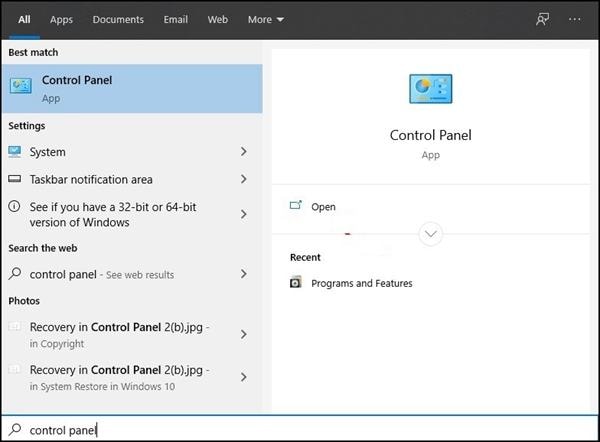
คลิกที่ไอคอน Windows และเขียนแผงควบคุม จากนั้น คลิกที่ตัวเลือกที่ตรงกันที่สุด
ขั้นตอนที่ 2: ไปที่ระบบ และความปลอดภัย

เมื่อคุณเปิดแผงควบคุม ให้คลิกที่ระบบ และความปลอดภัย
ขั้นตอนที่ 3: เปิดประวัติไฟล์
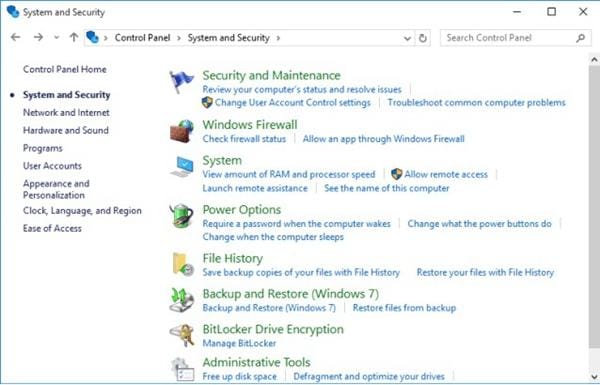
ในส่วนนี้ คลิกที่ประวัติไฟล์
ขั้นตอนที่ 4: เปิดการตั้งค่าขั้นสูง
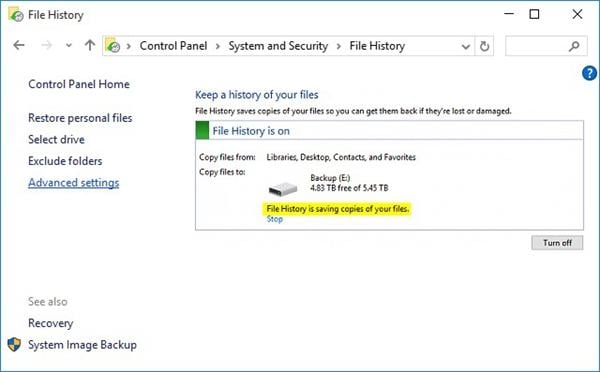
คลิกที่การตั้งค่าขั้นสูงจากรายการทางด้านซ้ายของหน้าจอ
ขั้นตอนที่ 5: เปิดเวอร์ชันการล้างข้อมูล
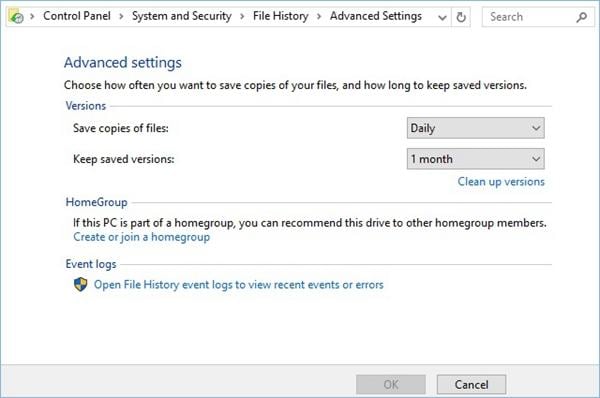
คลิกที่ทำความสะอาดเวอร์ชัน ซึ่งอยู่ในส่วนเวอร์ชันของหน้าต่าง Windows จะแสดงกล่องโต้ตอบทันที
ขั้นตอนที่ 6: ลบไฟล์ และโฟลเดอร์เวอร์ชันเก่า

ในกล่องโต้ตอบนี้ คลิกลูกศรในกล่องสีเทา แล้วคุณจะเห็นรายการแบบเลื่อนลง เลือกลบไฟล์ และโฟลเดอร์เวอร์ชันเก่าตั้งแต่ 1 เดือนถึง 2 ปี จากนั้น คลิกทำความสะอาด และประวัติไฟล์จะเริ่ม ลบไฟล์ และโฟลเดอร์สำรองเก่า อดทน; งานนี้อาจใช้เวลาหลายนาทีจึงจะเสร็จสมบูรณ์ โดยเฉพาะ หากคุณเลือกระยะเวลานาน
วิธีที่ 2: ลบไฟล์สำรองข้อมูลเก่าโดยใช้งานตัวพร้อมรับคำสั่ง
มีวิธีที่ 2 ที่ฉันแนะนำให้คุณ เป็นเรื่องเกี่ยวกับการเปิดใช้งานกระบวนการล้างข้อมูลผ่าน fhmanagew.exe ซึ่งเป็นโปรแกรมที่สามารถลบไฟล์เวอร์ชันเก่าตามบันทึกประวัติไฟล์ ในการรันโปรแกรมนี้ คุณต้องใช้งานตัวพร้อมรับคำสั่ง; ด้านล่างนี้ ฉันจะแสดงวิธีดำเนินการในไม่กี่ขั้นตอน:
ขั้นตอนที่ 1: เปิดเครื่องมือตัวพร้อมรับคำสั่ง

คลิกที่ไอคอน Windows จากนั้น พิมพ์ cmd คลิกขวาที่ตัวพร้อมรับคำสั่ง แล้วเลือกทำงานในฐานะผู้ดูแลระบบจากรายการแบบเลื่อนลง
ขั้นตอนที่ 2: พิมพ์คำสั่งที่เกี่ยวข้อง

เมื่อคุณเปิดเครื่องมือตัวพร้อมรับคำสั่งแล้ว ให้พิมพ์คำสั่งถัดไปเพื่อ ลบไฟล์สำรอง ที่เก่ากว่า 30 วัน: fhmanagew.exe -cleanup 30 แล้วกด Enter กระบวนการนี้จะเริ่มต้นทันที และควรลบไฟล์สำรองข้อมูลเก่าออก คุณต้องจำไว้ว่า งานนี้อาจใช้เวลาหลายนาที
คำใบ้: คำสั่งที่พิมพ์จะใช้เวลา 30 วัน หากคุณต้องการลบไฟล์สำรองข้อมูลเก่าจากเวลาอื่น ให้เปลี่ยนเฉพาะตัวเลข เช่น:
fhmanagew.exe -cleanup 60 ลบไฟล์ที่เก่ากว่า 2 เดือน
fhmanagew.exe -cleanup 365 ลบไฟล์ที่เก่ากว่า 1 ปี
หากคุณต้องการลบไฟล์สำรองข้อมูลเวอร์ชันเก่าทั้งหมดแต่เป็นเวอร์ชันล่าสุด ให้พิมพ์หมายเลข 0 เช่น fhmanagew.exe -cleanup 0
ขั้นตอนที่ 3: เสร็จสิ้นกระบวนการ
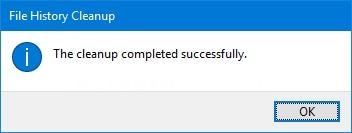
หาก fhmanagew.exe ลบไฟล์เวอร์ชันเก่าอย่างถูกต้อง หน้าต่างป๊อปอัปจะปรากฏขึ้นพร้อมข้อความ The cleanup complete failed. ตอนนี้ สิ่งเดียวที่คุณต้องทำคือ คลิกตกลงเพื่อเสร็จสิ้นงานนี้
ขั้นตอนที่ 4 (ไม่บังคับ): ยืนยัน
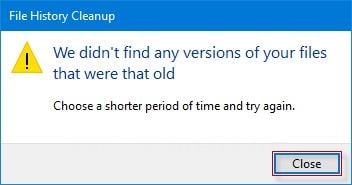
หากคุณต้องการยืนยันว่า คุณ ลบไฟล์สำรองข้อมูลเก่า สำเร็จแล้ว คุณสามารถเขียนคำสั่งเดิมอีกครั้ง และหน้าต่างเช่นนี้จะปรากฏขึ้น
วิธีสำรองไฟล์ และไม่จำเป็นต้องลบข้อมูลสำรองเก่า
การสำรองข้อมูลผ่าน Windows นั้นใช้งานได้จริง แต่คุณต้องจำไว้ว่า คุณจะต้องลบเวอร์ชันการสำรองข้อมูลก่อนหน้าด้วยความถี่บางอย่าง หากคุณไม่ชอบการทำงานที่อาจยุ่งยาก และไม่สบายใจ ฉันแนะนำให้ใช้งาน Wondershare UBackit ซอฟต์แวร์ระดับมืออาชีพนี้ไม่เพียงแต่ป้องกันการจัดเก็บไฟล์ และโฟลเดอร์เก่าๆ นับไม่ถ้วน แต่คุณยังสามารถสำรองข้อมูลด้วยวิธีที่สะดวกสบายซึ่งปรับให้เหมาะกับความต้องการของคุณ
หากต้องการสำรองไฟล์ และโฟลเดอร์ของคุณ คุณจะต้องดำเนินการดังต่อไปนี้เท่านั้น:
ขั้นตอนที่ 1: ไปที่การสำรองไฟล์
เปิดการสำรองข้อมูล UBackit บนคอมพิวเตอร์ของคุณแล้วคลิกสร้างใหม่ จากนั้น คลิกสำรองข้อมูลไฟล์

ขั้นตอนที่ 2 : เลือกไฟล์ที่จะสำรองข้อมูล
เลือกไฟล์ที่คุณต้องการสำรองข้อมูล จากนั้น คลิกปุ่มเลือกเพื่อดำเนินการต่อ

ขั้นตอนที่ 3: เลือกปลายทางการสำรองข้อมูล
หลังจากนั้น เลือกปลายทางที่คุณต้องการบันทึกข้อมูลสำรอง จากนั้น คลิกเลือกเพื่อเริ่มกระบวนการสำรองข้อมูล

ขั้นตอนที่ 4: เสร็จสิ้นการสำรองข้อมูล
ตอนนี้ คุณต้องรอสักครู่หรือนาทีเพื่อให้กระบวนการสำรองข้อมูลเสร็จสิ้น เมื่อเสร็จสิ้น คุณจะได้รับการแจ้งเตือนจากเครื่องมือ และคุณสามารถดูตัวอย่างไฟล์สำรองได้

ขั้นตอนที่ 5 (ไม่บังคับ): กำหนดเวลาการสำรองข้อมูล
หากคุณต้องการตั้งค่าการสำรองข้อมูลอัตโนมัติ คุณสามารถคลิกกำหนดเวลาที่ด้านล่างของโฟลเดอร์สำรองข้อมูลได้ มีกำหนดการสำรองข้อมูลรายวัน รายสัปดาห์ รายเดือน และไม่หยุดนิ่ง กำหนดตารางเวลาการสำรองข้อมูลตามที่คุณต้องการ

สรุป
การสำรองข้อมูลเป็นงานที่สะดวกมาก และจะป้องกันไม่ให้ข้อมูลผู้ใช้งานถูกลบโดยไม่สามารถกู้คืนได้ ข้อเสียประการหนึ่งของงานนี้คือ หากมีคนทำเป็นระยะก็จะสร้างสำเนาของไฟล์ และโฟลเดอร์หลายเวอร์ชันซึ่งจะใช้งานพื้นที่ดิสก์มาก แม้ว่าคุณจะสามารถลบเวอร์ชันการสำรองข้อมูลก่อนหน้าได้ แต่การใช้งานการสำรองข้อมูล UBackit จะเป็นประโยชน์มากกว่า เนื่องจากคุณสามารถกำหนดค่าเพื่อไม่ให้ไฟล์สำรองข้อมูลเก่าถูกจัดเก็บ และข้อมูลสำรองมีความปลอดภัยมากขึ้น และเข้ากันได้กับความต้องการของคุณ
Data Backup Services
- Computer Backup
- Hard Drive Backup
- Mac Backup
- Cloud Backup


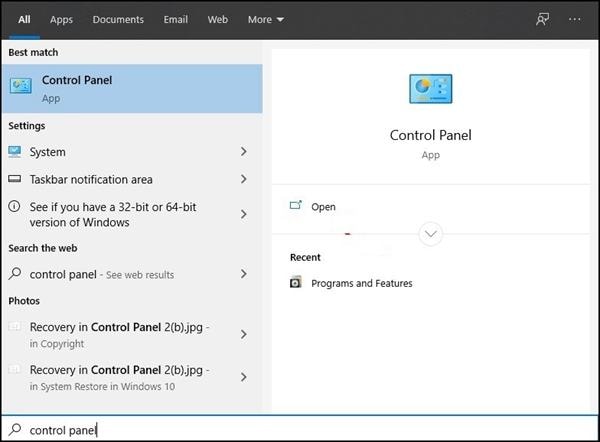

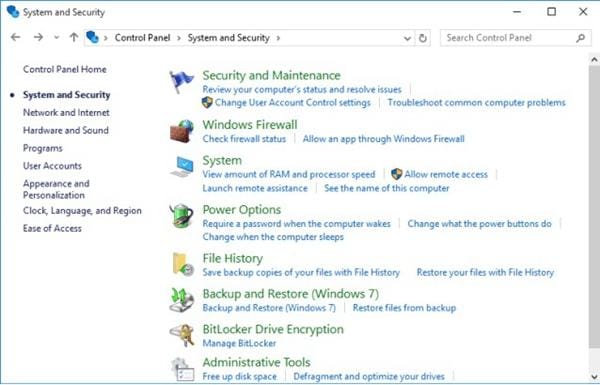
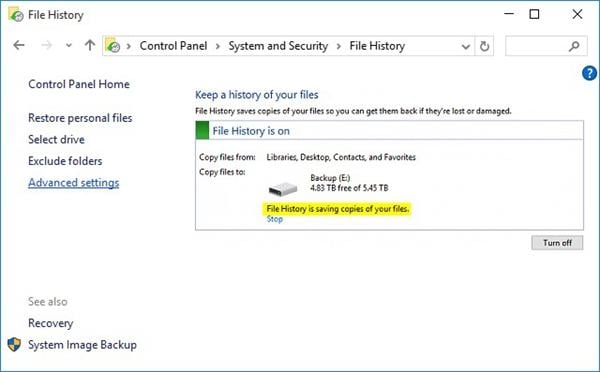
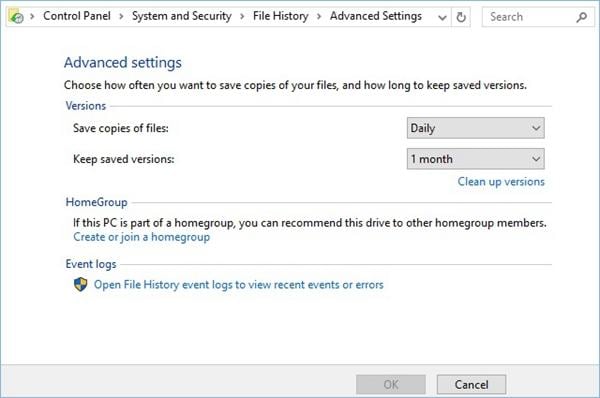



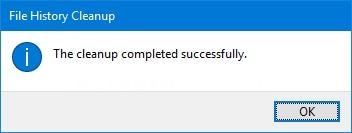
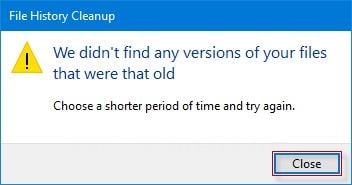





Dea N.
staff Editor