Further Read:
Download Free Photo Backup Software
How to Recover Deleted Photos from Laptop
How to Schedule Automatic Backup in Windows 7
Jul 17, 2024 • Filed to: Take Data Backup • Proven solutions
This incident is a red signal for all of us. It reminds us of the importance of a backup of photos and other data across all the devices. So what is the best way to backup photos to Google Drive? It's none other than BACKUP and SYNC. Now, you might be interested in learning about the app and also the need for this. Google Backup and Sync is a safe and simple backup service for your photos and videos to the Google Photos Library. You are the sole owner unless you share them with somebody else. Also, syncing ensures saving any change made after storing to get reflected on all the devices synced. This means that if you edit and save a picture on your smartphone, it will appear the same on photos.google.com. Not just photos and videos, it can save non-Google files too. The added benefit is that you can choose backing up particular folders to the cloud continuously.
- Part 1. How to Backup Photos to Google Drive
- Part 2. Fix "Google Drive Doesn't Sync All Files"
- Part 3. How to Backup Pictures to Google Drive Automatically
Part 1. How to Backup Photos to Google Drive
- Login to your Google account
- On the right-hand side, click on the "Google apps" menu
- Click on "Drive". It opens up in a new tab
- On the left-hand side, right-click on the "New" bar and then click "Folder"
- A window will appear. Choose the folder you wish to upload and click
- After uploading, click on the settings menu
- Click on "Get Backup and Sync for Windows".
- In a new tab, click "Agree and Download" and begin the download
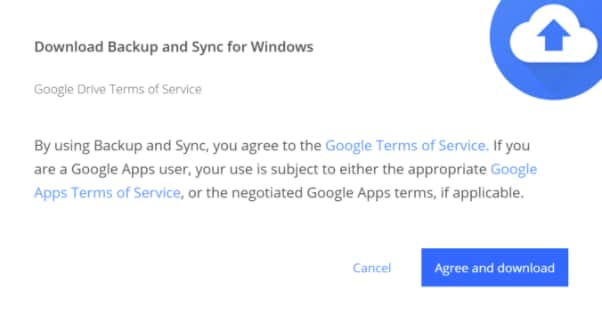
- After the file gets downloaded, double click to begin the installation. Google Chrome users can see the downloaded file at the bottom left corner of the browser.
- When Backup and sync ends downloading files, it gets installed. You will receive the notification post-installation.
- Backup and sync app opens automatically. If it doesn't open, look for it using the search function in Windows 10.
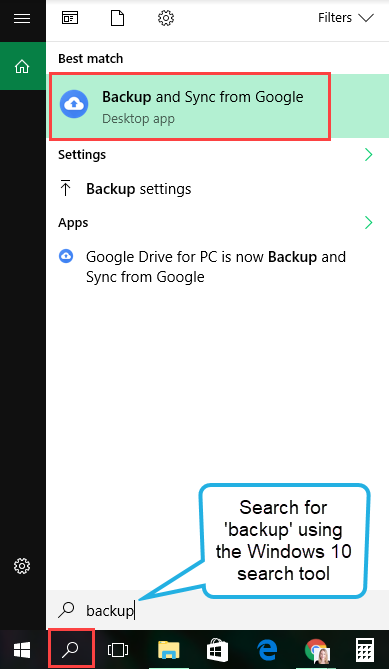
- Click on "Get Started" and start-up Backup and Sync.
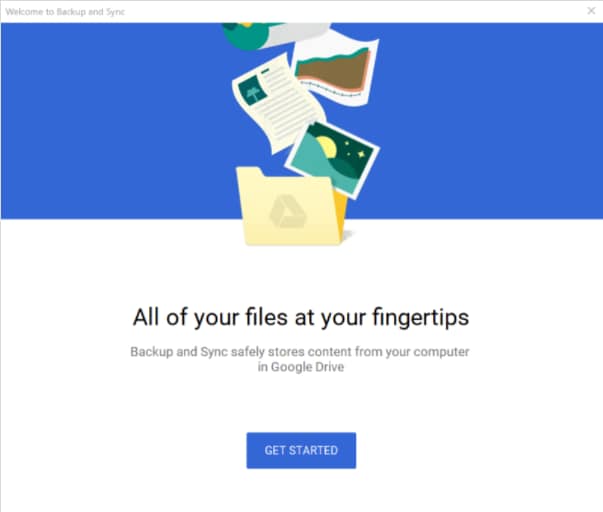
- Choose what to do with the folders - a continuous backup for photos and videos to your Google drive.
- In the next window, "Documents", "Desktop" and "Pictures" are already ticked. Untick the one you do not want to backup.
- You can always choose backup other folders by clicking the folder link.
- Check the storage space in the Google account. Ensure ample backup space for photos and videos.
- Choose the upload size (high quality or original quality) of the videos photos for backup. And is or not you want to upload them to the Google photos.
- Click "Next" for finishing configuring backup settings.
- Click "Got it" on the help screen
- You can choose to synchronize either everything or all the photos.
- Click "Start" to complete the configuration.
Part 2. Fix "Google Drive Doesn't Sync All Files"
Indeed, Google drive is an extremely useful tool, but it fails to deliver on some occasions, especially when it comes to providing backup for pictures and videos. Let's find out.
These include the following:
- Not sync all photos
- Can't sync photos from NAS
- Can't sync only changed or new photos
These are indeed annoying! Fixes to the above issues include the following solutions.
- Solution 1 - Refresh Google Drive
Refresh drive. Alternatively, you can also pause and resume the sync task. This is especially useful when Google backup is stuck. Resume. This will rescan the source files and find out what is missed out.
- Solution 2 - Restart Backup and Sync
Leave Google drive from its system tray icon on the bottom right taskbar. Now from the start menu applications bar, open Google drive again. It will look for unsynced files and will sync missing files to backup photos and videos.
- Solution 3 - Change Google Drive sync settings
Make some changes to your Backup and Sync settings. This includes: choose what to sync to Google Drive, choose what to sync from Google Drive, Change the location of the Google Drive Folder, Sync USB devices, and SD cards and choose to not sync certain files.
- Solution 4 - Check the network connection
Oftentimes, the network connection poses problems. A slow or interrupted connection makes syncing difficult. Ensure a smooth connection.
- Solution 5 - Reconnect Your Account
If the error reads 'Google drive folder missing'. Disconnect the account and then reconnect again by signing in again.
- Solution 6 - Restart Your Computer
When you restart again, it will take a few minutes for the backup and sync process to complete. Click on the start button at the bottom. Click 'Restart' and click again to confirm 'Restart'.
- Solution 7 - Manually Sync Files
If the automatic syncing poses problems, try syncing the files manually.
- Solution 8 - Use AOMEI Backupper Professional
You can take advantage of AOMEI Backupper Professional to fix all the issues. It is a reliable PC backup. It duplicates and restores data on infinite computers within a company. It can also be used for billable technical services to customers with unlimited usage. And some of its features are as follows:

- Allows you to take automatic, full, incremental, and differential backups of system, disk, partition, and files.
- Supports system restore, disk restore, dissimilar hardware restore, partition restore, and selective file restore.
- Supports disk clone, partition/volume clone, flexible clone, system clone, and command line clone.
- Supports Windows 10, Windows 8.1/8, Windows 7, Vista, and XP (all editions, 32/64-bit)
Part 3. How to Backup Pictures to Google Drive Automatically
Earlier, Google backup and sync did not allow syncing photos and videos from network-attached storage (NAS) devices. But now it does. The new update v3.39 rolled out in February 2018 ensures that your drive stores pictures from NAS devices as well. It carries some amazing fixes alongside. Here is how to go about it:
- Connect the network device to the PC.
- Open Backup and Sync. In the "My Computer" section of the app, click "Choose Folder".
- Select the select folder of the subfolder. Click.
- Network folders sync when mounted to the computer.

How to Schedule the Automatic Incremental Backup
But before proceeding, let us just understand what incremental backup is.
Incremental backup is backing up of all the data changed on the last backup. During the incremental backup, all the marked files and folders would be backed up. The first incremental backup is on the full backup. You can do this with AOMEI Backupper Professional. AOMEI allows scheduling the automatic incremental backup for pictures, videos, and files/folders. Here is how it is done:
Step 1. Install AOMEI Backupper
Install the app. To carry out an incremental backup of photos, create a full backup first and click on "File Backup" under the Backup tab.
Step 2. Select files and location
Click "Add File" to choose the photos to be backed up. And then move on to "Step 2", click on the grey arrow icon and choose "Select a Cloud drive". Choose Google Drive as a storage location.
Step 4. Schedule automatic backup
Click on "Schedule" and locate the "General" interface. Choose your desired automatic backup date and time.
Step 5. Do incremental backup
Then you can click "Advanced", choose incremental backup, and click "OK" to initiate the backup mode.
Step 6. Start photo backup
Click "Start Backup". This creates a full backup of the selected photos.
Conclusion
Finally, if you use Google Drive for PC, the whole process becomes extremely simple. All you need to do is to download, install, and configure Backup and Sync. The rest of the job would be done by the tool effortlessly. There are other methods too which can be employed for the purpose but AOMEI is recommended highly for its seamless capabilities. It has been described in detail in this article. Hope it suffices your need to know how to backup photos to Google Drive. Please remember, the only downside of saving to Google drive it provides just 15 GB of free space. For more, you are required to pay a small amount, but this is all worth it. It is the best way to backup photos and videos.
Data Backup
-
- The 9 Best NAS Backup Software
- Top 5 Windows Driver Backup Software
- Resolve S.M.A.R.T. Status BAD Backup and Replace Error
- Make Google Photos Backup Run Faster
- Migrate Windows 10 from HDD to SSD
- Fix Google Photos Trapped in Preparing Backup
- Fix Google Photos Backup Stuck on Uploading
- Backup Files in Safe Mode
- Full, Differential and Incremental Backup
- Fix Unspecified Error When Copying a File or Folder
- Fix Unspecified Error When Copying a File or Folder
- Backup Chrome History and Bookmarks
- Backup Chrome History and Bookmarks
- Backup Files Before Reformatting



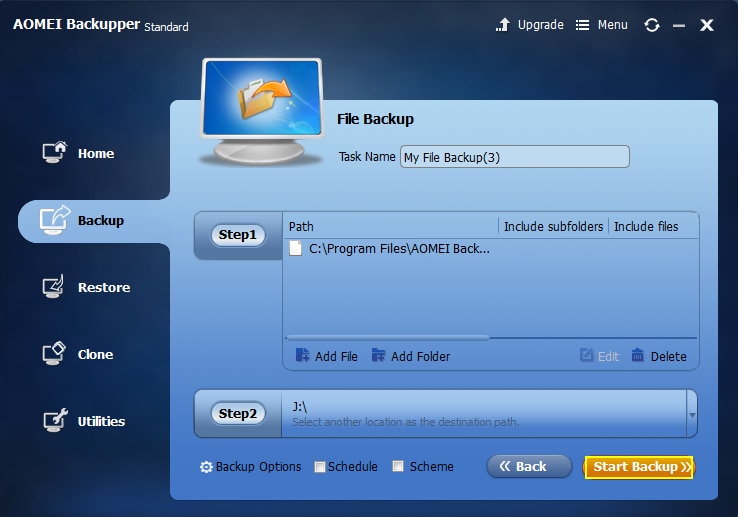

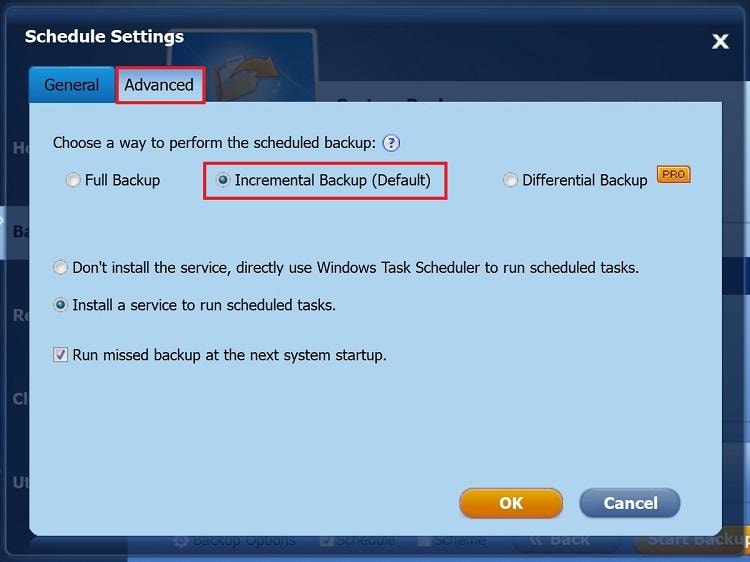





Amy Dennis
staff Editor