5 Tips to Backup External Hard Drive
When it comes to backing up an external hard drive, the discussion usually falls into two sections - backing up data stored on an external hard disk and backing up the computer data to an external hard drive. What we'll mainly talk about in this article is the former, and even so, we provide the solution to help you realize both of them. Now, let's first get to know the reasons why you should back up data from your external disk.
Tip 1. Get to Know Reasons for Backing Up External Hard Drive
Thanks to its large storage space, the external hard drive has become an important data storage device. An external hard drive can help you:
- enlarge insufficient storage space
- resist Internet virus attacks and malware infection
- protect data when the computer system crashes
- access data you want anytime and anywhere
Since it can bring you so many benefits, why not choose an external hard drive for data backup or storage?
Tip 2. Choose Another External Hard Drive for Backup
When backing up the external hard drives, another external drive as a backup device is one of the best ways to consider. Backup external hard drive devices are becoming very popular nowadays because of their convenient setup and low market value. External drives offer the possibility of an easily transportable repository for all documents, photos, movies, music, and data of users. Moreover, they provide a "bigger" destination for a user to back up his valued files during internal storage failure and loss. Indeed, creating a backup external hard drive is a smart move for those who require an increased capacity at decreasing prices to store and upload a larger amount of files which are often insufficient in regular internal storage.
Data is the most essential aspect of a personal computer. Any applications and operating systems can be reinstalled whenever technical glitches happen but it may be difficult, worse, impossible to recreate your original data. Huge business firms understand the importance of external hard drive backup of their data and create a plan for recovering data from system failures. So they have created a team of experts to conduct performance-related tasks, recovery strategy, and even further backup of external hard drives on a scheduled basis.
Today, you can see the best external hard drive for backup of different prices and brands that will provide the much-required extra storage space by users. It plays a very important role in either personal or small-business needs replacing your computer's saturated internal memory while boosting its performance at the same time. External hard drives are handy must-haves for extra storage you need to store extra copies of all your important files.
Tip 3. How to Backup External Hard Drive in Windows
How do I back up to an external drive?
We know for certain that just like any other technological invention, the computer, and its components will eventually fail. When this happens, the biggest threat anyone would be facing is the corruption or loss of their important data or files. Because data is the brain and heart of any enterprise. You must protect it against database corruption, natural disasters, accidental loss of user data, and hardware failures. The good news is, there are several ways how to back up an external hard drive, among which we recommend using data backup software.
1. Hand-Picked Professional Data Backup Software
Backing up your data can be done by manually dragging and dropping your data files. However, if you wish to ensure everything is stored in the right place without taking so much of your time, you probably want to use an application. AOMEI Backupper is a very popular open-source application that's going to "sync" your contents from your external hard drive to another hard drive or Cloud. This application is robust and offers the ultimate convenience of backing up external hard drives for users.
AOMEI Backupper - the best data backup software for Windows
- Take full, incremental, and differential backups of your computer system, hard drive, and files.
- Automate the backup and sync your computer contents based on your configurations.
- Clone the hard disk, partition, volume, command line, and computer system.
- Support Windows OS: Windows 10/8.1/8/7/Vista/XP (all editions, 32/64-bit).
2. How to Backup External Hard Drive To Another External Hard Drive
To back up the external hard drive on Windows, you should first connect the external disk to your computer and ensure that it can be detected. Then, download and install AOMEI Backupper Professional and follow the next simple steps to create backups of the external hard drive.
Step 1 Select Disk Backup
To back up an external hard drive on the computer, you should run AOMEI Backupper Professional and select "Disk Backup" under the "Backup" tab.

Step 2 Select hard drives
Next, you should click "Step 1" and then hit on "Add" on the pop-up window to select the external disk you need to backup. Then move on to "Step 2" to choose another hard drive as the destination path, which can be the computer hard drive, another external hard disk, Cloud storage, or NAS drive.

Step 3 Configure the task
Besides, you can also make some settings for this external hard drive backup task, edit the task name for better identity, add more disks to the backup, delete the selected external disk, and schedule an external hard drive automatic backup. Also, click "Backup Options" and VSS settings can be made. VSS techniques allow you to back up external hard drives without interrupting the operations in progress.

Step 4 Start to back up the external disk
Finally, click "Start Backup" to begin the external hard drive backup process. You just need to wait for a while and then you can finish backing up the data present on your external hard drive.
3. How to Backup Files to an External Hard Drive
You can take similar steps to back up data from the computer to an external hard drive.
- Connect the external disk and run the data backup software
- Select "Backup" > "File Backup".
- Add files and folders by clicking "Add File" or "Add Folder".
- Choose the external hard drive as the backup destination.
- Schedule the backup frequency and click "Start Backup".

Tip 4. Create More Than One Backup Solutions
Never assume that your data on the external hard drive is fully secured. To properly secure your files, you may need to create off-site backup storage and multiple copies of the files you wish to protect. According to the old Information Technology rule of thumb in backing up, create two different formats and at least three copies of data you care about and store them in two different places, in particular another external hard drive and Cloud-based storage.
1. Something About Cloud Backup
Cloud sync is one different approach to creating a drive or folder online. There are several data backup solutions you could choose from but most of those promising solutions may cost you. If you are willing to spend a little of your extra money, you could protect your data and create your drive through Carbonite and MozyHome. While there are some promising cloud services like DropBox which offer free online storage at 2GB, SugarSync at 5GB, and SkyDrive at 7 GB. These cloud storage services will only require creating an account using a valid email address for confirmation and login information.

Once account and confirmation are made, users can access their free storage and start uploading their important data and files to the cloud. From there, you can start accessing your data wherever you are.
By the way, this backup strategy could be taken into consideration. Take advantage of AOMEI Backupper Professional to back up and sync files on the external hard drive to multiple storage locations based on day, week, and month. It can greatly lessen your workload of cumbersome manual backup jobs. Regarding how to back up an external hard drive to Cloud, please refer to the above steps and select Cloud as the destination path.
2. More Approaches to External Disk Data Backup
Apart from preparing the external hard drive copy and Cloud backup, you can also take the following measures to fully protect your important data.
USB flash drive is also called a pen drive or thumb drive. Similar to an external hard drive, it is a portable device for people to write and read data. But its storage capacity seems smaller compared to a hard drive.
NAS, short for Network Attached Storage, is an off-site device that can be connected to the network and accessed by a group of people. It requires no Internet connection and thus keeps the stored data safer. Of course, it will be much more expensive personally. Learn more about NAS drive and NAS file backup on this page: How to Backup Files to NAS.
Tip 5. How to Safely Remove External Drive from Computer
When we back up the external hard drives, one important point should be kept in mind. That is to use it properly and securely, especially remove it from the computer safely. The Windows Safely Remove program is responsible for the "safe removal" of your external drive from the computer. Here are the steps on how you can safely remove your external drive from a Windows computer. Please note that failure to follow such a procedure may cause data loss to your external storage.
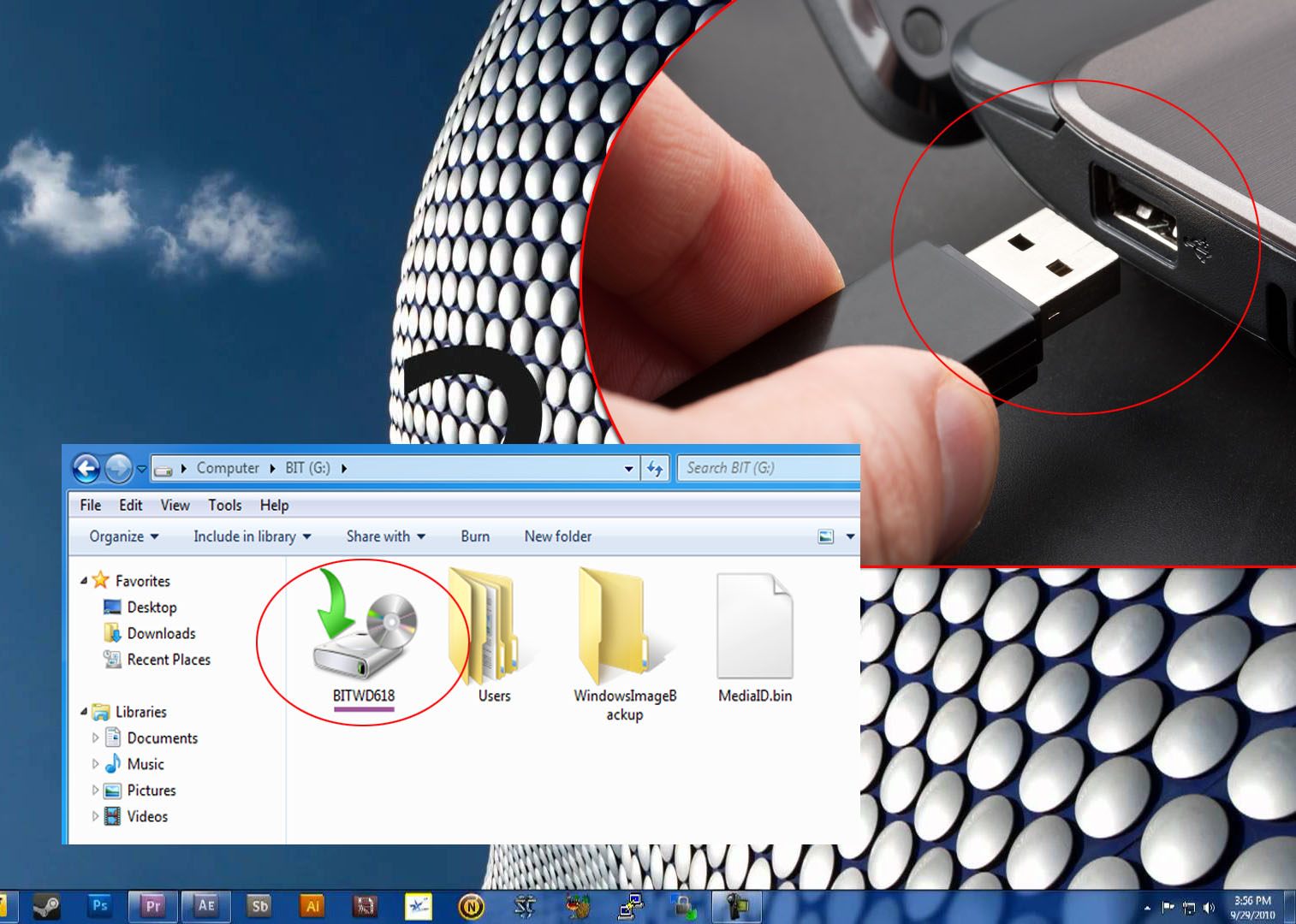
- In the Windows System, find and double-click the Safely Remove icon. This process will launch the Safely Remove program. When this icon is hidden, you can simply click on the up arrow to proceed.

- Safely Remove window will show all or any detected FireWire/USB devices connected to your computer. When necessary, check or click the box that says Display Device Components to expand the view.

- Click on the specific device you wanted to remove (External Drive) and click the Stop button on your screen.

- The confirmation window will pop up. Choose the device you wanted to remove and just click the OK button.
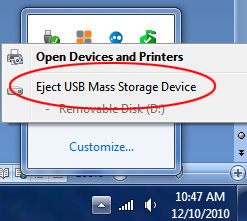
- A notification will pop up that your device is now safe to remove. You can click the (X) button on the top-right side of the window or it closes by itself. Then you can disconnect or power down the external drive from your personal computer.
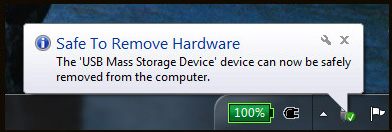
For those who own Mac OS, your external drive appears as an icon on your desktop. It will require the user to dismount the device by dragging the drive into the Trash Can. You need to wait for a few seconds once it's gone into the Trash Can when the activity light has gone out, the external hard drive can be safely removed. Once it is turned off you can disconnect its interface cable.

Now, the article comes to an end. Backup is the best precaution against data loss. Start the external hard drive backup and protect your important data right away.
Data Backup Services
- Computer Backup
- Hard Drive Backup
- Mac Backup
- Cloud Backup







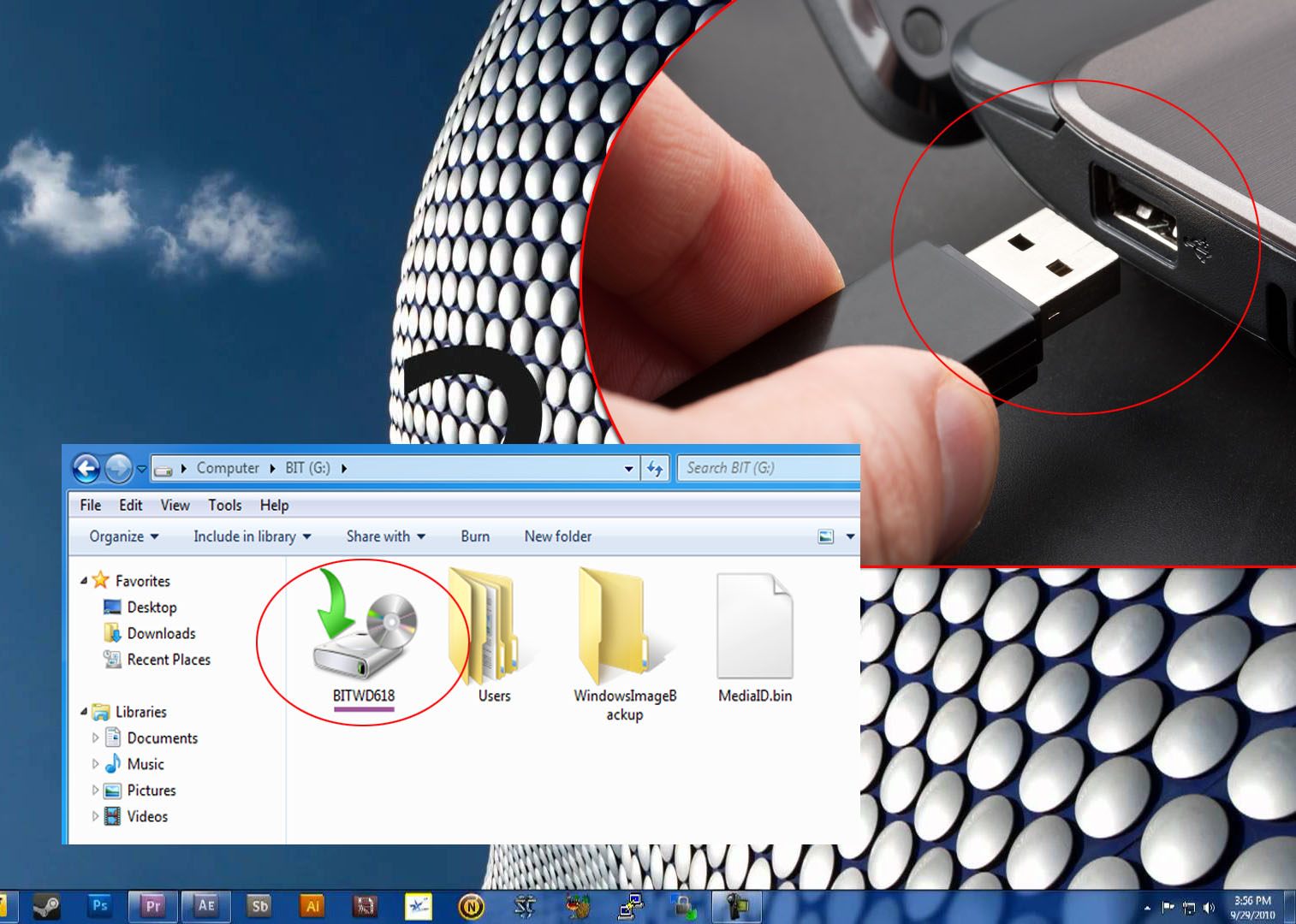



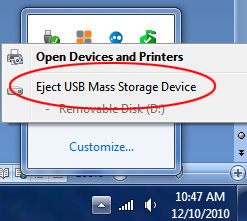
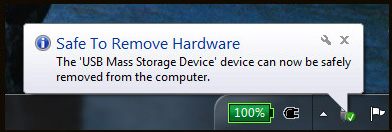














Amy Dennis
staff Editor