How to Sync Files outside Dropbox Folder?
Dropbox is the best option out there if you want to back up your files online. It is an excellent service in terms of cloud storage and upload speed. It has the ability to sync files across different computers and devices. It is fast and efficient in working, however, there is a limitation of files and folders that can be synced across the computers. Dropbox only syncs the files that are located inside the “My Dropbox” folder. If you want to sync files outside the Dropbox folder, you will be needing a copy of the folder inside the Dropbox Folder. You will have to copy-paste the required data in a new folder to avoid multiple copy of files.
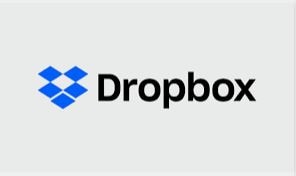
Part 1. Why Do People Want to Sync Files outside Folder in Dropbox?
There are many reasons to sync files outside the folder in Dropbox. People are fed up with how cloud programs work. There is only one main folder in Dropbox which syncs all the data. It doesn't allow users to select folders they want to sync. It doesn't matter where the files are located on the computer it would be synced. Many of us don’t like folders created by cloud storage, putting all data in it. That means files can be duplicated and sometimes it doesn't suit the system. According to the online forums, Dropbox needs to show some flexibility.
Part 2. How to Synchronize Files outside Dropbox Folder on Windows?
Dropbox only syncs files and folders that are located inside the “My Dropbox” sync folder. If a user wants to sync files that are located on a hard drive or folder, you will first have to create a copy of the folder inside Dropbox Folder. But this process will only create multiple copies and waste hard drive space, but you can save storage by would manually copy-pasting the new files created in the original Dropbox folder.
Dropbox Folder Sync utility can be used to sync any file or folder to your Dropbox account, you don't even have to place the files inside the Dropbox folder.
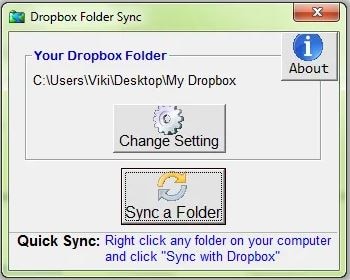
Once you have installed the Dropbox app, you can right-click on any folder and select the “Sync a Folder” option to sync that folder with your Dropbox account.
You can either sync the files outside the folder by Dropbox utility or by right-clicking on any folder and select the “Sync a Folder” option.
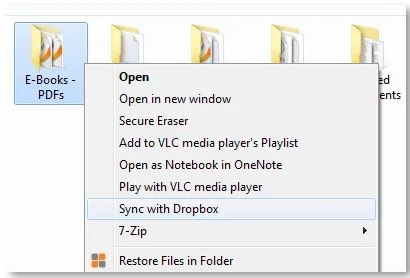
That’s all for window users. Just follow the above mentioned simple steps.
Part 3. How to Synchronize Files outside Dropbox Folder on Mac?
Once you have created a Dropbox account. Assure that you have downloaded the app to your Mac. To sync any file outside the folder on Mac to Dropbox storage without creating duplicate files, follow these simple given steps:
- Launch Mac Terminal window and, type "ln -s", then hit space, do not press enter.
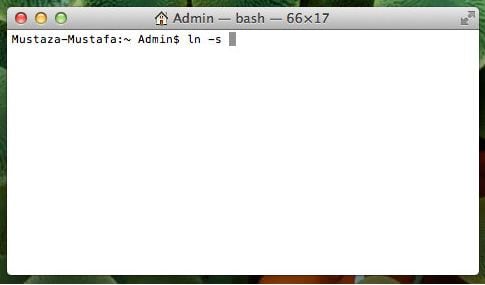
- Open the Finder tool and locate the folder you need to sync with Dropbox.
- Using the drag and drop feature drag the folder to your Terminal window, and the path will appear after the line ln -s. Again, don’t press enter and leave it as it is.
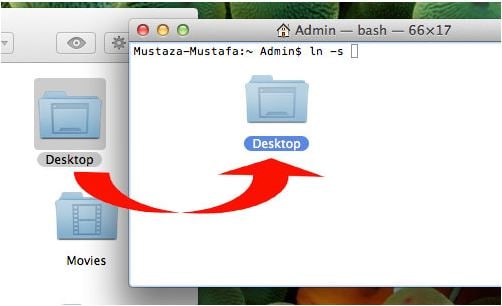
- Open the Finder window again, locate the Dropbox folder and drag on Terminal window. Now the path is set to your Dropbox folder in your Terminal.
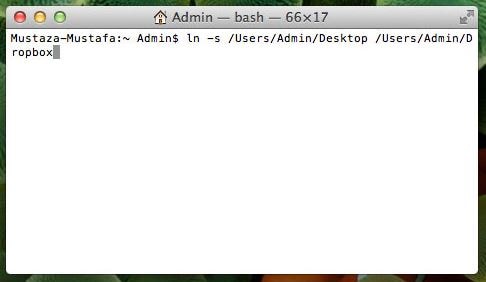
The final line displayed on your Terminal must be "ln -s <path to folder> <path to dropbox>"
- Now Press Enter. You will notice that nothing happens, but if you next time save a new file in your selected folder, it will automatically be synced with Dropbox.
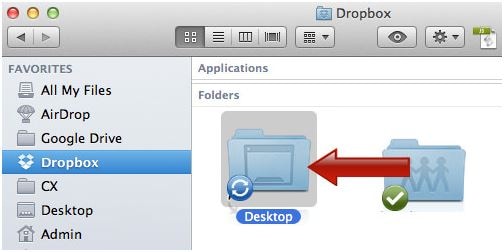
For example in the above screenshot, we have synced my Desktop folder, so whenever changes are made, it will automatically sync with the Dropbox folder.
Periodic and Automatic File Backup Software for Windows 10: Wondershare UBackit
Windows comes with many built-in features. The automatic File Backup tool is included in Windows 10. Many users find it difficult to operate. You can utilize the services of Wondershare UBackit . It is an efficient automatic backup software. Its features include:
UBackit comes with an inbuilt automatic backup option, allowing users to select a preferred frequency of different time periods. Back up files daily, weekly, or monthly. Whichever time schedule works for you.
- Incremental backup Support
To save storage space, UBackit supports an incremental backup. This way different versions of files are maintained and around 80% of disk space is saved. So, it doesn’t slow down the system.
- Customized filters facility
Users can customize and select the folders, files, or documents they need to back up. If you want to save your time and search a specific file instantly, filter the results using keywords in the search bar. Ease of access is in its design.
- UBackit handles all formats and data types
When it comes to taking a backup, all kinds of file formats are included. For example photos, videos, documents, audio, and much more. You won’t need to convert any files to a suitable format.
- Advanced features of Wondershare
We know that viruses are getting updated day by day. A built-in virus detection system is introduced by UBackit. Users can also preview their data and manage their storage. All of this in a secured environment.
How to Use Wondershare UBackit in a few simple steps and back up lost data in an external hard drive:
Step 1: Install and start the UBackit software
Once you have installed the UBackit on your Mac or Windows computer, start it and select the “Backup & Restore” option from the sidebar then create a new backup.

Step 2: Selection of the files/folders to back up
Once you have created a new backup for recovering process, it's time to pick a source. Here, browse your computer and select any storage partition of your computer and partition, folders, or files to back up.

Most of the time we are in a hurry and want instant results of a search. Here, enter the files or document keywords and save as much time as possible.

That's not it, user can also search a file with the help of the available filters on UBackit and select the ones they need to backup.

Step 3: Select a disk location to store the backup
To move on to the next step, select a location where the backup files would be saved. Here, select from a variety of storage options like an empty partition or even an external SD card or an external hard drive and connect it to the system.

Step 4: Enable the Automatic Backup feature for data security
If you want to initiate a file backup solution automatically, navigate to the “Set Auto Backup” option from the top and click it. Now select a schedule such as daily, weekly, or monthly time frames, and Windows will take automatic backup. You can also take a backup manually whenever you like.

Step 5: Wait for the completion of the process
Hit the “Start Backup” button and wait for UBackit to recover your files for you on Windows 10.

The periodic backup software alerts you about the process progress process this means you are free to check it in between. After the initiation of progress, you will get a notification and you can see the results.
The version history of all available backups is given and you can even preview the retrieved files before you restore them to a specific location.
Bottom Line
In this article, we have discussed methods to sync files outside the Dropbox folder. People usually don't like to sync all the files in one Dropbox folder. You can use the above-given methods on Windows and Mac. Dropbox provides enough cloud storage to save all your important files and folders. You can access them from another computer, just log in to your Dropbox account on that computer or device. If you have accidentally destroyed all your data, Wondershare UBackit can help you recover it.
Data Backup Services
- Computer Backup
- Hard Drive Backup
- Mac Backup
- Cloud Backup


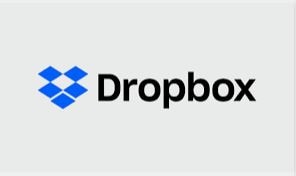
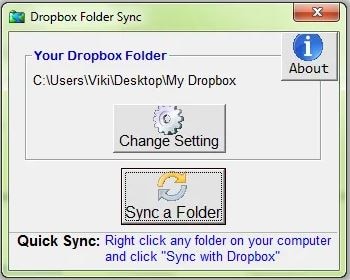
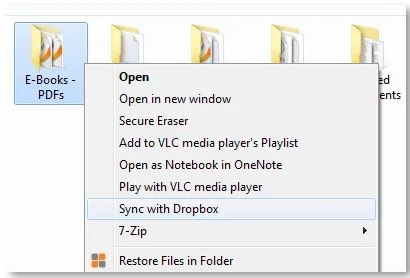
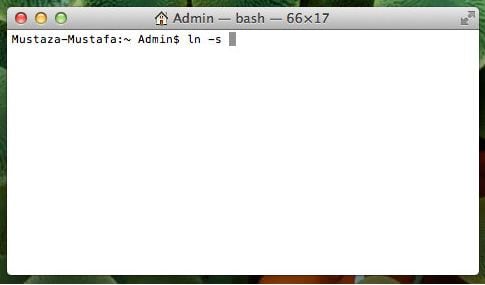
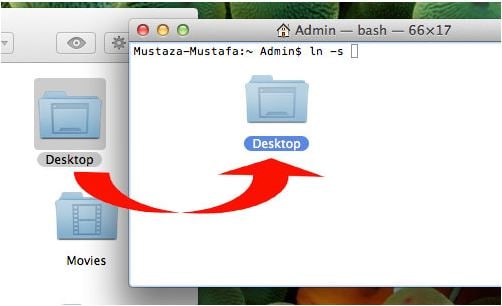
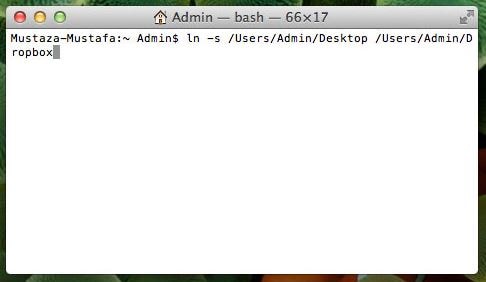
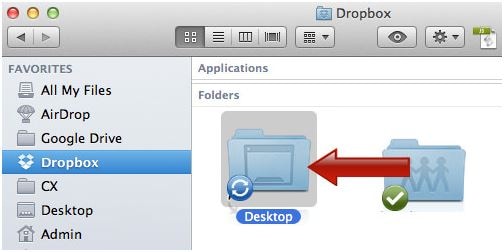











Amy Dennis
staff Editor