How to Fix iCloud Drive Not Syncing on Windows 10 Issue
Q: How to fix iCloud Drive not syncing on Windows 10 issue?
"I am one of those individuals who doesn't trust any other online drive than iCloud. Unfortunately, it has embarrassed me a lot this past week. I wanted to upload my documents on iCloud, but it is giving problems on windows 10. It is the first time I've encountered this issue. I want to know the simplest solutions to this problem."
There is no denying the fact that iCloud gives you a lot of relief. However, it may surprise you with a variety of distinctive errors like never before. If iCloud Drive is not syncing on Windows 10, you can enjoy ten solutions given in the guide. Make sure you follow every solution properly.
Q: How to fix iCloud Drive not syncing on Windows 10 issue?
iCloud isn't the finest cloud-storage when it comes to windows 10. It sometimes takes a lot of time to upload or download any data. When iCloud Drive gives you troubles, you can resolve them with one of the finest solutions mentioned in the guide below. Follow these tips properly, and your problem will be resolved in no time.
1. Enable iCloud Drive
The first thing to check is that iCloud Drive is enabled on your computer or not. If you are using iCloud for the first time, there are chances that it may not be running properly. First of all, you must click on the iCloud icon on the system tray. Once you have done that, you should click on the Settings option. Furthermore, make sure that the box next to iCloud Drive is checked once the app is opened.
If the box isn't checked, check it and choose the option "Apply". This will activate the iCloud Drive. Now, open iCloud Drive and select the files that you want to sync with the cloud storage.
2. Check iCloud status
Most of the times, the issue isn't with your computer of connection. It is with the Apple server. You need to check if iCloud Drive isn't down due to any problem with the main Apple server. This issue is very rare but still exists. You need to visit Apple's system status page, and then you need to check status next to iCloud Drive. If you see a green colour dot, this means that there is no issue with the iCloud Drive. However, if you witness a red dot, this means that iCloud Drive is having an issue.

You need to wait for a few hours or minutes if the status is red. After waiting, check the status again. If it's normal, your files will start syncing smoothly again.
3. Restart iCloud drive
There can be a temporary problem with iCloud Drive, while you are trying to sync your files and folders. You can either simply restart your computer to tackle this problem or you can also try restarting iCloud Drive if you are unable to restart it due to any reason. You must quit and restart iCloud Drive manually.
You can do this by bringing up the task manager. Right-click the taskbar and click task manager. Once you have done that, select all iCloud processes such as iCloud Drive, iCloud services, iCloud photo library and many others. Moving on, click "End Task". This will restrict iCloud and all of its services.
To launch it again, use the Start menu to relaunch iCloud Drive. This time, it will restart from scratch and will work properly.
4. Update iCloud app
If you are using an old version of the iCloud app, there are chances that you might face any trouble. Most of the time, latest updates can resolve distinctive problems. If you haven't update iCloud app recently, do it immediately.
You can update iCloud app by opening the start menu and typing apple software update. Once you have done this, press Enter and look for updates. If any update is available, apply them properly to update your iCloud app and tackle any troubling situation.
5. Check internet connection
One of the most common culprits behind the trouble of iCloud Drive not syncing on windows 10 is poor internet connection. If you have connected your computer/laptop directly to internet router, try turning it off for few minutes. After that, switch it back on. Doing this will resolve any trouble in router.
You can also try connecting your computer to any other WIFI connection and check if your files are properly syncing or not. If not that, you can also change the default DNS service for your internet connection. To enhance the connectivity, you can use domain name system such as Google DNS.

Go to the properties screen of the internet connection and choose the option Ethernet or WIFI icon and click properties. Now, click edit under IP settings. Moving on, select manual and turn on the switch next to IPv4 and then insert the following DNS servers into suggested DNS and alternative DNS fields. Save and restart your computer.
6. Check iCloud storage
Most of the users forget to check the iCloud storage before syncing files and folders on cloud storage. Most of the time, the space of cloud storage is filled with the previous files and folders and you are unaware of it. You can check your remaining cloud storage by checking the storage indicator.
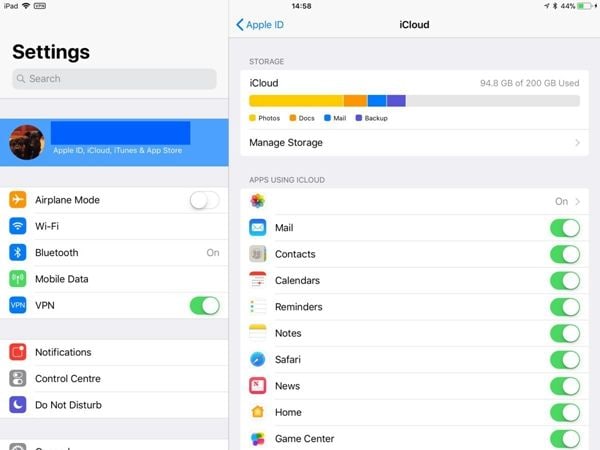
If you are running out of space, make sure to buy more storage capacity to ensure smooth synchronization of your files and folders to iCloud Drive.
7. Check local disk space
If you have plenty of iCloud storage left but still are facing trouble to sync your files and folders. You need to check local disk space. If your SSD is running out of space, iCloud Drive will fail in downloading the files on your computer. You can use file explorer to check your disk space. You can also remove junk files and other unnecessary files to clear some space. If still not enough, you need to get a hard drive with high storage capacity to download files and folders from iCloud Drive.
8. Sign out/Sign in
In case, you are tired of checking connections and storage space. you can try signing out and in of your iCloud Drive. Doing this can also solve your trouble with iCloud Drive. Still, you will have to redownload all of your iCloud drive files and you will also have to redownload all the photos and videos on iCloud photos. If you are not willing to do this, just skip this method.
If you have ample of time to do it, you can open the iCloud app and click sign out. Once you have done that, you need to exit the iCloud app. Restart your computer and sign in back into the iCloud app and see if the issue persists.
9. Use Microsoft store version
To give the users of windows a joy, iCloud also has a Microsoft store for its users. It has the same user interface as the traditional desktop app. The Microsoft version is also astonishing. It has the same features but with better performance. If you still encounter the same issues like before, you surely need to use the Microsoft store version for your ease.
10. Use iCloud.com.web app
If you have tried all the above solutions on your problem. This is your last hope. You can consider using iCloud drive web app on iCloud.com for some time. You can do anything using iCloud web app. It surely gives you all of the features. You can download or upload any file or folder. You can also rename files and folders like you desire. The controls are also remarkable, you will easily use it for your purpose.
Conclusion
iCloud Drive is a must use utility given by Apple company but it will give you cherishment for very short period of time. All you need to do is use it with proper guidance. If you mess around with the options that you don't know, you will end up in putting yourself in a disastrous situation. Still, you can use the given solutions to aid yourself.
Data Backup Services
- Computer Backup
- Hard Drive Backup
- Mac Backup
- Cloud Backup




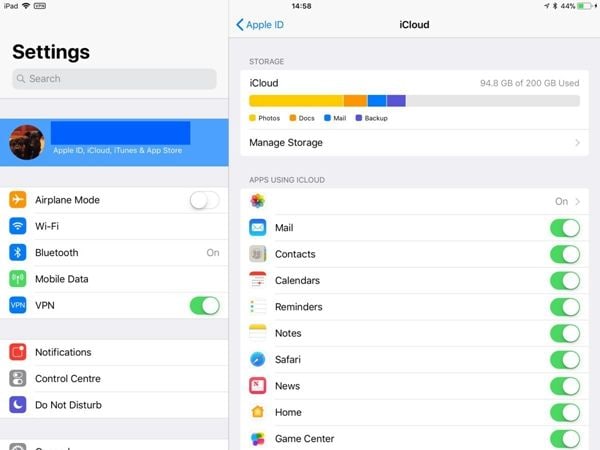













Amy Dennis
staff Editor