Jul 17, 2024 • Filed to: Take Data Backup • Proven solutions
Most Mac users believe that their system can’t be infected by malware, which is a common misconception. Just like any other device, Macs can also get corrupted and suffer from unexpected data loss. Therefore, it is important to know how to backup Mac to iCloud to safeguard your crucial information.
To help our readers effortlessly achieve the same, we have come up with this comprehensive guide. Read on and learn different ways to backup Mac to iCloud right away.
Why Do You Need to Backup Your Mac to iCloud?
Before performing a backup operation, lots of users ask about its need. It is a misconception that iOS devices or Macs can’t be affected by a virus or malware attack. Over the last few years, we have seen the occurrence of various cyber attacks that were essentially targeted at Mac. Appetite, Mac Scareware, Lamadai, and Coin Thief are some of the common threats that can cause serious damage to your system.
Therefore, if you wish to prevent your data files from getting infected by malware (or accidental deletion of data), then you need to take a backup of your device. You can either take a backup of Mac on iCloud or any other external hard disk. Since one can access the information from the cloud almost anywhere, it is ideally recommended to backup Mac to iCloud promptly.
How to Backup Mac System and Files?
While performing the backup operation, you can either take the backup of your entire system or selectively make a copy of your important files.
1 System backup
In a nutshell, the system backup makes an entire clone of Mac’s storage on a secure device. Mostly, "Time Machine" is used to take the local backup of Mac. Since it is already a part of Mac, no additional tool is needed to perform the system backup. All you need is a mass storage unit that is supported by Time Machine to completely backup the system. Simply open the Time Machine app and turn on the option. You can also select the disk(s) that you wish to backup.
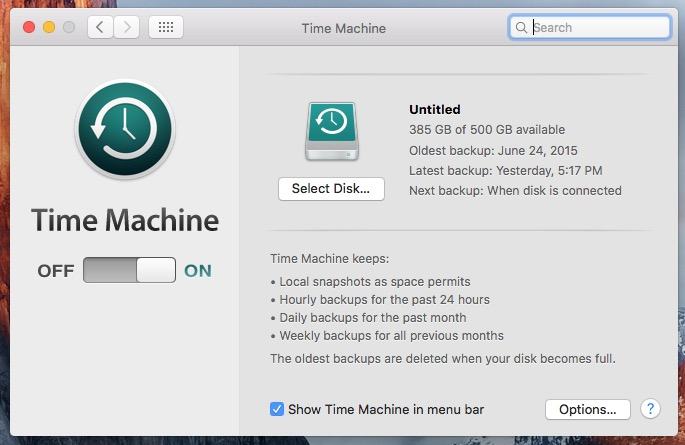
There are also plenty of third-party backup applications that can back up your entire system. For instance, tools like SuperDuper or Carbon Copy can be used to mirror your entire hard drive while taking its backup.
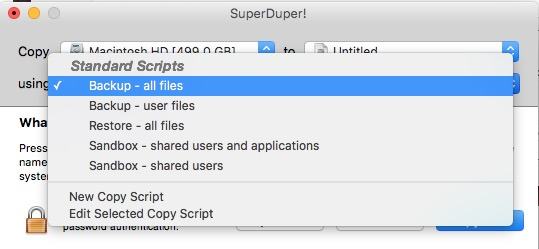
2 Selective file and data backup
If you have limited space, then you can also choose to back up selected files. Even though it is a more time-consuming process, it will help you save your space. At the same time, you would be able to make a copy of all the essential files. Just go to Finder and look for the file you wish to back up. Later, you can just make its copy and save it to any other location/device.
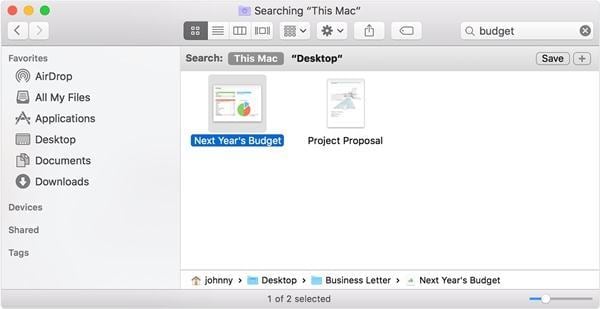
One can either copy the data files manually to an external drive or can simply backup Mac to iCloud. We will learn about the latter in the next section.
How to Backup Your Mac to iCloud?
If you don’t want to lose your precious data, then you should know how to backup Mac to iCloud. By default, Apple provides free storage of 5 GB on iCloud for every Apple ID. Though, you can always buy added space on the cloud by paying a small amount. One of the best things about taking a backup on iCloud is that it can be accessed from anywhere.
Before proceeding, make sure that you have an updated version of OS X and have enough space on the cloud. You can check it from its official website as well. To learn how to backup Mac to iCloud, follow these simple steps.
Step 1 To start with, go to the System Preferences on your Mac and launch iCloud.
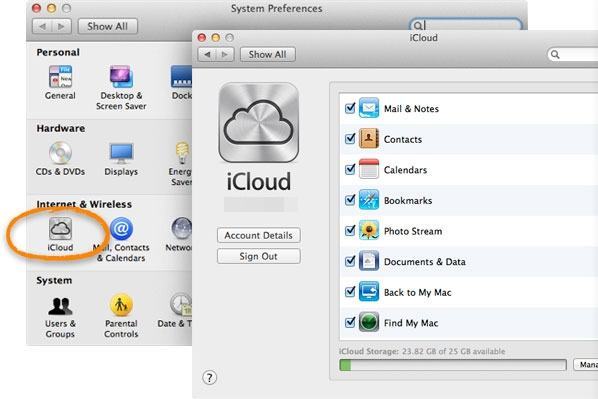
Step 2 If you are using iCloud for the first time, then you would be asked to provide your Apple ID and password to sign in.
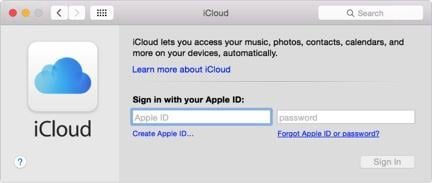
Step 3 Once it is done, you can simply check the kind of data files you wish to store on iCloud. For instance, you can enable the data on Safari, Mail, Notes, etc. to be uploaded on iCloud.
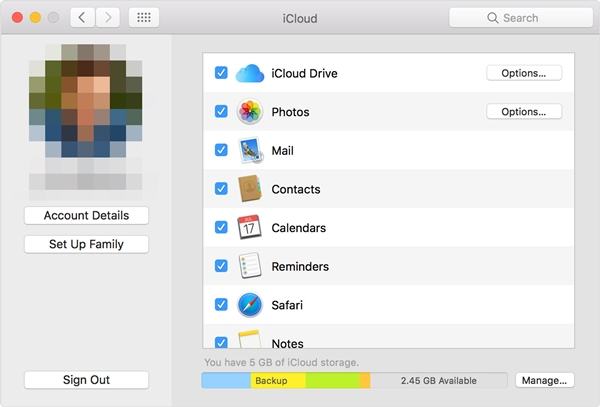
Step 4 You can also visit the Photo settings to turn on the options for iCloud Photo Library, My Photo Stream, and iCloud Photo Sharing. This will let you access your photos on different devices easily.
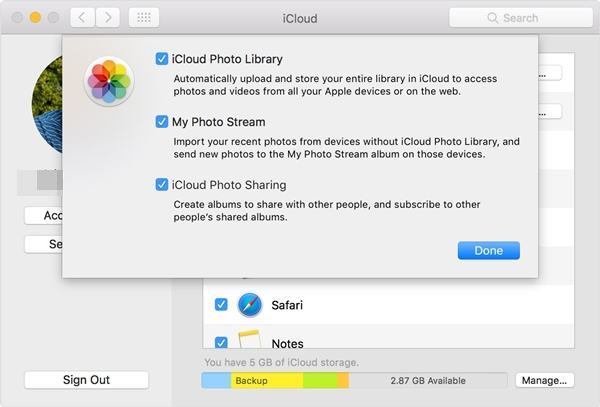
Step 5 Alternatively, there would also be a dedicated iCloud Drive on your Mac. To backup your data files, you can make a copy of your content on the drive or simply drag and drop a file on the drive as well.
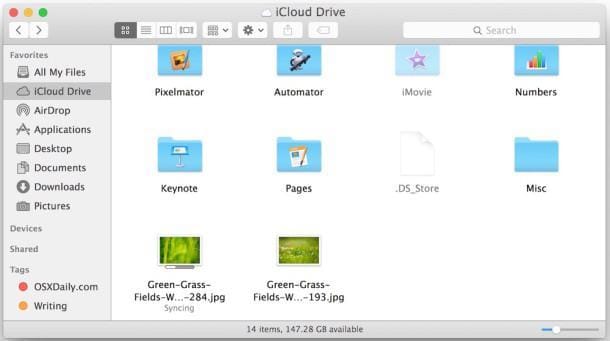
How to Manage iCloud Storage Space?
Most of the users complain about the limited space on iCloud. If you are also suffering from the lack of space, then follow these tips beforehand.
1 Manage iCloud space
If you are running low on iCloud storage, then start by knowing how it is being utilized by different data files. Just launch the iCloud app on Mac and click on the "Manage" button. This will let you devise how to get rid of the data you no longer need.
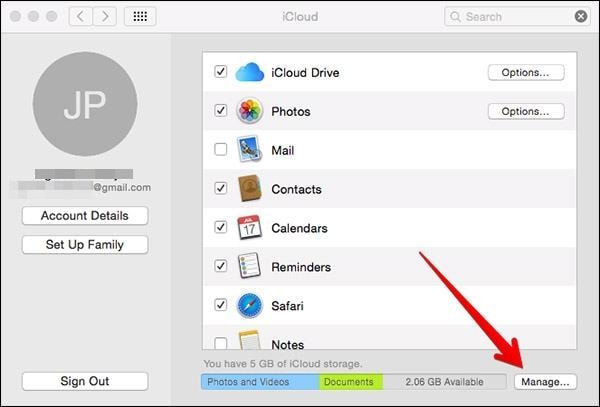
2 Turn off backup from multiple devices
If you are taking the backup of several devices on the same iCloud account, chances are that it might fall short on space. If it is not needed, then you can simply turn off backup from any other iOS device. Just go to its Settings > iCloud and turn off the feature of iCloud backup.
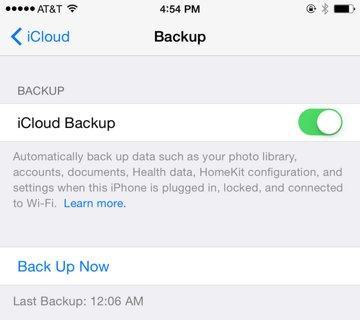
3 Buy more storage
If nothing else seems to work, simply buy more storage on iCloud. Just launch the iCloud app and click on the "Manage" button. From here, you can click on the option of "Buy more storage" and pick a plan of your choice.
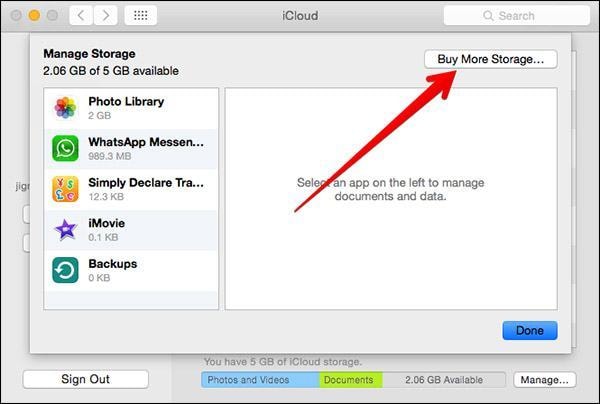

- Allows you to take automatic, full, incremental, and differential backups of system, disk, partition, and files.
- Supports system restore, disk restore, dissimilar hardware restore, partition restore, and selective file restore.
- Supports disk clone, partition/volume clone, flexible clone, system clone, and command line clone.
- Supports Windows 10, Windows 8.1/8, Windows 7, Vista, and XP (all editions, 32/64-bit)
How to Retrieve Lost Data on Mac?
While it is always recommended to make a timely backup of your Mac to avoid any loss of data, users still end up losing their files unexpectedly. If you have also lost your important data on Mac, then don’t worry. With the help of Recoverit, you can retrieve your lost files without much trouble. It is an extremely secure and easy to use application that can recover more than 550 formats of files.
Compatible with every major version of Mac, it has an easy to use interface and can perform an extensive search to retrieve your lost files. It supports different kinds of situations as well. Therefore, it doesn’t matter if you have accidentally deleted your files or if your Mac has been infected by malware, Recoverit will come in handy to you on numerous occasions.

Your Safe & Reliable Mac Data Recovery Software
- Recover lost or deleted files, photos, audio, music, emails from any storage device effectively, safely, and completely.
- Supports data recovery from recycle bin, hard drive, memory card, flash drive, digital camera, and camcorders.
- Supports to recover data for sudden deletion, formatting, hard drive corruption, virus attack, system crash under different situations.
Now when you know how to backup Mac to iCloud, you can easily keep your data safe. Nevertheless, if you have lost your important data files, then simply take the assistance of Recoverit to get them back. Easy to use and extremely efficient, it will let you retrieve your lost data in no time.
Data Backup
-
- The 9 Best NAS Backup Software
- Top 5 Windows Driver Backup Software
- Resolve S.M.A.R.T. Status BAD Backup and Replace Error
- Make Google Photos Backup Run Faster
- Migrate Windows 10 from HDD to SSD
- Fix Google Photos Trapped in Preparing Backup
- Fix Google Photos Backup Stuck on Uploading
- Backup Files in Safe Mode
- Full, Differential and Incremental Backup
- Fix Unspecified Error When Copying a File or Folder
- Fix Unspecified Error When Copying a File or Folder
- Backup Chrome History and Bookmarks
- Backup Chrome History and Bookmarks
- Backup Files Before Reformatting






Amy Dennis
staff Editor