วิธีการแก้ไขข้อผิดพลาด Winload.exe 0xc000000f?
Windows Boot Loader เป็นซอฟต์แวร์ขนาดเล็กที่ใช้งานในระบบปฏิบัติการ Windows ทุกเวอร์ชัน หน้าที่ของมันก็คือ โหลดไดรเวอร์ที่จำเป็นในระบบปฏิบัติการของคุณ งานของ Windows Boot Manager เกิดขึ้นในเวลาที่คอมพิวเตอร์เริ่มทำงาน โดยจะจัดเก็บตัวเลือกการบูต และการตั้งค่าทั้งหมดสำหรับ Windows ของคุณ
ดังนั้น ข้อผิดพลาดในรหัส และโปรโตคอลตัวจัดการการบูตอาจทำให้เกิดอุปสรรคในการเริ่มต้นระบบ และประสิทธิภาพการทำงาน
หากคุณไม่สามารถบูตอุปกรณ์ของคุณได้อย่างถูกต้องหรือ Winload.exe กำลังประสบปัญหา เช่น ข้อผิดพลาด 0xc000000f สิ่งสำคัญคือ ต้องแก้ไขทันที ในบทความด้านล่าง คุณจะพบวิธีการที่จะช่วยคุณในการกำจัดข้อผิดพลาดนี้ได้อย่างมีประสิทธิภาพ
ส่วนที่ 1: เหตุใดข้อผิดพลาด 0xc000000f จึงเกิดขึ้น
หาก Windows ของคุณไม่สามารถบูตได้ และแสดงรหัสข้อผิดพลาด 0xc000000f อาจเป็นเรื่องที่ค่อนข้างน่ากังวล เมื่อไม่สามารถตรวจพบหรืออ่านฐานข้อมูลการกำหนดค่าการบูตในขณะที่คอมพิวเตอร์ของคุณเริ่มทำงาน คุณจะพบข้อผิดพลาด และกระบวนการบูตจะถูกขัดจังหวะ ต่อไปนี้ เป็นสาเหตุบางประการที่ทำให้เกิดเหตุการณ์เช่นนี้
- ไฟล์ระบบที่เสียหาย: ความเสียหายต่อไฟล์ระบบซึ่งส่วนใหญ่เกิดจากการตัดไฟกะทันหันเป็นสาเหตุให้เกิดข้อผิดพลาด Winload.exe 0xc000000f บน Windows ของคุณ สิ่งที่คล้ายกันอาจเกิดขึ้นได้ในระหว่างการเขียนดิสก์เมื่อกระบวนการถูกขัดจังหวะเนื่องจากไฟฟ้าขัดข้อง และเป็นผลให้ไฟล์ได้รับความเสียหาย
- เกิดข้อผิดพลาดในไฟล์ BCD: โดยทั่วไปแล้ว ข้อผิดพลาด 0xc000000f เกิดขึ้นเนื่องจาก BOOTMGR (Boot Manager) ไม่สามารถค้นหาไฟล์ BCD ได้ ไฟล์ BCD อาจเสียหายหรือสูญหายได้ นอกจากนี้ ยังอาจเสียหายเนื่องจากการโจมตีของไวรัส และข้อผิดพลาดในการเขียนดิสก์ หรือไฟดับ
- สายเคเบิลข้อมูลที่เสียหาย: บางครั้ง การใช้งานสายไฟเก่าที่เสียหายอาจทำให้เกิดปัญหาหลายประการในคอมพิวเตอร์ของคุณได้ ข้อผิดพลาด Winload.exe 0xc000000f อาจเป็น 1 ในนั้น
- ดิสก์ล้มเหลว: ข้อผิดพลาด 0xc000000f อาจเป็นผลมาจากความล้มเหลวของฮาร์ดดิสก์ใน Windows ของคุณ ความล้มเหลวของดิสก์อาจเกิดขึ้นได้เมื่อมีไวรัสหรือมัลแวร์ในคอมพิวเตอร์ของคุณ
- ปัญหาใน Boot Block: ใน Windows OS บล็อกการบูต หมายถึง ส่วนบนอุปกรณ์จัดเก็บข้อมูลที่มีรหัสโปรแกรมสำหรับการบูตระบบ หากบล็อกการบูตได้รับความเสียหาย อาจทำให้เกิดข้อผิดพลาด 0xc000000f ได้
ส่วนที่ 2: จะทำอย่างไรเมื่อคุณได้รับข้อผิดพลาด 0xc000000f
ตอนนี้ เราได้ดูสาเหตุของข้อผิดพลาด Winload.exe 0xc000000f แล้ว ให้เราไปยังวิธีการที่จะช่วยจัดการกับมัน ทำตามวิธีการด้านล่าง และดูว่า อะไรดีที่สุดสำหรับคุณ
วิธีที่ 1: ซ่อมแซม BOOTMGR โดยใช้งาน Windows Startup Repair
เครื่องมือซ่อมแซมการเริ่มต้นระบบใน Windows เป็นวิธีที่ดีในการสแกน และซ่อมแซมไฟล์ที่เสียหายในคอมพิวเตอร์ของคุณ เพื่อให้วิธีนี้ใช้งานได้ คุณจะต้องมี Windows Setup DVD หรือการติดตั้ง USB ที่สามารถบูตได้ เมื่อเสร็จแล้วให้ดำเนินการดังต่อไปนี้:
- ใส่แผ่นดิสก์การตั้งค่า Windows ลงในไดรฟ์ CD / DVD จากนั้น รีสตาร์ทคอมพิวเตอร์ของคุณ
- บนหน้าจอ ให้เลือกเพื่อบูตคอมพิวเตอร์จากแผ่นดิสก์การตั้งค่า Windows หรือแฟลชไดรฟ์ USB ที่สามารถบูตได้ ขึ้นอยู่กับสิ่งที่คุณใช้งาน
- ตามที่ระบุบนหน้าจอ ให้กดปุ่มใดก็ได้เพื่อบูตจาก CD / DVD
- เมื่อโหลดการตั้งค่า Windows แล้วให้คลิกที่ "ถัดไป"
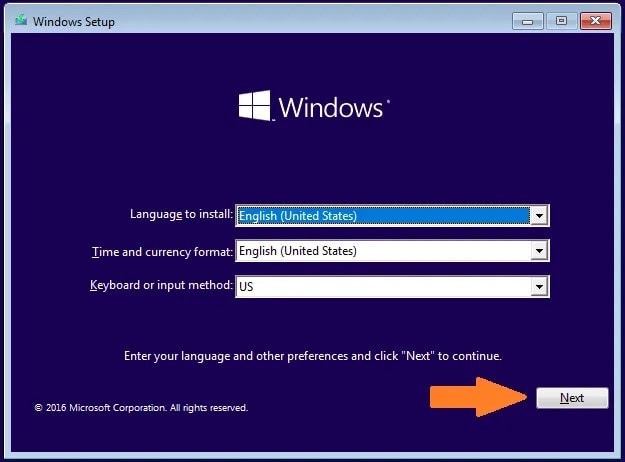
- จากนั้น เลือกตัวเลือก "ซ่อมแซมคอมพิวเตอร์ของคุณ" แทนตัวเลือก "ติดตั้งทันที"
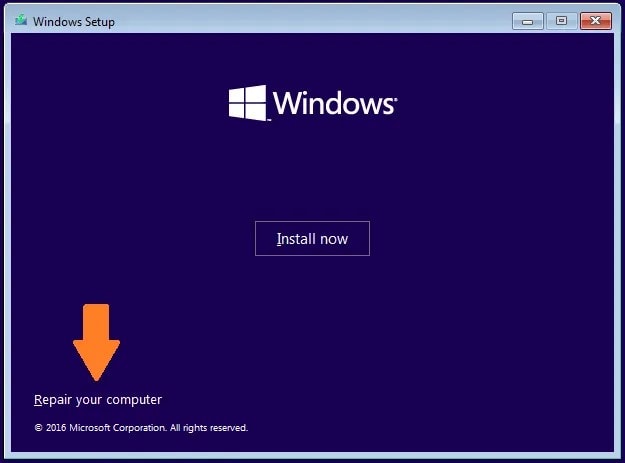
- ตอนนี้ ไปที่ "แก้ไขปัญหา" และคลิกที่ "ซ่อมแซมการเริ่มต้น" เครื่องมือจะเริ่มสแกนคอมพิวเตอร์ของคุณ และเสนอการแก้ไข
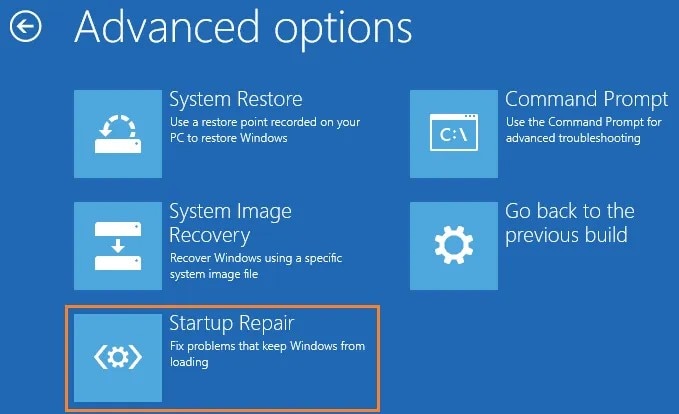
- สุดท้าย ให้รีบูตเครื่องคอมพิวเตอร์ และดูว่า ปัญหายังคงมีอยู่หรือไม่
อ่านเพิ่มเติม ขั้นตอนง่ายๆ ในการสร้างไดรฟ์ USB ที่สามารถบูตได้
วิธีที่ 2: ถอดอุปกรณ์ภายนอกทั้งหมด และเปลี่ยนสายเคเบิล
สายไฟที่เสียหายอาจทำให้เกิดข้อผิดพลาดในการบูต เช่น ข้อผิดพลาด 0xc000000f หากคุณเห็นข้อผิดพลาด ให้ตรวจสอบสายเคเบิลข้อมูล และถอดอุปกรณ์ภายนอกทั้งหมดออกจากคอมพิวเตอร์ก่อนที่จะลองทำอย่างอื่น ขั้นตอนง่ายๆ เหล่านี้สามารถช่วยคุณแก้ไขปัญหาได้
- ปิดคอมพิวเตอร์ของคุณ และถอดออกจากแหล่งจ่ายไฟ
- ตอนนี้ ให้ตรวจสอบสายเคเบิลเพื่อดูร่องรอยความเสียหายที่มองเห็นได้ หากสายไฟขาดหรือเสียหาย ไม่ว่าด้วยวิธีใดก็ตาม ให้เปลี่ยนสายไฟใหม่
- ถอดอุปกรณ์ที่เชื่อมต่อภายนอกทั้งหมดออก เช่น อุปกรณ์ USB ไมโครโฟน เว็บแคม ฯลฯ
- จากนั้น เปิดคอมพิวเตอร์ของคุณ และดูว่า ยังมีข้อผิดพลาดอยู่หรือไม่
วิธีที่ 3: ลบโฟลเดอร์ Windows.old
โฟลเดอร์ Windows.old ถูกสร้างขึ้นเมื่อคุณอัปเดต Windows หรือทำการติดตั้งใหม่ทั้งหมด ประกอบด้วยไฟล์การติดตั้งก่อนหน้าในกรณีที่คุณต้องการกู้คืน โฟลเดอร์นี้มักทำให้เกิดข้อผิดพลาดกับไฟล์ exe หลายไฟล์ หากต้องการลบออกจากระบบของคุณ ให้ทำตามขั้นตอนด้านล่าง
- ในแถบค้นหาในบ้านของคุณ ให้พิมพ์ "Disk Cleanup" แล้วกดปุ่ม Enter
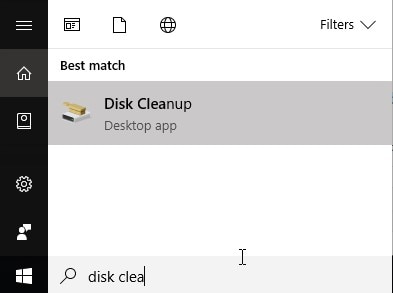
- ในหน้าต่างป๊อปอัป ให้เลือกไดรฟ์ C แล้วคลิก "ตกลง"
- เลือก "ล้างไฟล์ระบบ" จากนั้น ระบบจะคำนวณจำนวนไฟล์ที่จะลบ
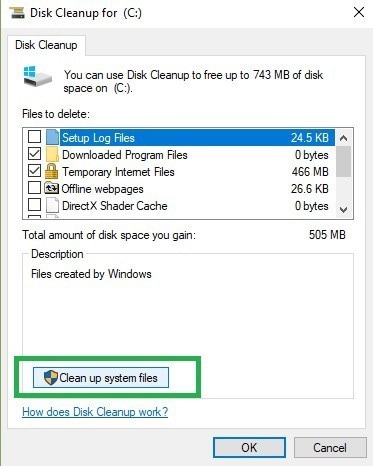
- ในหน้าต่างใหม่ให้ไปที่แท็บ "ตัวเลือกเพิ่มเติม"
- จากนั้น ไปที่ "การคืนค่าระบบ และสำเนาเงา" และคลิกที่ "ล้างข้อมูล"
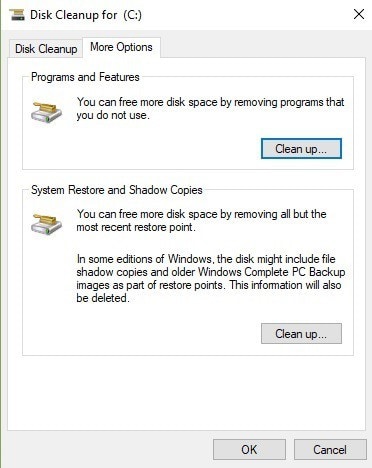
วิธีที่ 4: ซ่อมแซมไฟล์ BCD
หากไฟล์ BCD ของคุณเสียหาย คุณสามารถซ่อมแซมได้ด้วยตนเองโดยใช้งานตัวพร้อมรับคำสั่ง เมื่อต้องการแก้ไขข้อผิดพลาด Winload.exe 0xc000000f ให้ทำตามขั้นตอนเหล่านี้:
- ขั้นแรก เปลี่ยนลำดับการบูตใน BIOS เป็น CD - ROM หรืออุปกรณ์แบบถอดได้ ขึ้นอยู่กับสิ่งที่คุณใช้งานสำหรับการติดตั้ง Windows
- จากนั้น ใส่ดิสก์การติดตั้ง Windows แล้วรีบูตคอมพิวเตอร์ของคุณ
- ตอนนี้ คลิกที่ "ซ่อมแซมคอมพิวเตอร์ของคุณ" บนหน้าจอแทนตัวเลือก "ติดตั้งทันที"
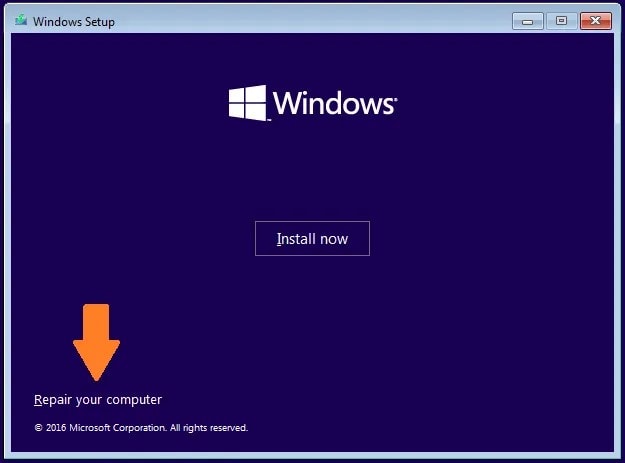
- ไปที่ "แก้ไขปัญหา" และเลือก "ตัวเลือกขั้นสูง"
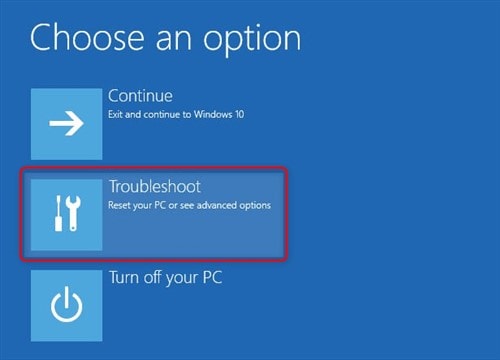
- จากนั้น คลิกที่ "Command Prompt" และพิมพ์คำสั่งต่อไปนี้ตามลำดับ กด Enter หลังจากพิมพ์แต่ละคำสั่ง
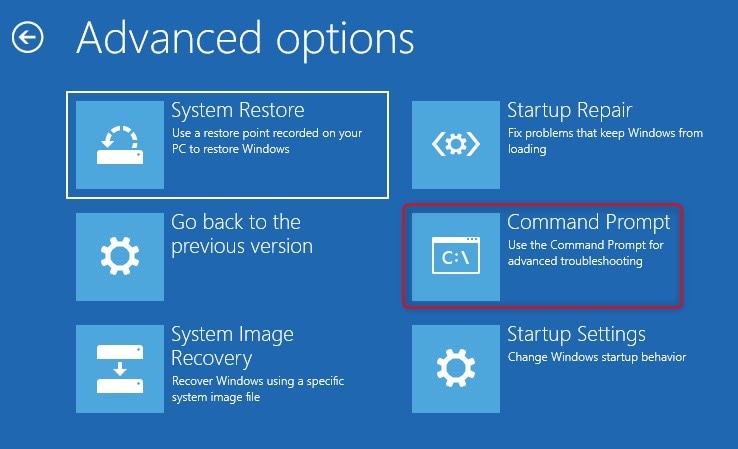
bootrec / fixmbr
bootrec / fixboot
bootrec / scanos
bootrec / rebuildbcd
- เมื่อป้อนคำสั่งทั้งหมดแล้ว Windows จะสแกน และซ่อมแซม BCD ด้วยตัวเอง
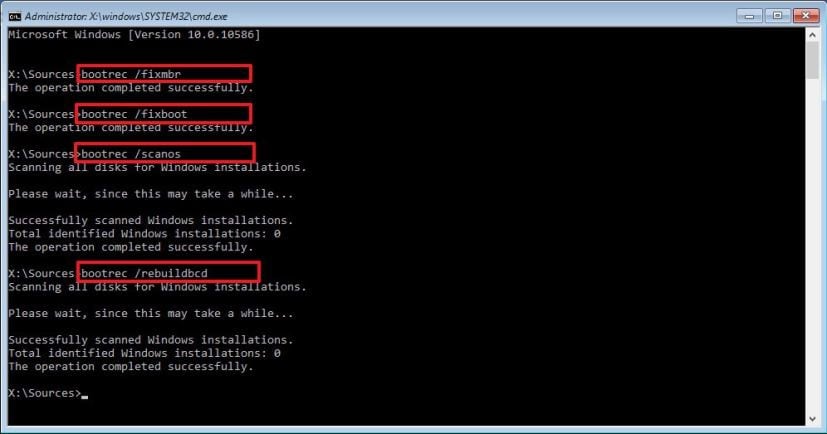
- เมื่อกระบวนการเสร็จสิ้น ให้รีบูตคอมพิวเตอร์ของคุณ และข้อผิดพลาดจะได้รับการแก้ไข
ส่วนที่ 3: มาตรการป้องกันเพื่อป้องกันข้อผิดพลาด Winload.exe 0xc000000f
แม้ว่าวิธีที่กล่าวมาข้างต้นจะรับประกันว่า จะช่วยให้คุณหมดปัญหาได้ แต่มาตรการป้องกันบางประการก็ไม่สามารถก่อให้เกิดอันตรายใดๆ ได้ เป็นการดีที่จะนำบางสิ่งมาสู่การปฏิบัติทั่วไปเพื่อที่คุณจะได้ป้องกันข้อผิดพลาดเช่นนี้ไม่ให้เกิดขึ้นตั้งแต่แรก คุณสามารถลองใช้งานสิ่งเหล่านี้เพื่อหลีกเลี่ยงปัญหากับคอมพิวเตอร์ และระบบปฏิบัติการของคุณ
- ไวรัส และมัลแวร์สามารถสร้างความเสียหายให้กับระบบของคุณได้ เพื่อป้องกันการสูญเสีย และบันทึกไฟล์ของคุณ ให้ทำการสแกนไวรัสบนคอมพิวเตอร์ของคุณเป็นประจำ สิ่งนี้ จะช่วยคุณหลีกเลี่ยงข้อผิดพลาด และปัญหาต่างๆ
- สาเหตุทั่วไปที่ทำให้ไฟล์ระบบเสียหายคือ การปิดระบบกะทันหัน การหยุดชะงักอย่างกะทันหันในการเขียนดิสก์ และงานต่างๆ อาจทำให้เกิดข้อผิดพลาด เช่น ข้อผิดพลาด Winload.exe 0xc000000f เกิดขึ้นได้ วิธีป้องกันง่ายๆ คือ ต้องมีแบตเตอรี่สำรองติดตัวไว้ในกรณีฉุกเฉิน เพื่อให้สามารถบันทึกไฟล์ของคุณจากการหยุดชะงักโดยไม่จำเป็น
- ฮาร์ดแวร์เก่า และชำรุดอาจเป็นต้นตอของปัญหาหลายประการในระบบของคุณ กรุณาจำไว้เสมอว่า จะต้องตรวจสอบสายเคเบิล ใช้งานสายเคเบิลข้อมูลคุณภาพดี และอย่าลืมเปลี่ยนเมื่อจำเป็น
- การกำหนดค่าฮาร์ดไดรฟ์ใหม่ที่ไม่เหมาะสมระหว่างการติดตั้งมักส่งผลให้เกิดปัญหาการบูตใน Windows ของคุณ ดังนั้น ขณะติดตั้งฮาร์ดไดรฟ์ อย่าลืมกำหนดค่าให้ถูกต้อง เพื่อหลีกเลี่ยงข้อผิดพลาดในการบูต และไฟล์เสียหาย
บรรทัดล่าง
Windows Boot Loader เป็นซอฟต์แวร์ขนาดเล็กแต่จำเป็นสำหรับคอมพิวเตอร์ของคุณ ข้อผิดพลาดที่เพิ่มขึ้นอาจทำให้เกิดปัญหาหลายประการสำหรับผู้ใช้งาน ความประมาทเลินเล่อในเรื่องนี้อาจทำให้เกิดปัญหามากขึ้นได้ ด้วยเหตุนี้ จึงจำเป็นต้องกำจัดปัญหาโดยเร็วที่สุด
ที่นี่ เราพยายามอย่างดีที่สุดเพื่อให้ข้อมูลที่จำเป็น และถูกต้องทั้งหมดที่จำเป็นในการแก้ไขปัญหาแก่คุณ หากคุณพบรหัสข้อผิดพลาด Winload.exe 0xc000000f ตอนนี้ คุณรู้ว่า ต้องทำอย่างไร อย่าลืมคำนึงถึงเคล็ดลับที่กล่าวมาข้างต้นในครั้งถัดไปที่คุณใช้งานอุปกรณ์ เนื่องจากการเฝ้าระวังอาจช่วยได้มาก
คำถามที่พบบ่อย (FAQ)
- Winload.exe ทำให้เกิดการใช้งานดิสก์สูงหรือไม่?
หากคุณต้องการตรวจสอบว่า Winload.exe ทำให้เกิดการใช้งานดิสก์สูงหรือไม่ คุณสามารถทำได้โดยเปิดตัวจัดการงานบนคอมพิวเตอร์ของคุณ เมื่อถึงที่นั่น ให้คลิกตัวเลือกดิสก์ที่ด้านบน ซึ่งจะเรียงลำดับโปรแกรมที่รันอยู่ตามการใช้งานดิสก์ คุณสามารถตรวจสอบการใช้งาน Winload.exe ได้จากที่นั่น
- คุณจะตรวจสอบการใช้งาน GPU ของ Winload.exe ได้อย่างไร?
คุณสามารถตรวจสอบการใช้งาน GPU ของ Winload.exe ได้โดยเปิดหน้าต่างตัวจัดการงาน จากนั้น เพียงมองหา Winload.exe ในรายการ และตรวจสอบคอลัมน์การใช้งาน GPU ที่อยู่ด้านหน้า
- Winload.exe เป็นไวรัสหรือมัลแวร์ หรือปลอดภัยในการทำงานหรือไม่?
เพื่อตรวจสอบว่า Winload.exe เป็นไวรัสหรือมัลแวร์หรือไม่ ให้เปิดตัวจัดการงานบนอุปกรณ์ของคุณ จากนั้น แตะที่ช่องคอลัมน์ และเพิ่มคอลัมน์ชื่อ "ผู้ลงนามที่ได้รับการยืนยัน" จากนั้น ค้นหา Winload.exe และตรวจสอบค่า Verified Signer หากมีข้อความว่า "ไม่สามารถยืนยันได้" แสดงว่า ไฟล์นั้นอาจเป็นไวรัสหรือมัลแวร์ ถ้าไม่เช่นนั้น ก็ทำงานได้อย่างปลอดภัย
Computer Troubleshooting
- Win System Crash
- Windows Tips
- Computer Problems
- Blue Screen Errors


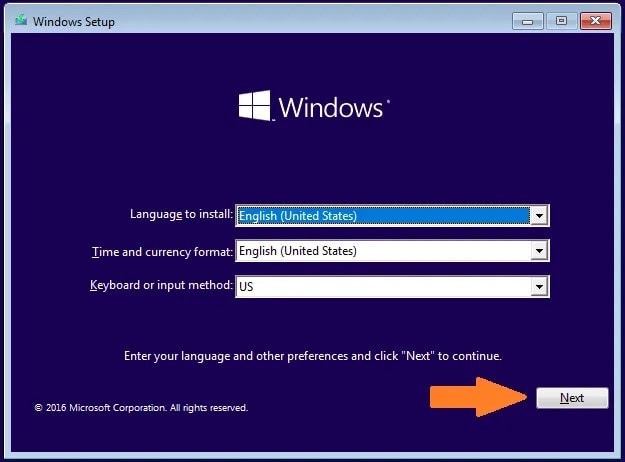
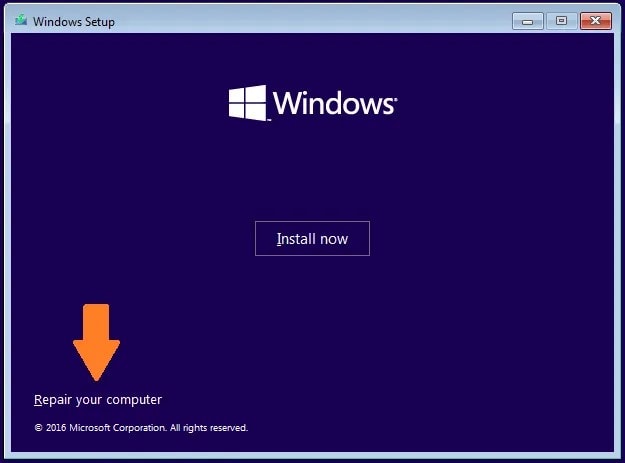
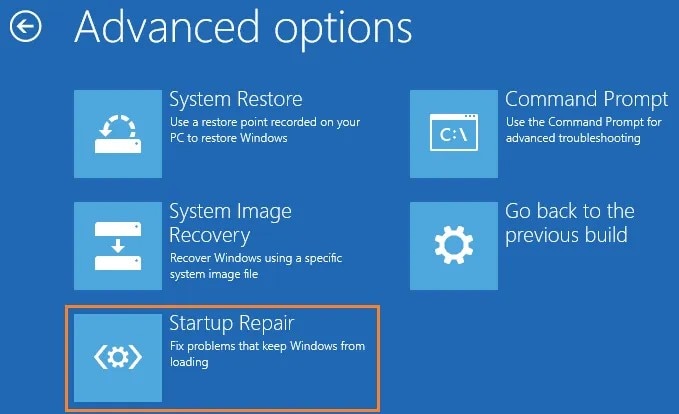
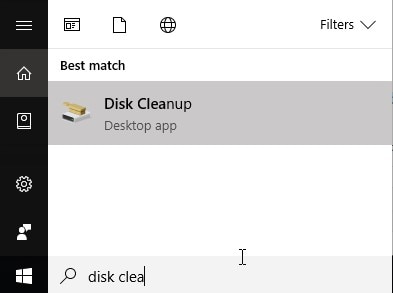
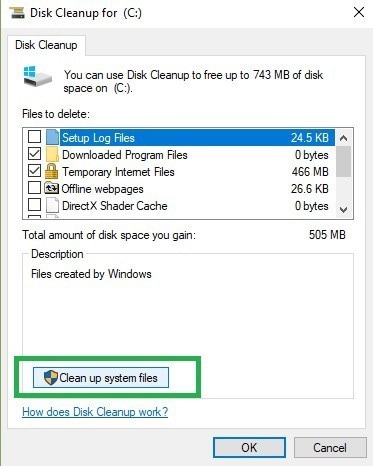
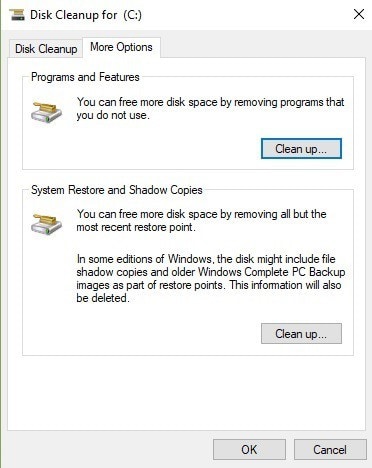
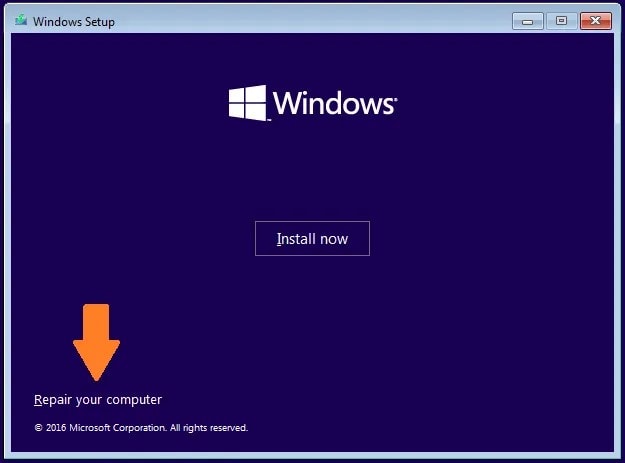
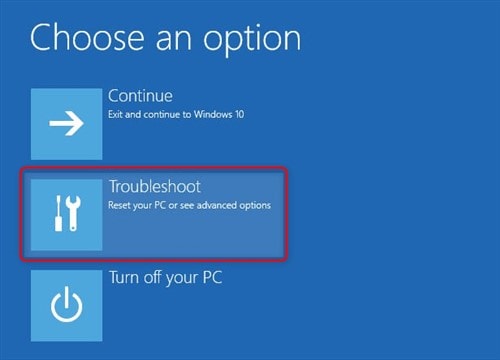
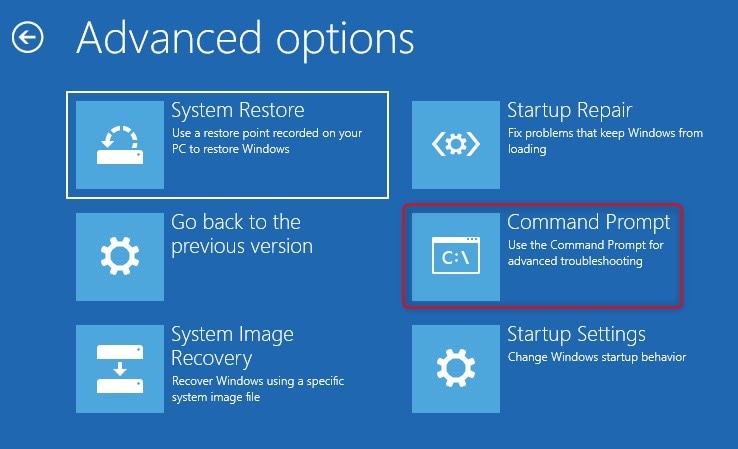
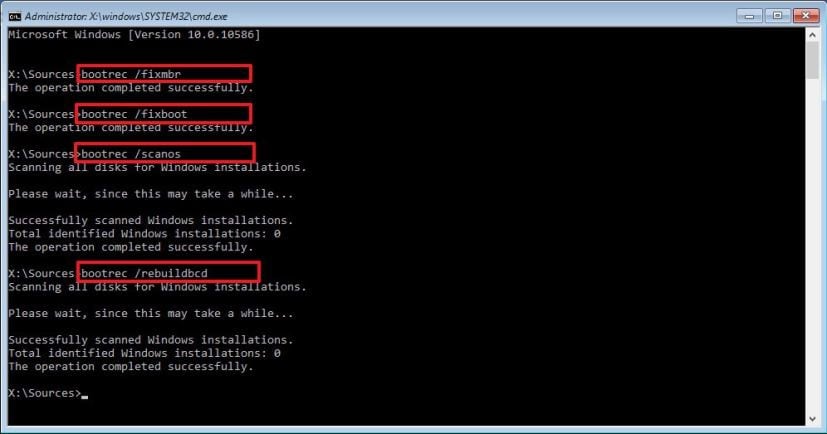

Dea N.
staff Editor