How to Fix BootMGR Image Corrupt Problem
I started up my computer one afternoon and a black screen appeared with the message "BOOTMGR image is corrupt. The system cannot boot." I don't have Windows Vista installation disc.
My Windows computer information is below:
- Toshiba Satellite A305-S6857
- Windows Vista 64-bit
- Intel Dual-Core Processor
Is there anything I can do besides finding a repair shop? Thank you - Lucas May from Chicago
Computers are extremely private and filled with personal documents. It is better to solve problems by ourselves rather than send them to a shop to avoid privacy exposure.
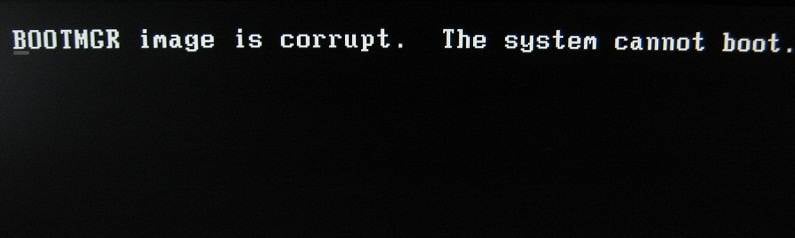
What Is BOOTMGR?
BOOTMGR is anunseen file (read-only) that allows multiple operating systems to be booted from the same computer. It loads capacity boot encryptionmechanically and activate your OS from the hard drive.
However, in case of missing or corrupted BOOTMGR, it can affect the computer's startup and you receive the BOOTMGR image is corrupted or Couldn't find BOOTMGR Image error.
Causes
There are numerous reasons behind the BOOtMGR image corrupt message. Some of them are listed as below:
- Corrupt and misconfigured files
- Outdated version of the BIOS configuration
- Hard drive and operating system upgrade issues
- Damage or corrupt hard drive sectors
Another cause can be when the virtual machine is trying to boot from a hard drive or CD/DVD drive and cannot configure to be booted from properly. However, if you receive the fault message and Windows fails to start, you can try one of the solutions mentioned below to fix the bootMGR image error.
Solutions To Fix BOOTMGR Error Message
There are multiple solutions available to solve the BOOTMGR corruption error. Here, we are going to describe these solutions in detail.
Solution 1: Restart the computer
When you start your case and receive a "BOOTMGR is corrupted" error note at that time, then try to restart your system either by pressing the power button on your laptop or by turning off/on the power supply.
Solution 2: Check Optical Drives
Sometimes, the BOOTMGR image is problematic when your computer tries to boot to a non-bootable dis/drive. So, check your optical drivesto resolve the error.
Solution 3: Check Boot Sequence in BIOS
If you have more than one drive, make sure the boot sequence in the BIOS configurations and check that the right hard disk drive is first listed to fix BOOTMGR Image. If a wrong disk is listed first, then you can receive the BOOTMgr image error message.
Solution 4: Reset All Power Cables
BOOTMGR image corrupt message can be occurred due to unplugged, brokenor mislays power cables. So, try to reset all power cables to recover the missing BOOTMGR image file.
Solution 5: Update the BIOS configuration
An outdated version of the BIOS configuration can cause the BOOTMGR image is corrupted. Hence, update the BIOS configuration version to fix the error. However, if all the solutions mentioned above failed to fix BOOTMGR image corruption, you need to find your Windows installation disc and follow the instructions below. You can consider two essential solutions for fixing the corrupt bootMGR image: a Windows installation disc or a bootable CD/USB.
Solution 6: Fix BootMGR Image corrupt Problem with a Windows Installation Disc
If Windows fails to start and you see the corrupted BootMGR image error, the first thing you should do is to check whether your PC is infected. If nothing harmful is found, it's time to look for the system installation disc. Follow the instructions below:
- Insert the Windows installation disc into your computer.
- Restart your computer.
- Select your preferred language settings and then click Next.
- At the lower-left corner, you will see options. Select Repair Your Computer.
- Select the operating system that's currently installed on your computer.
- From the list of recovery options, select Startup Repair.
- Wait while Startup Repair scans and repairs the issues.
Solution 7: Fix the BootMGR Image corrupt Problem Using a Bootable USB Drive
If you want to fix the BootMGR image corrupted problem, using a bootable USB drive can be a better option. Follow the instructions below for fixing a corrupted BootMGR image issue:
- Press the power button to shut down your system, and insert the flash drive with the Windows Media Creation tool into the USB port.
- Boot the computer by pressing the Power button. Wait for your computer to start, and then click Boot from USB.
- Now select the USB drive containing the Windows Media Creation tool. Boot your computer from the USB drive.
- Select Repair Your Computer option>Troubleshoot> Advanced Options>Startup Repair.
- Choose the currently installed operating system on your computer. Wait for the process to complete and repair the issues.
Tip: Recover Data from Unbootable Computer When the Above Solutions Fails
The BootMGR Image corrupt problem will cause the failure of booting the system. In most cases, you can fix the issue with the solutions to the above mentioned. However, what if the above methods fail to fix the issue? How can we recover the data from the unbootable system? Don't worry, you can resort to Recoverit Data Recovery. It helps you to create a bootable media with simple steps. Then you can recover all your data with the bootable media easily.
- Recover lost or deleted files, photos, audio, music, emails from any storage device effectively, safely and completely.
- Supports data recovery from recycle bin, hard drive, memory card, flash drive, digital camera, and camcorders.
- Supports to recover data for sudden deletion, formatting, hard drive corruption, virus attack, system crash under different situations.
Step 1. Open Recoverit, and then proceed to choose a data recovery mode. If your Windows 10 is unable to boot, click the option "Recover from the crash computer." Tap the "Start" button to continue.

Step 2. Choose one of the modes to create a bootable drive. Pick a CD/DVD bootable drive or USB to create a bootable drive. Select the "Create" tab to proceed.

Step 3. Afterward, a pop-up will request that you format the USB drive and ensure that you back up vital information. Tap the "Format" button to continue.

Step 4. Don't attempt to remove the USB flash drive as soon as it starts creating a bootable drive. The next steps will be displayed on your screen. Alternatively, you can select an option to see the whole guide before you begin.

Step 5. Be patient because the process of creating a bootable drive will take some time. Once the bootable USB flash drive has been completed, three steps to recover data will pop up.

Step 6. You must adjust your computer boot sequence before proceeding with the data recovery process from your unbootable Windows 10. Similarly, you will have to set to boot your data recovery from the bootable media you just created

Reboot your PC and insert the BIOS while taping the "F12" key. Note that the BIOS entry key will not be the same with multiple systems. Find out other vital information about How to set the computer to boot from USB drive
Step 7. Recoverit software will automatically start working as soon as you are done booting from the bootable drive. At this point, you have the option of recovering your lost data from Windows 10 or duplicate your data from the hard disk.

The process of recovering data from unbootable Windows 10 has been solved; therefore, you don't need to bother anymore. Now you can resolve issues that concern lost data on Windows 10 with our assistance.
Conclusion
Corrupt error message can occur in any operating system-based machine mainly due to the problematic files or missing the bios configuration of files. However, there are multiple solutions available to fix the BOOTMGR error.
However, if you want to resolve BOOTMGR error problems, try fixing and restarting the computer, performing a clean installation, updating BIOS, performing startup repair of windows, or writing a new partition boot sector.You can also use professional software like WondershareRecoverit Data Recovery tool for fixing the Image corrupt problem.
Computer Data Recovery
- Windows PE
- System problems
- PC Errors


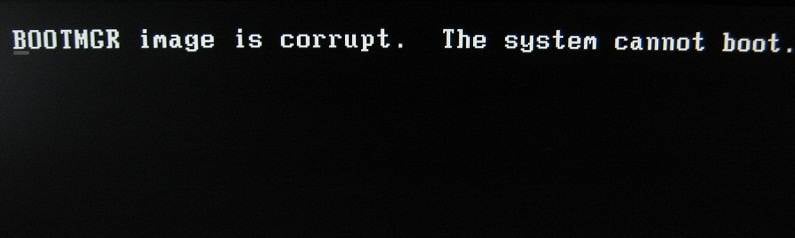





















David Darlington
staff Editor