The hard disk drive is the heart and soul of your device, and its speed can determine just how reliable and efficient your device is.
The hard disk read/write speed dictates data throughput performance - aka, it affects how quickly your device can open/load and transfer your files. The higher the speed, the less lag you'll experience and the faster your computer will be.
Take a look below to find out how to check hard drive speed on Mac and Windows devices and ensure optimal performance.
Table of Content
Hard Disk Performance Benchmarking Explained?
A hard disk speed test is exactly what it sounds like - the process of checking your disk's data throughput performance. To run a hard disk performance test, you'll need to use an app, commonly called a hard disk benchmark tool, that checks how fast your hard disk can open and transfer files. It assesses your disk's overall performance and health and works with both internal and external devices.
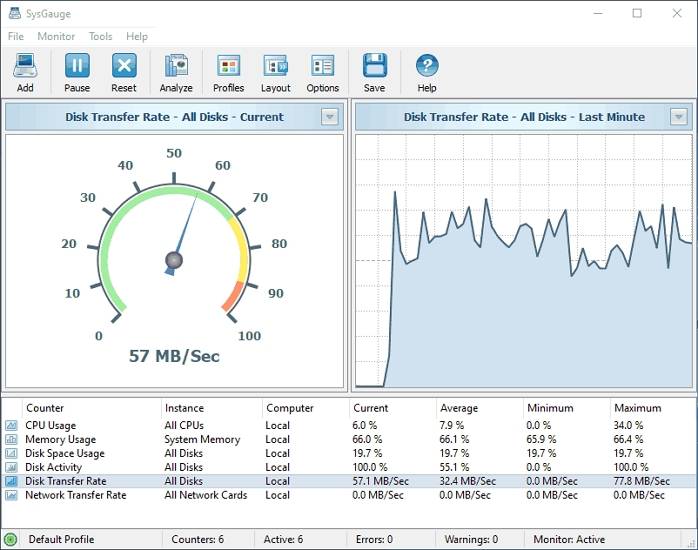
Depending on the app you use, you can simply check your disk's speed in real time, or you can run a comprehensive hard drive benchmark assessment. The benchmark assessment will put your disk through a few tests, measuring its performance in a variety of different scenarios.
The measurements taken will vary based on the specific hard drive benchmark software you're using. However, most software will offer insights into common measurements:
| Common measurements | Explanation |
| Sequential speed | Measurement of how quickly your hard drive can read larger files; |
| Random 4K speed | Measurement of how quickly your drive can read multiple smaller files; |
| Queue depth | Performance measurement when the drive has multiple outstanding I/O (input/output) requests from different applications. |
The more comprehensive your hard drive performance test, the better insight you'll have into your drive's health. However, if you're an average user, even the simplest tests can give you the basic information you need to assess your drive.
Both real-time speed assessments and benchmarking can be advantageous in cases where you want to identify potential issues and bottlenecks or simply check how your disk behaves in different scenarios. Not to mention, a hard drive speed test can also help you be proactive and save your data.
After all, the results will inform you about the overall condition of your hard drive and whether it's high time for you to replace it. Therefore, you can back up and transfer all the data you've stored on your disk before it's too late.
How Can I Test My Hard Disk Speed?
How to check hard disk performance will vary based on your device. Windows, for instance, has various built-in tools that can enable you to check your hard drive speed - we'll go into further detail on them below.
However, you might need more than these built-in tools to get insights into the overall health of your drive. So, depending on your needs, you might need the help of some third-party tools to test your hard drive speed.
If you want to perform a disk read and write speed test on a Mac, on the other hand, you'll only be able to do it with third-party tools. Mac has no built-in tools that give you insights into your disk performance.
How To Run Hard Disk Speed Test on Windows 11/10 With Built-in Applications
As mentioned, you can test disk speed on Windows 10/11 using a few built-in tools that come with your operating system - namely, the Task Manager and Command Prompt. However, you could also use a folder transfer test. Take a look at each of these options below.
Way 1. Test Hard Drive Speed With Task Manager
The Task Manager on Windows is a handy tool for many applications, so it is no surprise that it can be used to measure your HDD speed.
Here's how to test hard disk performance with Task Manager:
- Right-click on your taskbar and select Task Manager;

- In the Task Manager, select Performance from the navigation menu;
- Click on Disk.

Keep in mind that this will only give you insights into the current performance of your hard disk, which won't be enough if you're trying to benchmark it. Moreover, if you're not currently trying to open or transfer any data and don't have any demanding processes in the background, there won't be any significant upticks in activity when you check your hard disk read/write speed.
Way 2. Test Hard Drive Speed Using Command Prompt
Another built-in tool you could use to do a disk speed test on Windows 11 or 10 is the Command Prompt. While it may look slightly more confusing, the process is pretty simple. Just follow these steps:
- Type CMD in the search box on your taskbar;
- Click on Run as administrator;

- Click Yes to allow the app to make changes to your device;
- In the new window that pops up, type in winsat disk -drive c (change "c" to your specific drive letter);

- Press Enter.
After a few seconds, you'll get insight into the results. The test is more comprehensive than the Task Manager one, giving you information on your random and sequential speed, average read time, latency, and more.
Way 3. Test Hard Drive Speed Via Folder Transfer Test
Not technically a built-in tool designed for testing your hard drive speed, a folder transfer test can still be quite effective at helping you gauge your drive performance.
In a nutshell, all you'll need to do is take a large folder you have stored on your drive and then move it to a different location:
- Right-click on a larger folder and select Cut (or Copy);
- Choose a different location for your folder, right-click, and select Paste.

You'll get a rough approximation of your hard drive speed from the information available during the folder transfer. Of course, if you need more information on your drive's performance, this simple test won't be enough.
Best Third-party Hard Disk Speed Test Tools for Windows 11/10
Since Task Manager, Command Prompt, and folder transfer tests don't give you enough information on your hard disk's performance, you'll likely need the help of reliable third-party tools. The following are the best disk benchmark software solutions for Windows 10 and 11.
#1. AIDA 64 Extreme
AIDA64 Extreme is one of the top hard disk speed test software for Windows 10 and 11. It offers comprehensive system performance insights, allowing you to run hard disk benchmarks with the utmost ease.
Some of the main features of AIDA64 Extreme include:
- Stress testing;
- Software audits;
- Comprehensive diagnostics.
To use AIDA64 Extreme, you'll need to follow these steps:
- Download and launch AIDA64 Extreme on your PC;
- Go to Tools > Disk Benchmark;

- Go to Options > Write Tests;
- Click About and select the type of test you want to run;
- Select Start.

After a few moments, you'll get insightful results and all the information you need about your hard disk's performance.
In general, AIDA64 Extreme can be an excellent option for custom PC builders.
#2. CrystalDiskMark
CrystalDiskMark is a simple yet powerful software to test your hard drive speed on Windows 10 and 11. It's one of the most popular solutions as it gets straight to the point and has no unnecessary bells and whistles that could become distracting and confusing.
Some of the key features you could expect include:
- Internal and external drive compatibility;
- User-friendly interface;
- Various measure modes.
To use CrystalDiskMark, follow these steps:
- Download and launch CrystalDiskMark on your PC;
- Adjust the settings (number of runs, size, and your disk);

- Select All and start the test.
You'll have all the essential information on your hard disk's performance within a few moments.
CrystalDiskMark is generally best for budget-conscious users who need a simple disk speed tester.
#3. AS SSD Benchmark
AS SSD Benchmark offers six different sequential and random read/write tests and three copy tests to determine your hard drive's performance. It's an excellent tool most commonly used for SSD benchmarking.
The key features of AS SSD Benchmark include:
- Multilingual support;
- Compatibility with all Windows XP and newer OS versions;
- Synthetic tests performed without cache.
To use AS SSD Benchmark, follow these steps:
- Download and launch AS SSD Benchmark;
- Click on the drop-down menu and select your drive and test type;
- Click Start.

When the test is complete, you'll get a brief overview of how your hard disk performed in each test.
While it can be used to test hard drives, AS SSD Benchmark is primarily designed for SSDs.
#4. ATTO Disk Benchmark
While it looks somewhat outdated, ATTO Disk Benchmark is one of the most reliable tools available. It sets the industry standard and boasts surprisingly accurate results.
Some of the features you'd be getting with ATTO Disk Benchmark include:
- Support for overlapping I/O;
- Support for several queue depths;
- Continuous testing.
Here's how to test hard drive speed using ATTO Disk Benchmark:
- Download and launch ATTO Disk Benchmark;
- Run Benchmark.exe;
- Select your drive and click Start.

You'll get a comprehensive overview of your hard disk's performance and be able to catch any issues with your drive before they get out of hand.
If you want to compare and contrast the performance of different hard drives and SSDs, this tool is for you.
#5. HD Tach
While technically discontinued, HD Tach is a refreshingly reliable HDD speed test software. With its latest version being available since 2015, it still delivers accurate results.
What sets it apart from other similar solutions is that it doesn't measure performance based solely on the test file it creates on your drive. It assesses performance inside and outside the drive, delivering your all-encompassing average speeds.
The key features of HD Tach include:
- Reading from all hard drive areas;
- Read speeds presented in a text file;
- Sequential, random, and burst speed tests.
To use HD Tach, just follow these steps:
- Download and launch HD Tach;
- Select your hard drive
- Click Run Test.

You'll get a graph with your hard drive speed stats telling you all you need to know.
HD Tach is a great choice for those who want to keep track of their average hard drive's performance over time.
Best Hard Disk Speed Test Tools for Mac
Since Macs don't have any built-in tools that can run an HDD performance test, you'll need to get a third-party solution. Fortunately, there are plenty of reliable tools that allow you to perform a hard disk write/read speed quickly. Take a look.
#1. NovaBench
NovaBench is the go-to tool for measuring hard disk read speed on Macs. Intuitive, effective, and, most importantly, accurate, it offers insights into everything you want to learn about your drive and overall system.
The key features offered by NovaBench include:
- CPU, GPU, Memory, and Storage benchmarks;
- Troubleshooting common problems;
- Identifying components ready for upgrades.
Here's how to check HDD speed with NovaBench:
- Download and launch NovaBench;
- Close all apps;
- Go to Tests > Run All Tests.

When the tests are completed, you'll get a NovaBench score and detailed information about your system.
NovaBench is best for Mac users who want to compare their device performance against others.
#2. Blackmagic Disk Speed Test
Blackmagic Disk Speed Test is among the most user-friendly solutions. It measures your disk speed, CPU, RAM, graphics, and more and presents all your results in a single screen that gives you detailed insights.
Some of the features of Blackmagic Disk Speed Test include:
- Single-window view;
- Simple settings configuration;
- Compatibility with OS X 10.10 Yosemite.
Here's how to test hard disk speed with Blackmagic Disk Speed Test:
- Download and launch Blackmagic Disk Speed Test;
- Click the Start button.

Everything you need will be presented in a single window, so there's virtually no learning curve, even if you're a complete novice at testing your hard drive.
Blackmagic Disk Speed Test is generally best for content creators who want to keep an eye on their hard drive's performance as they're editing.
#3. Geekbench
Geekbench isn't designed solely for testing your Mac's hard drive speeds. It's compatible with all operating systems, including Mac, Windows, and even iOS and Android. It's a great all-around tool that can help you stay up to date on any device's performance.
The key features you'll be getting with Geekbench include:
- Computer system stability measurements;
- Geekbench browser;
- Real-world testing.
To perform a disk read speed test with Geekbench, just follow these steps:
- Download Geekbench to your device;
- Shut down all apps;
- Click Run benchmarks.

If you want, you can upload your results through the Geekbench browser and compare them with those from other users.
Geekbench is best for those who need it for testing device results across platforms - Mac, Windows, iOS, and Android.
#4. Parkdale
Parkdale is a handy tool for testing your hard drive speed. It has all the basic functionality to gauge device performance and ensure everything is running smoothly.
Some features you can expect with Parkdale include:
- Measurements in KB, MB, or GB per second;
- File access, Quick Access, and Block Access modes;
- Compatible with Mac and Windows.
To test your hard drive speed with Parkdale, follow these steps:
- Download and launch Parkdale on your device;
- Select your drive and test mode;
- Click Start.

You'll get direct, clear-cut results within a few minutes.
As a general rule of thumb, Parkdale is best for those who just want to glimpse at their hard drive behavior periodically.
#5. iBoysoft DiskGeeker
Last but certainly not least is the iBoysoft DiskGeeker. Versatile and effective, it offers two test modes for your internal drives and six for your external ones. It's a comprehensive disk management tool with a wide array of features.
With iBoysoft DiskGeeker, you'll enjoy features such as:
- Sequential and random speed tests;
- Hard drive cloning;
- Troubleshooting disk errors.
To test your hard disk speed using iBoysoft DiskGeeker, follow these steps:
- Download and launch iBoysoft DiskGeeker on your device;
- Select your hard drive and click Speed Test;
- Choose the Test Mode.

Once the test is complete, you'll get simple results telling you just how fast your hard drive is.
iBoysoft DiskGeeker is best for users who want brief hard drive speed results without additional confusing information.
What Should I Do if My Hard Disk Speed Is Slow?
If your hard disk drive is slow, you'll quickly notice it. It will take your device ages to open or transfer a file, and all processes will have some lag. Depending on the overall condition of your drive, there could be a few different things you could try to breathe new life into it:
- Free up disk space - if your drive is full, it will take it much longer to access your files;
- Upgrade your disk driver - outdated drivers tend to suffer performance issues;
- Replace your drive - hard disk drives have a finite shelf life, and your only option might be investing in a new drive.
A slow hard drive isn't just an annoyance - it could cause many problems and lead to system crashes and data loss. If your slow hard drive has resulted in the loss of some of your data, you'll need the help of Wondershare Recoverit to retrieve it.
Wondershare Recoverit works in all data loss scenarios and has high success rates, enabling you to retrieve any file format lost due to your misbehaving hard drive.
- Recovers data from 2000+ storage media, including HDDs, SSDs, USB drives, SD cards, etc.
- Enables recovery of data lost due to formatting, disk corruption, virus attack, and more.
- Works with all popular file systems, such as NTFS, FAT, HFS+, and APFS, among others.

Here's how to recover your data using Wondershare Recoverit:
- Download and launch Wondershare Recoverit;
- Select a location to start data recovery;

- Let the app scan your drive;

- Pinpoint files during scanning and stop/pause the scan at any time;
- Preview the files available for recovery;
- Click Recover to retrieve them.

Even with Wondershare Recoverit, it's always in your best interest to back up all the data from your drive if you notice that your device performance has started to decline.
Conclusion
Frequently performing hard drive speed tests can help you better understand your device and identify potential problems and bottlenecks before any catastrophic failure.
Use any of the aforementioned hard drive testing software to keep an eye on your hard drive, and rely on Wondershare Recoverit to retrieve any data you might've lost due to problems caused by a slow drive.















