8 โซลูชันเพื่อแก้ไขรหัสข้อผิดพลาด Windows 10 / 11 0xc000014c
เมื่อคุณเริ่มคอมพิวเตอร์ จอฟ้าอาจปรากฏขึ้นพร้อมข้อความ มันอาจแสดง:
"การกู้คืน
พีซีของคุณจำเป็นต้องได้รับการซ่อมแซม
ไฟล์ข้อมูลการกำหนดค่าการบูตขาดข้อมูลที่จำเป็นบางอย่าง
รหัสข้อผิดพลาด: File:\EFI\Microsoft\Boot\BCD
0xc000014c
คุณจะต้องใช้งานเครื่องมือการกู้คืนในสื่อการติดตั้งของคุณ หากคุณไม่มีสื่อการติดตั้ง (เช่น แผ่นดิสก์หรืออุปกรณ์ USB) กรุณาติดต่อผู้ดูแลระบบหรือผู้ผลิตพีซีของคุณ"
ข้อผิดพลาด BSOD นี้ล็อกระบบโดยสมบูรณ์ และคอมพิวเตอร์ของคุณจะไม่สามารถบูตได้จนกว่าปัญหาจะได้รับการแก้ไข ในระหว่างนี้ ข้อมูลที่ยังไม่ได้บันทึกทั้งหมดจะถูกลบออก รหัสข้อผิดพลาด 0xc000014c เป็นปัญหาทั่วไป และอาจเกิดขึ้นใน Windows 10 / 11 / 8.1 / 8 และ Windows 7 ในบทความนี้ เราจะจัดการกับวิธีแก้ไขรหัสข้อผิดพลาด 0xc000014c ใน Windows 10 / 11 และวิธีกู้คืนข้อมูลที่สูญหาย
ส่วนที่ 1: อะไรทำให้เกิดข้อผิดพลาด 0xc000014c?
ปัญหาหลายประการอาจทำให้เกิด "รหัสข้อผิดพลาด: 0xc000014c" บนคอมพิวเตอร์ของคุณ พวกเขาสามารถเป็นดังนี้:
- ไฟล์ระบบที่เสียหาย: มัลแวร์ ไฟล์ระบบที่เสียหายอาจทำให้เกิด รหัสข้อผิดพลาด 0xc000014c
- ความไม่สอดคล้องกันของไฟล์ระบบ: เมื่อคอมพิวเตอร์ปิดกะทันหันในขณะที่เขียนข้อมูลสำคัญลงในบูตเซกเตอร์ รหัสข้อผิดพลาด 0xc000014c อาจเกิดขึ้น
- BCD เสียหายหรือหายไป: ข้อผิดพลาดนี้อาจเกิดขึ้นเนื่องจากการไฟฟ้าดับ ข้อผิดพลาดในการเขียนดิสก์ ไวรัสเซกเตอร์สำหรับบูต และหากเกิดข้อผิดพลาดขณะกำหนดค่า BCD ด้วยตนเอง BCD ที่หายไปหรือเสียหายเป็นสาเหตุที่พบบ่อยที่สุดที่ทำให้เกิดข้อผิดพลาดนี้
- ฮาร์ดแวร์ที่ติดตั้งใหม่: ฮาร์ดแวร์ที่ติดตั้งใหม่อาจทำให้เกิดข้อผิดพลาดนี้ได้หากไม่เข้ากันกับคอมพิวเตอร์
- เซกเตอร์เสีย: เซกเตอร์เสียบนฮาร์ดไดรฟ์อาจเกิดขึ้นได้หากพีซีของคุณปิดไม่ถูกต้อง ซึ่งอาจทำให้เกิดข้อผิดพลาดนี้เกิดขึ้นได้
ส่วนที่ 2: วิธีแก้ไขรหัสข้อผิดพลาด 0xc000014c ใน Windows?
หากคุณทราบสาเหตุของข้อผิดพลาด คุณจะแก้ไขปัญหาได้ง่ายขึ้น ด้วยวิธีแก้ไขปัญหาเหล่านี้ คุณสามารถ แก้ไขรหัสข้อผิดพลาด 0xc000014c Windows 10 / 11 โดยไม่มีแผ่นดิสก์
โซลูชันที่ 1: ลบฮาร์ดแวร์ที่ติดตั้งล่าสุด
หากฮาร์ดแวร์ที่ติดตั้งใหม่เข้ากันไม่ได้กับระบบ ข้อผิดพลาดนี้อาจเกิดขึ้น ในกรณีนี้ คุณต้องถอดฮาร์ดแวร์ที่เข้ากันไม่ได้ออก หลังจากที่คุณลบออกแล้ว ให้รีสตาร์ทคอมพิวเตอร์
โซลูชันที่ 2: บูตเป็นการกำหนดค่าที่ทราบล่าสุด
หากคุณติดตั้งหรือถอนการติดตั้งแอปพลิเคชัน อาจส่งผลต่อการกำหนดค่าระบบ ในกรณีนี้ ให้ลองใช้การกำหนดค่าล่าสุดที่ใช้งานได้เพื่อ แก้ไขรหัสข้อผิดพลาด 0xc000014c และข้อผิดพลาดอื่นๆ ในการดำเนินการนี้ ให้ทำตามขั้นตอนที่กำหนด
- ในตอนแรก คุณอาจดับเบิลบูตพีซีของคุณเพื่อเปิดหน้า "สภาพแวดล้อมการกู้คืนของ Windows"
- ในเมนู "เลือกตัวเลือก" คุณสามารถคลิกที่ตัวเลือก "แก้ไขปัญหา"
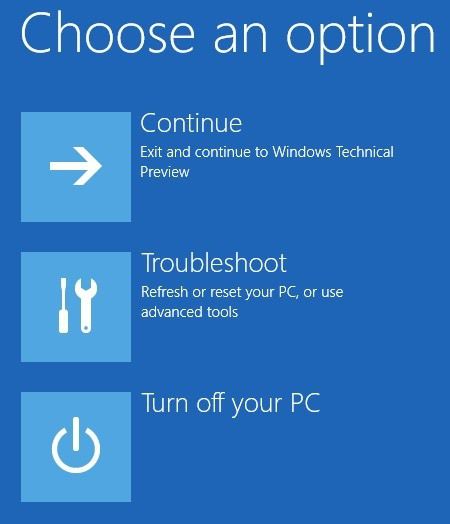
- จากนั้น คุณอาจคลิกที่ "ตัวเลือกขั้นสูง"
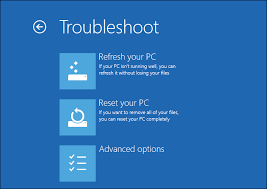
- ตอนนี้ คุณสามารถคลิกที่ "ระบบการเรียกคืน"
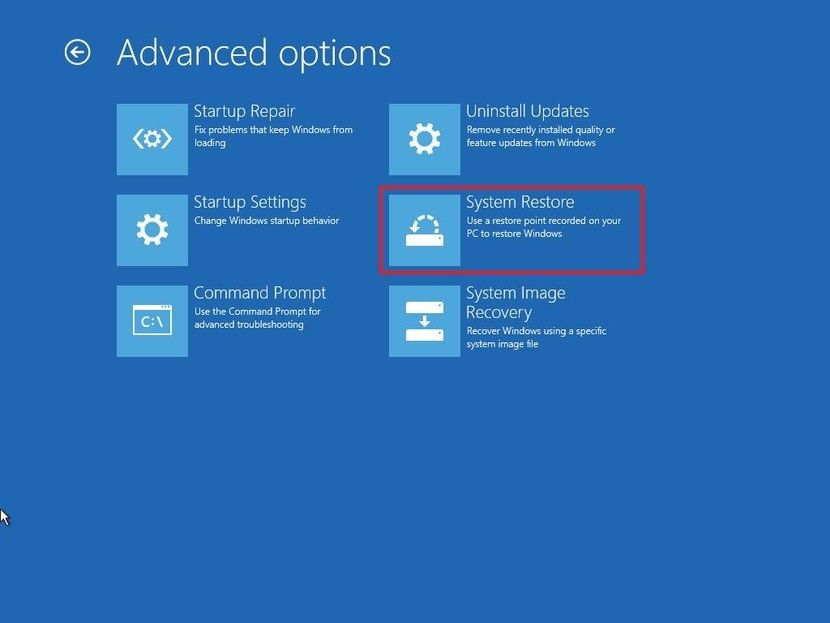
- จากนั้น คลิกที่ "ถัดไป" และจะมีรายการตัวเลือก ตอนนี้ คุณสามารถเลือกการกำหนดค่าที่ใช้งานล่าสุดที่ทราบได้
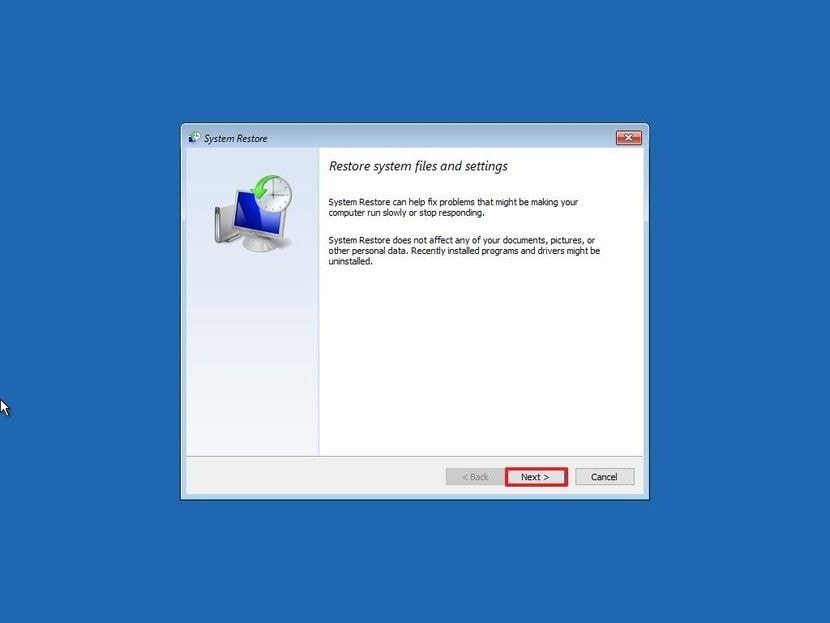
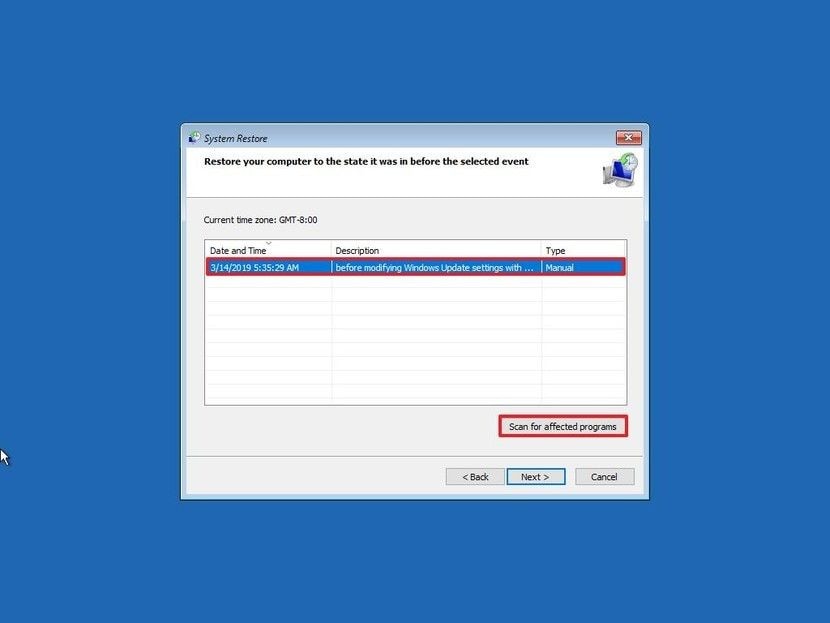
- สุดท้าย คลิกที่ "ปิด" และยืนยันด้วย "ถัดไป" เสร็จสิ้นกระบวนการโดยคลิกที่ "เสร็จสิ้น"
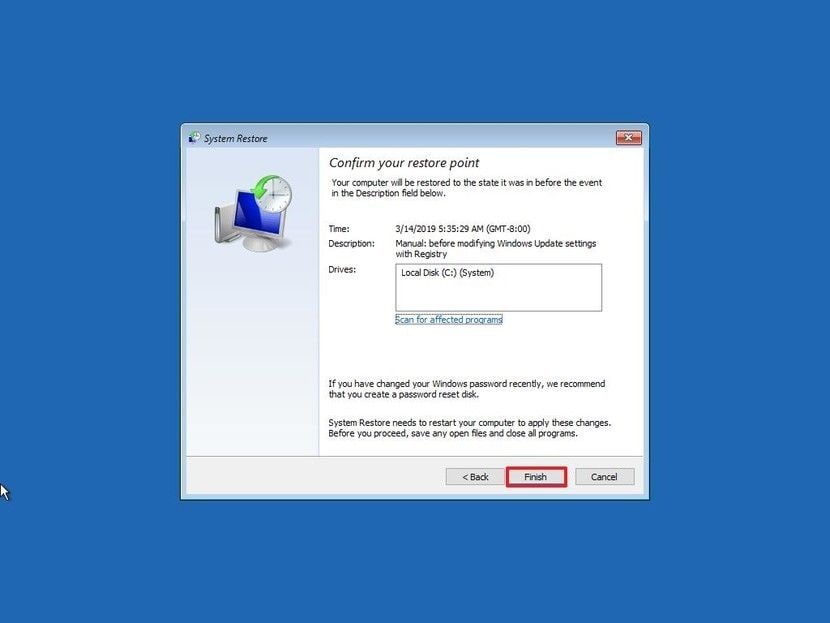
ดังนั้น คุณสามารถแก้ไขปัญหาที่คุณเผชิญอยู่ได้ เซฟโหมดใน Windows 10 / 11 ทำงานเป็นทางเลือกของ "Last Known Good Configuration"
โซลูชันที่ 3: สร้างข้อมูลการกำหนดค่าที่สามารถบูตได้ใหม่
ไฟฟ้าดับ และการปิดเครื่องพีซีอย่างไม่เหมาะสมอาจทำให้ข้อมูลการกำหนดค่าที่สามารถบูตได้ (BCD) เสียหายได้ หากต้องการสร้าง BCD ใหม่เพื่อแก้ไขข้อผิดพลาดนี้ ให้สร้างการติดตั้งสื่อ Windows ก่อน เมื่อการติดตั้งเสร็จสิ้น คุณสามารถสร้าง BCD ใหม่ได้โดยทำตามขั้นตอนต่อไปนี้
- ตอนนี้ คุณอาจคลิกที่ตัวเลือก "ซ่อมแซมคอมพิวเตอร์ของคุณ" จากนั้น ไปที่แท็บ "ตัวเลือกขั้นสูง" จาก "การแก้ไขปัญหา"
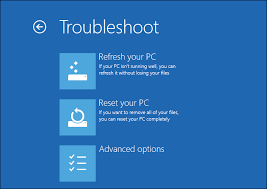
- เปิดแท็บ "ตัวพร้อมรับคำสั่ง"

- ป้อนคำสั่งแล้วกด "Enter" หลังจากแต่ละคำ:
- bootrec /fixmbr
- bootrec /fixboot.dll
- bootrec/scanos
- bootrec /rebuildbcd
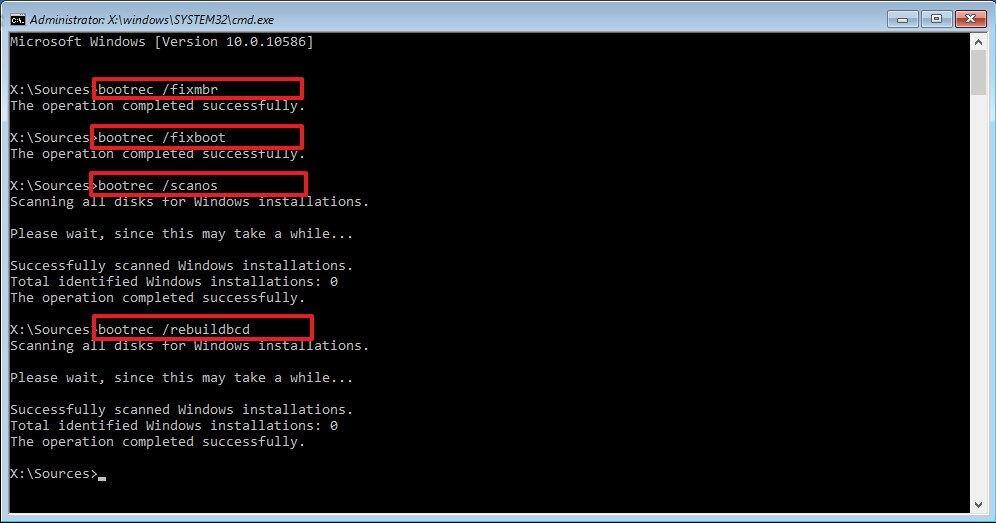
ขั้นตอนที่ 4: ออก และรีสตาร์ทคอมพิวเตอร์ของคุณ วิธีนี้จะแก้ปัญหารหัสข้อผิดพลาด 0xc000014c ใน Windows 10 / 11
โซลูชันที่ 4: ตรวจสอบดิสก์เพื่อดูความเสียหายที่อาจเกิดขึ้น
หากต้องการตรวจสอบดิสก์ว่า มีความเสียหายหรือไม่ ให้ทำตามขั้นตอนที่กำหนด
- คุณสามารถเชื่อมต่อไดรฟ์สื่อการติดตั้ง Windows เข้ากับคอมพิวเตอร์ และบูตจากสื่อที่สามารถบูตได้ คลิกที่ "ซ่อมแซมคอมพิวเตอร์ของคุณ"
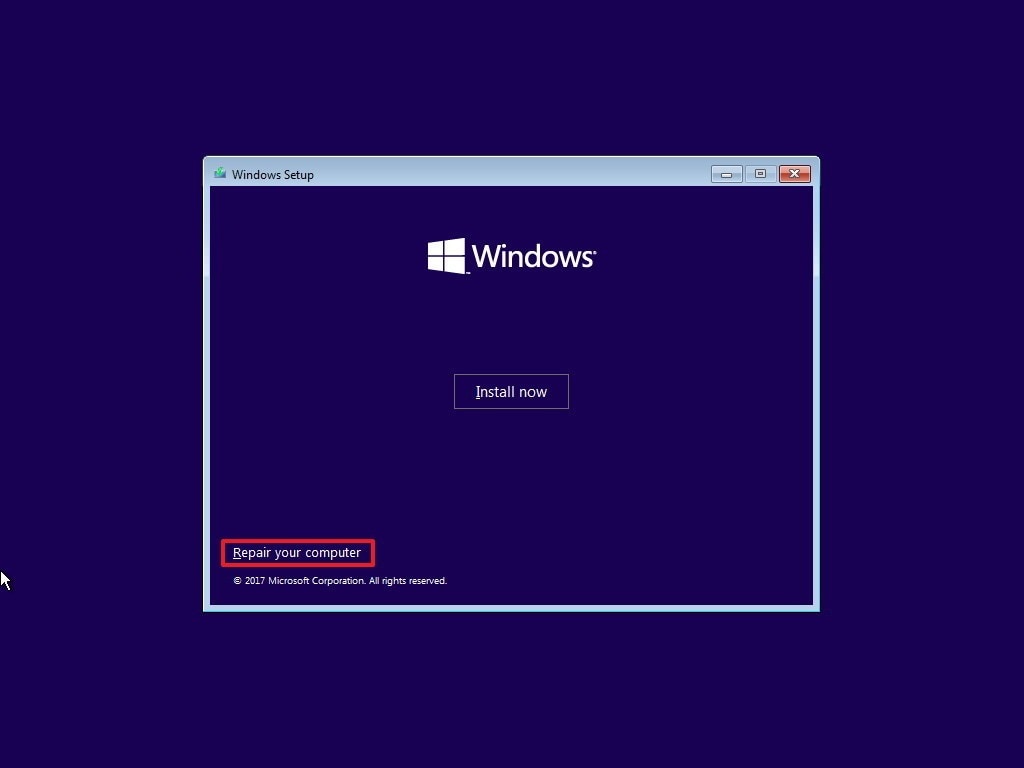
- คุณสามารถเลือก "แก้ไขปัญหา" จากนั้น เลือก "ตัวเลือกขั้นสูง" และ "ตัวพร้อมรับคำสั่ง"

- เขียนว่า "chkdsk C: /f /x /r" แล้วกดปุ่ม "Enter"
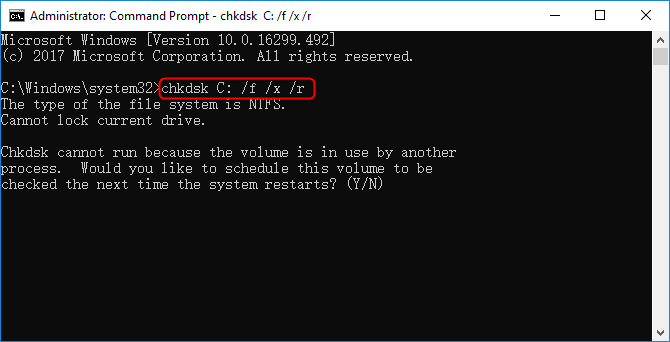
หลังจากเสร็จสิ้นภารกิจ ให้รีสตาร์ทคอมพิวเตอร์ วิธีนี้จะตรวจสอบความเสียหายที่เป็นไปได้ และซ่อมแซม
โซลูชันที่ 5: ใช้งานเครื่องมือตัวตรวจสอบไฟล์ระบบ (SFC) เพื่อแก้ไขข้อผิดพลาด 0xc000014c
คุณสามารถใช้งานตัวตรวจสอบไฟล์ระบบได้ หาก รหัสข้อผิดพลาด 0xc000014c เกิดขึ้นเนื่องจากไฟล์เสียหาย
- หลังจากที่คุณบูตไดรฟ์สื่อการติดตั้ง Windows ไปยังคอมพิวเตอร์แล้ว คุณอาจคลิกที่ "ซ่อมแซมคอมพิวเตอร์ของคุณ"
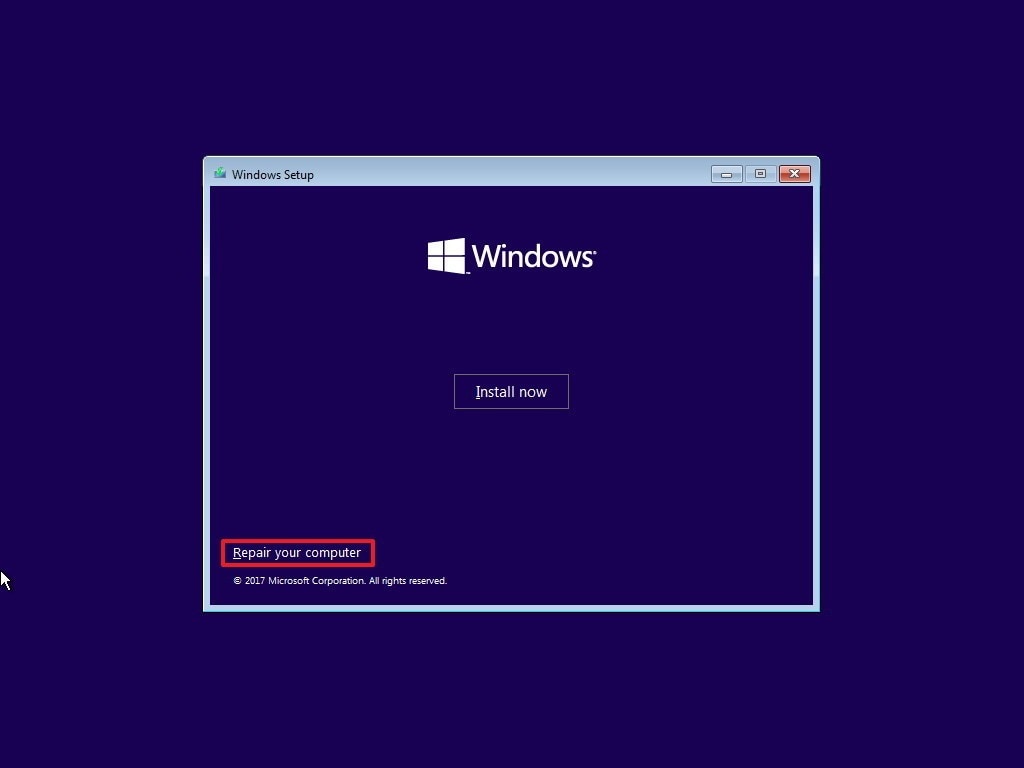
- เลือก "ตัวเลือกขั้นสูง" จาก "แก้ไขปัญหา" และเลือกตัวพร้อมรับคำสั่งจากที่นั่น
- เขียน "sfc /scannow" แล้วกดปุ่ม "Enter" คุณต้องรอจนกว่ากระบวนการจะเสร็จสิ้น
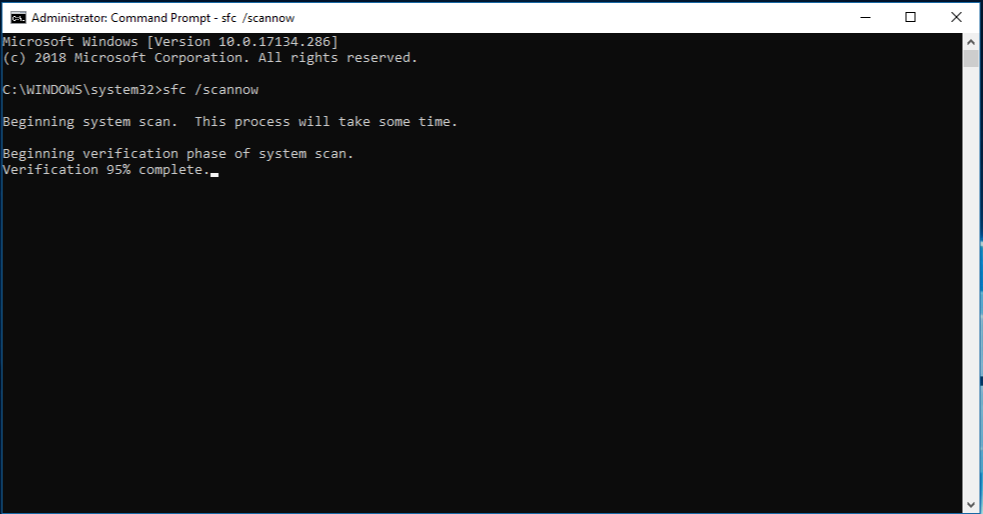
- รีสตาร์ทคอมพิวเตอร์ และตรวจสอบให้แน่ใจว่า รหัสข้อผิดพลาด 0xc000014c ได้รับการแก้ไขแล้ว
โซลูชันที่ 6: คืนค่าค่าเริ่มต้น และไม่เสียหายของรีจิสทรี
กระบวนการนี้เกี่ยวข้องกับการถอดฮาร์ดไดรฟ์ของคุณ (ไดรฟ์ที่ไม่สามารถบูตได้) และติดตั้งซ้ำหลายครั้ง
- นำฮาร์ดไดรฟ์ที่มีปัญหาออก
- คุณต้องมีคอมพิวเตอร์เครื่องอื่นที่มีฮาร์ดไดรฟ์ที่ทำงานอย่างเหมาะสม เชื่อมต่อฮาร์ดไดรฟ์ที่มีปัญหากับคอมพิวเตอร์เครื่องที่ 2 นี้
- คุณสามารถบูตคอมพิวเตอร์เครื่องที่ 2 ด้วยฮาร์ดไดรฟ์ที่ดี (ฮาร์ดไดรฟ์ตัวที่ 2) ดังนั้น ฮาร์ดไดรฟ์ตัวแรกจะทำงานเป็นหน่วยเก็บข้อมูลรอง
- ไปที่ "C:\Windows\System32\config\RegBack" ในฮาร์ดไดรฟ์ตัวที่ 2 แล้วคัดลอกไฟล์ทั้งหมด วางในตำแหน่งเดียวกันในฮาร์ดไดรฟ์ตัวแรก
- เมื่อเสร็จแล้ว ให้ปิดคอมพิวเตอร์เครื่องนี้ และถอดฮาร์ดไดรฟ์ตัวแรกออก จากนั้น เชื่อมต่อฮาร์ดไดรฟ์นี้กับคอมพิวเตอร์เป้าหมาย
- เริ่มคอมพิวเตอร์เป้าหมาย และตรวจสอบให้แน่ใจว่า ปัญหาได้รับการแก้ไขแล้ว
โซลูชันที่ 7: ทำการซ่อมแซมการเริ่มต้นจาก WinRE
หากวิธีการข้างต้นไม่สามารถแก้ไข รหัสข้อผิดพลาด 0xc000014c ได้ คุณยังคงลองใช้งานไดรฟ์กู้คืนเพื่อซ่อมแซมหรือกู้คืนคอมพิวเตอร์ของคุณได้ ทำตามวิธีนี้:
- เชื่อมต่อแฟลชไดรฟ์ USB การกู้คืนเข้ากับคอมพิวเตอร์ของคุณ จากนั้น บูตคอมพิวเตอร์
- เลือกบูตคอมพิวเตอร์จากแฟลชไดรฟ์ USB
- ทำตามคำแนะนำเพื่อตั้งค่าภาษา สกุลเงิน และรูปแบบแป้นพิมพ์ให้เสร็จสมบูรณ์ จากนั้น คลิกถัดไป
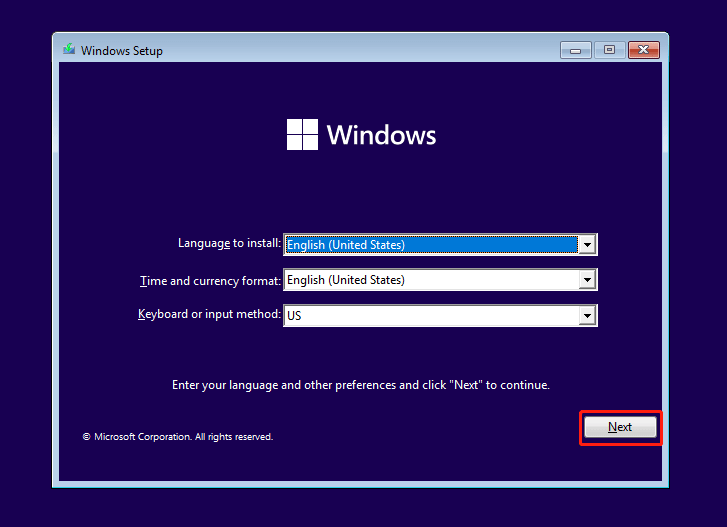
- เลือก ซ่อมแซมคอมพิวเตอร์ของคุณ -> แก้ไขปัญหา เพื่อเข้าสู่อินเทอร์เฟซตัวเลือกขั้นสูง
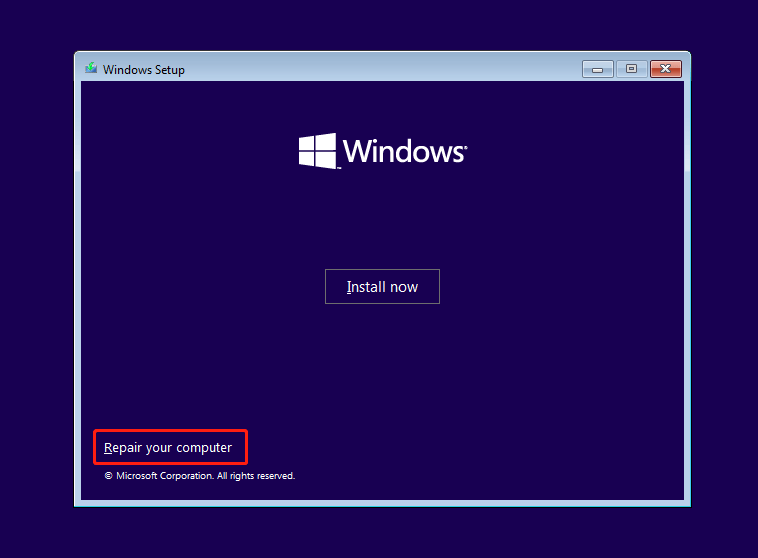
- คลิกการซ่อมแซมการเริ่มต้น
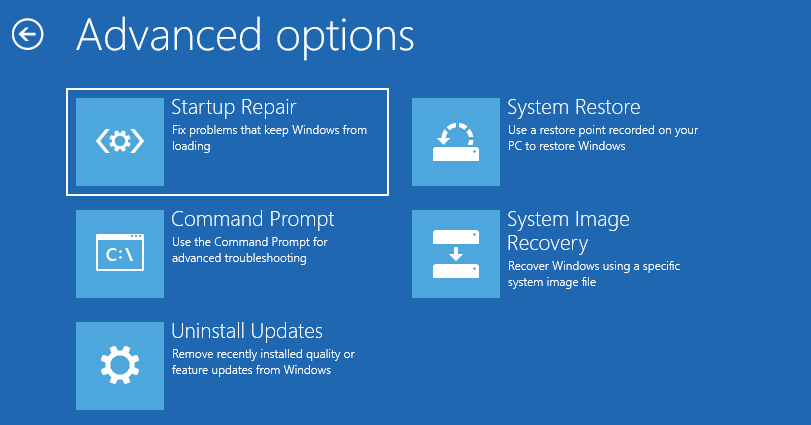
โซลูชันที่ 8: ดำเนินการคืนค่าระบบจาก WinRE
ยังคงทำตามขั้นตอนที่ 1 - 4 ของวิธีสุดท้ายเพื่อเข้าสู่อินเทอร์เฟซตัวเลือกขั้นสูง แล้ว:
- เลือกการคืนค่าระบบ
- ทำตามคำแนะนำเพื่อตั้งค่าให้เสร็จสิ้น และเลือกจุดคืนค่าที่เหมาะสม
- คลิกเสร็จสิ้นเพื่อกู้คืนระบบ
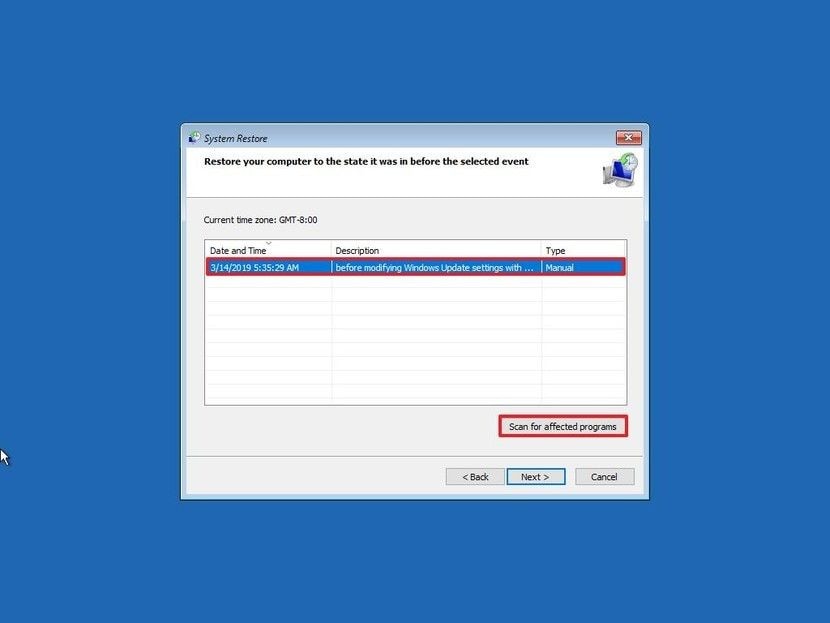
ส่วนที่ 3: วิธีการกู้คืนข้อมูลที่ไม่ได้บันทึกเนื่องจากรหัสข้อผิดพลาด 0xc000014c?
หากคุณสูญเสียข้อมูลที่ยังไม่ได้บันทึกเนื่องจากรหัสข้อผิดพลาด: 0xc000014c, Recoverit จะช่วยคุณในเรื่องนี้ Recoverit มาเพื่อยุติความกังวลของคุณ สามารถกู้คืนไฟล์ได้มากกว่า 1,000 ประเภท รวมถึง FAT, APFS, NTFS และอื่นๆ นอกจากนี้ มันจะไม่เปลี่ยนแปลงสิ่งใดในข้อมูลที่สูญหายของคุณ เป็นเครื่องมือการกู้คืนข้อมูลเทคโนโลยีขั้นสูงที่สามารถช่วยคุณกู้คืนข้อมูลจากอุปกรณ์จัดเก็บข้อมูลใดๆ นอกจากนี้ จะใช้เวลาเพียงไม่กี่ขั้นตอนในการรับข้อมูลที่คุณสูญหาย
ขั้นตอนที่ 1: เลือกสถานที่:
เปิดเครื่องมือ Recoverit บนคอมพิวเตอร์ของคุณ คุณต้องเลือกตำแหน่งที่คุณคิดว่าข้อมูลสูญหาย คุณสามารถเลือกฮาร์ดดิสก์ไดรฟ์หรือ "เดสก์ท็อป" จากนั้น คลิกที่ตัวเลือก "Start" เพื่อเรียกใช้การสแกน

ขั้นตอนที่ 2: สแกนตำแหน่ง
โปรแกรมจะเริ่มการสแกนตำแหน่งที่เลือก ขณะที่กำลังสแกน คุณสามารถเลือก และระบุไฟล์ที่คุณต้องการขณะสแกนได้
- ในการทำเช่นนั้น คุณต้องเลือก 'เส้นทางของไฟล์' จากนั้น เลือก "ประเภทไฟล์" ใช้งาน "ตัวกรองการค้นหา" ที่มุมขวาหากต้องการ

- หากคุณพบไฟล์ในระหว่างการสแกน คุณสามารถหยุดชั่วคราว และหยุดการสแกนได้ ในกรณีนี้ คุณต้องคลิกปุ่ม "หยุดชั่วคราว" และ "หยุด" ตามลำดับ
ขั้นตอนที่ 3: ดูตัวอย่าง และบันทึกไฟล์
- หากต้องการดูตัวอย่างข้อมูล ให้คลิกที่ไฟล์ ภาพขนาดย่อจะแสดงที่ด้านขวามือ คุณสามารถคลิกที่ตัวเลือก "ดูตัวอย่าง" เพื่อดูตัวอย่างไฟล์ได้

- คุณสามารถดูตัวอย่างรูปภาพ, วิดีโอ, ไฟล์เสียง, ไฟล์ PowerPoint, ไฟล์ Word, ไฟล์ Excel, ไฟล์ Pdf ฯลฯ
- คุณต้องยืนยันไฟล์เพื่อกู้คืน ตอนนี้ คุณสามารถคลิกที่ปุ่ม "กู้คืน" เลือกเส้นทาง (ยกเว้นเส้นทางจากตำแหน่งที่คุณสูญเสียข้อมูล) เพื่อบันทึกไฟล์
คู่มือการสอนเกี่ยวกับวิธีแก้ไขข้อผิดพลาดจอฟ้ามรณะ
บรรทัดล่าง
รหัสข้อผิดพลาด 0xc000014c เป็นปัญหาทั่วไปที่ผู้ใช้รายงาน คุณสามารถกำจัดปัญหานี้ได้โดยทำตามขั้นตอนเหล่านี้ นอกจากนี้ คุณสามารถกู้คืนข้อมูลที่สูญหายได้ด้วยความช่วยเหลือของซอฟต์แวร์ Recoverit ได้รับการจัดอันดับสูงจากผู้ใช้งาน คุณสามารถดาวน์โหลดได้จากเว็บไซต์ของ Wondershare เพื่อดาวน์โหลดสำหรับพีซีของคุณ
คนมักถาม
-
รหัสข้อผิดพลาด 0xc000014c หมายถึงอะไรใน Windows 10 / 11?
รหัสข้อผิดพลาด 0xc000014c บ่งชี้ถึงความล้มเหลวของไฟล์ระบบที่สำคัญหรือความเสียหายใน Windows 10 / 11 โดยทั่วไป จะเกิดขึ้นในระหว่างกระบวนการบูต ทำให้ระบบปฏิบัติการไม่สามารถโหลดได้อย่างถูกต้อง
-
อะไรทำให้เกิดรหัสข้อผิดพลาด 0xc000014c ใน Windows 10 / 11?
มีหลายปัจจัยที่สามารถนำไปสู่รหัสข้อผิดพลาด 0xc000014c รวมถึงไฟล์ระบบที่เสียหาย ไฟล์ระบบไม่สอดคล้องกัน BCD ที่เสียหายหรือสูญหาย ฮาร์ดแวร์ที่ติดตั้งใหม่ หรือเซกเตอร์เสีย
-
ฉันควรทำอย่างไรหากไม่มีวิธีแก้ไขปัญหาใดได้ผล?
หากไม่มีวิธีการแก้ไขปัญหามาตรฐานใดที่สามารถแก้ไขรหัสข้อผิดพลาด 0xc000014c ได้ ขอแนะนำให้ขอความช่วยเหลือเพิ่มเติม คุณสามารถติดต่อฝ่ายสนับสนุนของ Microsoft หรือปรึกษาช่างเทคนิคมืออาชีพที่เชี่ยวชาญระบบปฏิบัติการ Windows พวกเขาสามารถมอบโซลูชันขั้นสูงเพิ่มเติมที่เหมาะกับสถานการณ์เฉพาะของคุณได้
Computer Troubleshooting
- Win System Crash
- Windows Tips
- Computer Problems
- Blue Screen Errors


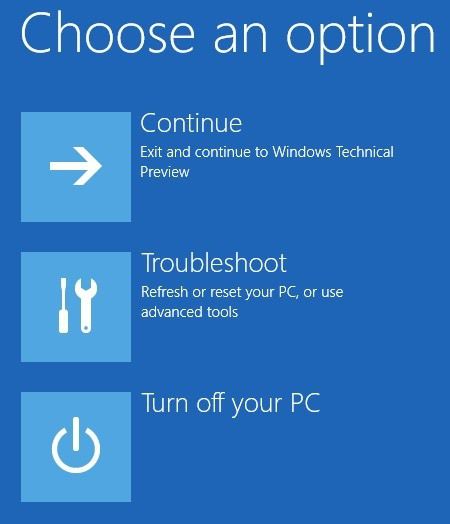
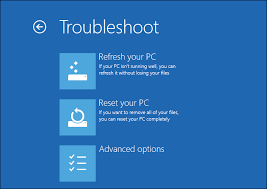
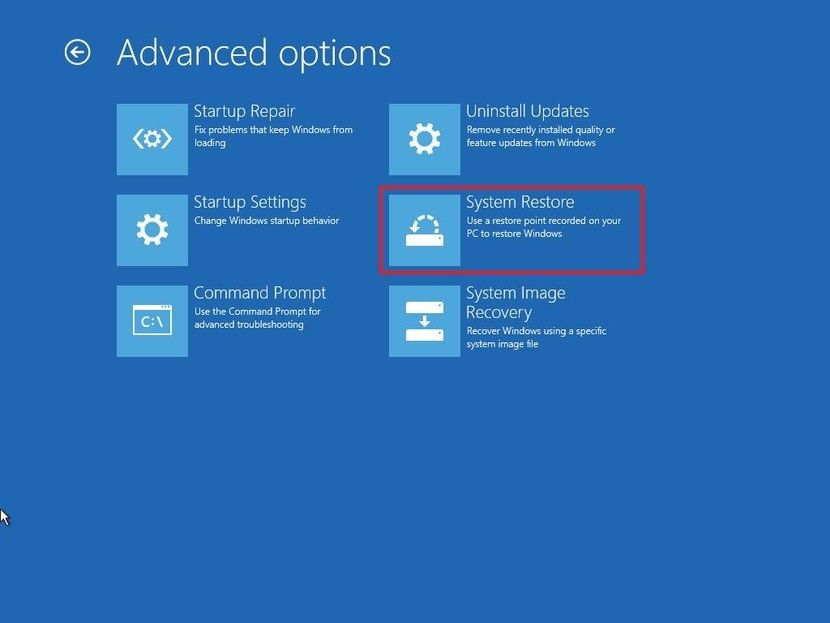
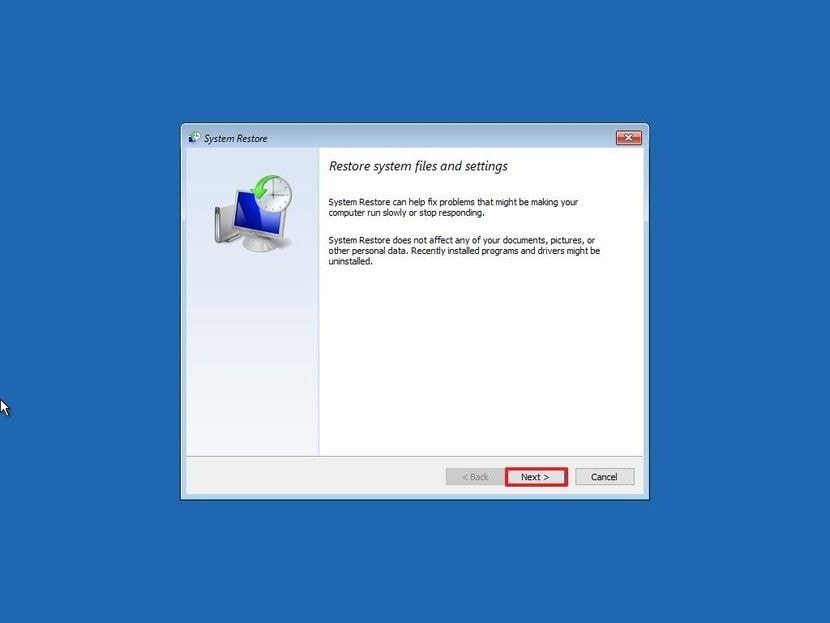
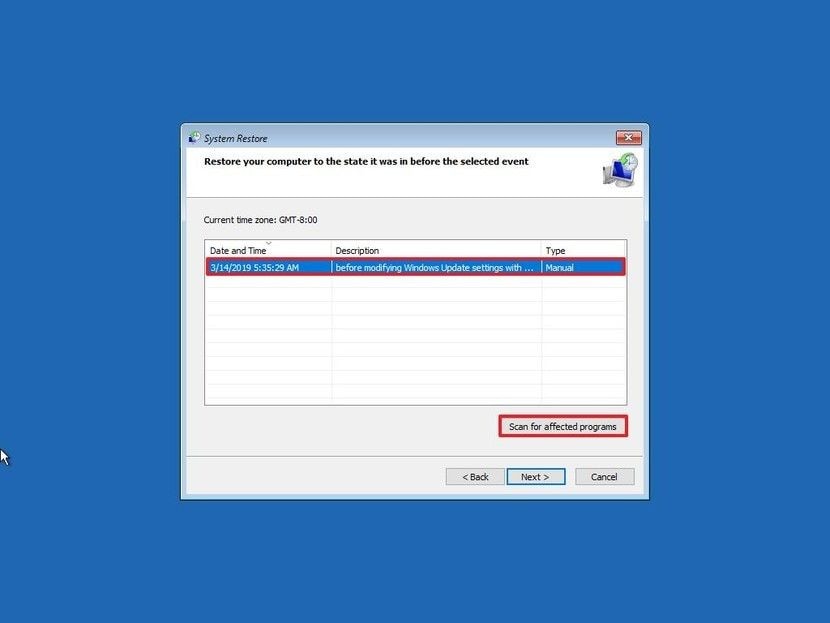
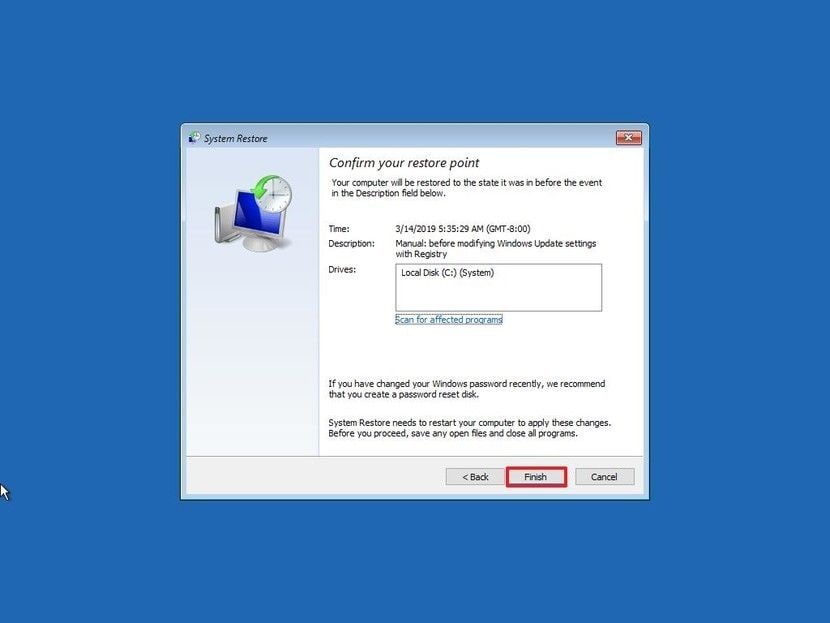

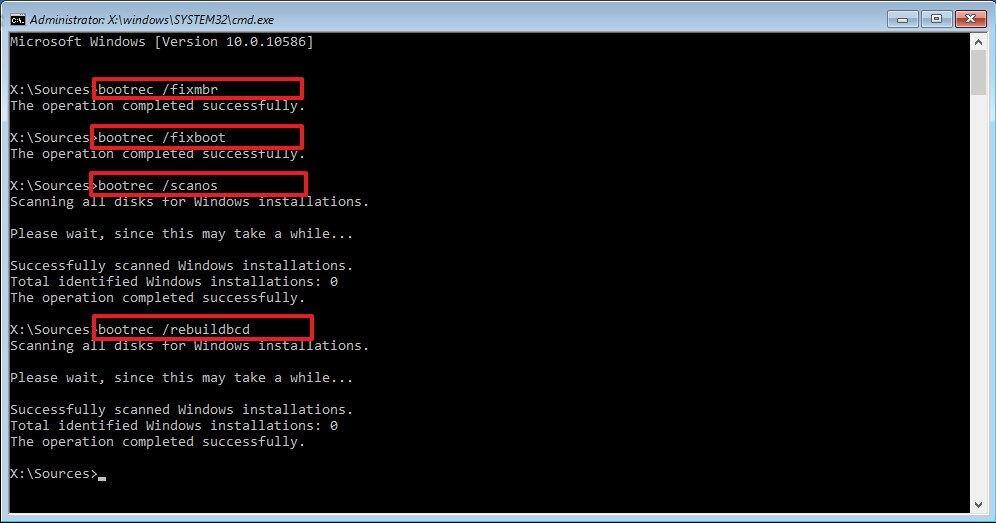
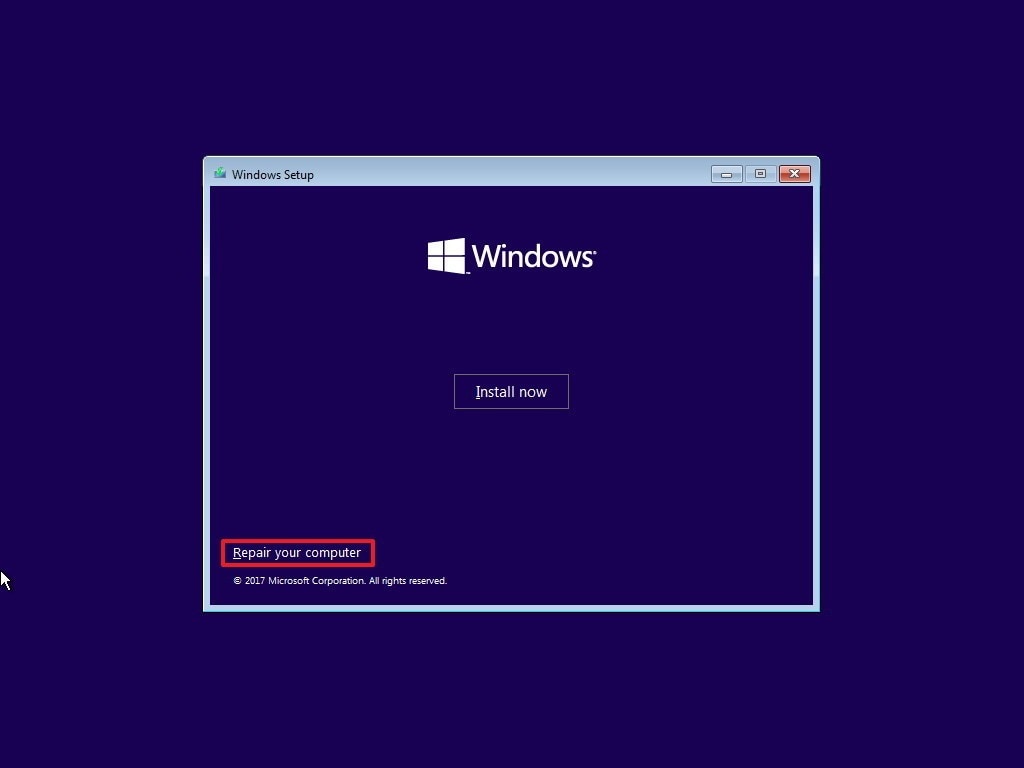
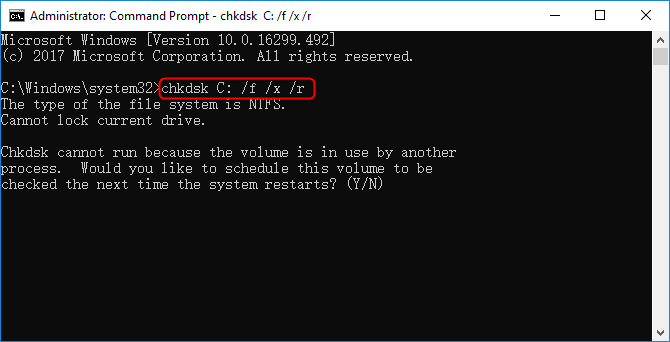
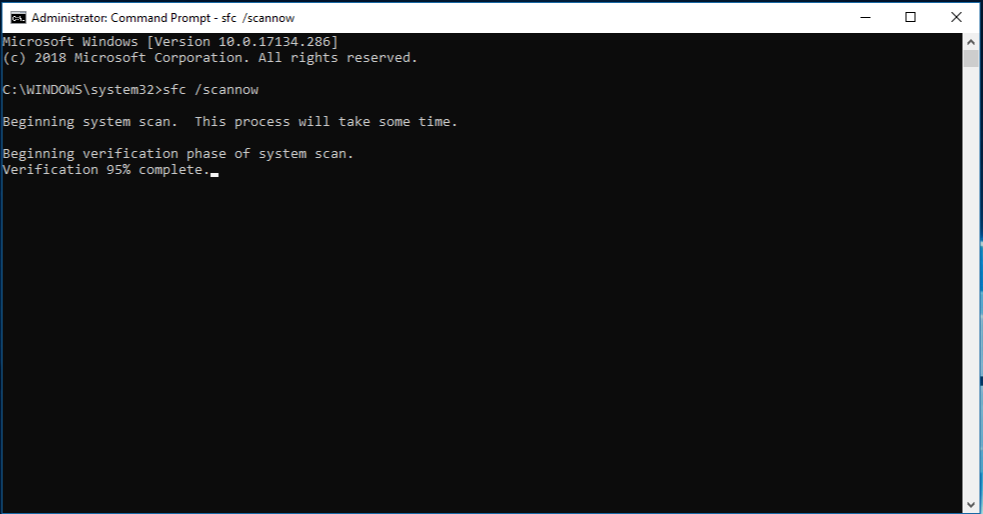
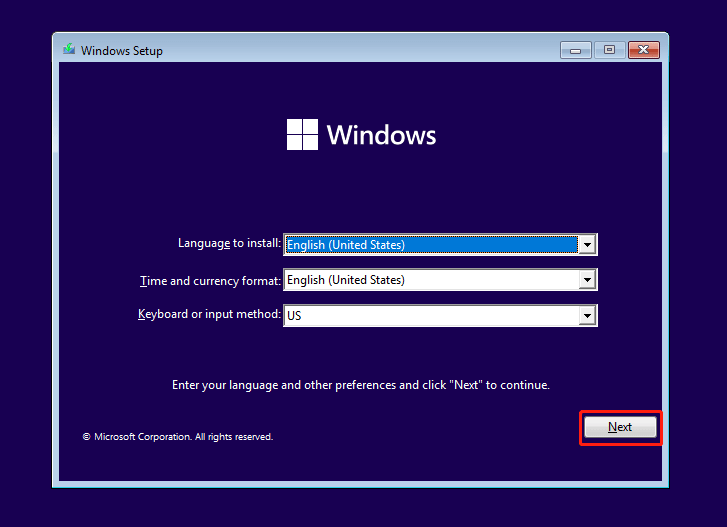
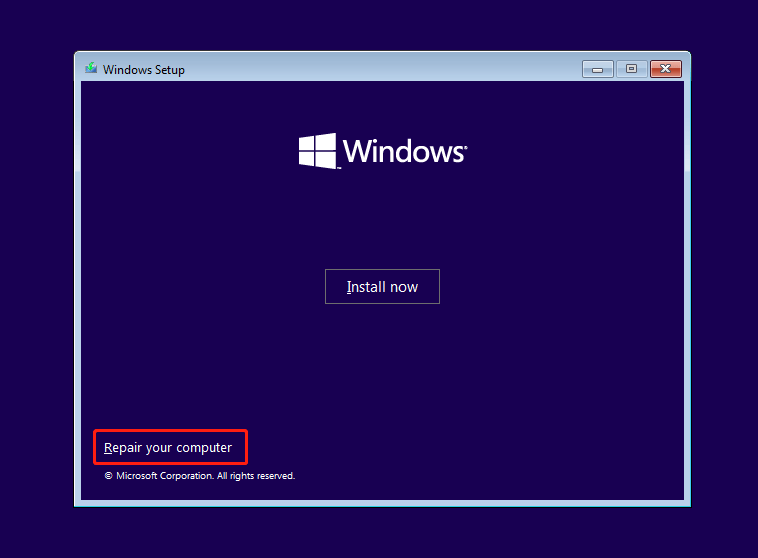
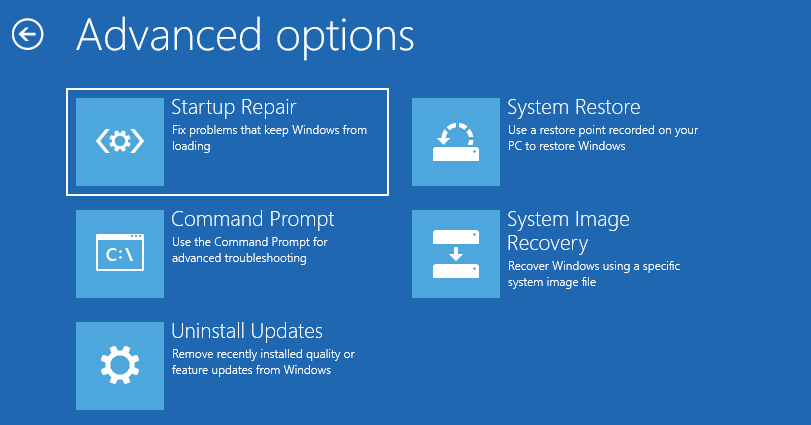






Dea N.
staff Editor