วิธีการแก้ไขความล้มเหลวของ bcdboot เมื่อพยายามคัดลอกไฟล์บูต
แม้ว่า "ความล้มเหลวในการพยายามคัดลอกไฟล์บูต" จะไม่ใช่ข้อผิดพลาดทั่วไปของ Windows แต่ก็ค่อนข้างน่ากลัวที่จะเห็นข้อผิดพลาดนี้บนหน้าจอคอมพิวเตอร์ของคุณ เมื่อข้อผิดพลาดนี้เกิดขึ้น ระบบจะไม่สามารถบูตจากฮาร์ดดิสก์ได้ และคุณจะไม่เหลือทางเลือกอื่นนอกจากจ้องมองที่หน้าจอ อย่างไรก็ตาม นั่นไม่เป็นความจริงทั้งหมด เนื่องจากมีเคล็ดลับบางประการที่จะช่วยคุณแก้ไขข้อผิดพลาด "bcdboot ล้มเหลวเมื่อพยายามคัดลอกไฟล์สำหรับบูต"
ดังนั้น ในคู่มือนี้ เราจะอธิบายวิธีที่ดีที่สุดในการแก้ไขข้อผิดพลาด bcdboot เพื่อให้คุณสามารถเข้าถึงระบบของคุณต่อไปได้โดยไม่หยุดชะงัก
เหตุใดข้อผิดพลาดนี้จึงเกิดขึ้น?
BCDBOOT เป็นยูทิลิตี้ Windows ในตัวที่คุณสามารถใช้งานเพื่อกำหนดค่าไฟล์บูตของระบบปฏิบัติการของคุณ และแม้แต่ซ่อมแซมไฟล์บูตในกรณีที่เกิดความเสียหายจากอุบัติเหตุ อย่างไรก็ตาม มีหลายสถานการณ์ที่ผู้ใช้งานพยายามใช้ bcdboot กับอิมเมจใหม่ และได้รับข้อความแสดงข้อผิดพลาดแทน เช่น "ล้มเหลวเมื่อพยายามคัดลอกไฟล์สำหรับบูต"
ข้อผิดพลาดมักเกิดขึ้นเมื่อพาร์ติชันระบบถูกตั้งค่าเป็นไม่ทำงาน กฎทั่วไปทั่วไปบอกว่า พาร์ติชันระบบควรตั้งค่าเป็น "ใช้งานอยู่" เสมอเมื่อคุณพยายามปรับใช้อิมเมจใหม่โดยใช้งาน bcdboot มิฉะนั้น bcdboot จะส่งกลับข้อความแสดงข้อผิดพลาด
นอกเหนือจากสถานะพาร์ติชันระบบแล้ว ไฟล์บูตที่เสียหายยังสามารถทำให้ bcdboot ส่งคืนข้อผิดพลาดดังกล่าวได้ อย่างไรก็ตาม วิธีการต่อไปนี้จะช่วยคุณแก้ไขปัญหาได้ทันที และทำให้ระบบของคุณกลับมาเป็นปกติอีกครั้ง
ดังนั้น โดยไม่ต้องกังวลใจอีกต่อไป เรามาเริ่มด้วยวิธีการแก้ไขข้อผิดพลาด "ความล้มเหลวเมื่อพยายามคัดลอกไฟล์สำหรับบูต" กันก่อน
วิธีการแก้ไขข้อผิดพลาด "ความล้มเหลวเมื่อพยายามคัดลอกไฟล์บูต"?
ต่อไปนี้ เป็นวิธีแก้ปัญหาการทำงานบางส่วนที่จะช่วยคุณแก้ไขข้อผิดพลาดได้ทันที
1. สร้าง MBR ใหม่
MBR หรือที่รู้จักในชื่อ Master Boot มีหน้าที่รับผิดชอบในการบูตระบบครั้งแรก ดังนั้น เมื่อระบบไม่สามารถบูตได้เนื่องจากข้อผิดพลาด bcdboot การสร้าง MBR ใหม่จึงสมเหตุสมผล เนื่องจากเรากำลังพูดถึงในระดับราก จึงน่าสังเกตว่า การสร้าง MBR ขึ้นมาใหม่ไม่ใช่เรื่องง่าย คุณจะต้องดำเนินการแต่ละคำสั่งอย่างถูกต้องเพื่อสร้าง MBR ใหม่ได้สำเร็จ
ทำตามคำแนะนำเหล่านี้เพื่อสร้าง MBR ใหม่โดยใช้งานตัวพร้อมรับคำสั่งบน Windows 8 / 8.1 / 10
ขั้นตอนที่ 1 - ก่อนอื่น คุณจะต้องสร้างสื่อการติดตั้ง Windows คุณสามารถใช้งานเครื่องมือสร้างสื่อเพื่อเปลี่ยนไดรฟ์ USB ของคุณให้เป็นแฟลชไดรฟ์ที่สามารถบูตได้
ขั้นตอนที่ 2 - เชื่อมต่อสื่อการติดตั้งเข้ากับพีซีของคุณ และทำให้พีซีของคุณบูตจากสื่อนั้น
ขั้นตอนที่ 3 - เมื่อระบบของคุณบูตจากสื่อการติดตั้งสำเร็จแล้ว ให้คลิก "ซ่อมแซมคอมพิวเตอร์ของคุณ"

ขั้นตอนที่ 4 - ในหน้าต่างถัดไป คลิก "แก้ไขปัญหา" และเลือก "ตัวเลือกขั้นสูง"
ขั้นตอนที่ 5 - เลือก "ตัวพร้อมรับคำสั่ง" เพื่อเปิดหน้าต่างตัวพร้อมรับคำสั่ง
ขั้นตอนที่ 6 - ตอนนี้ ให้รันคำสั่งต่อไปนี้ตามลำดับที่ระบุ
bootrec /fixmbr
bootrec /fixboot
bootrec /scanos
bootrec /rebuildbcd
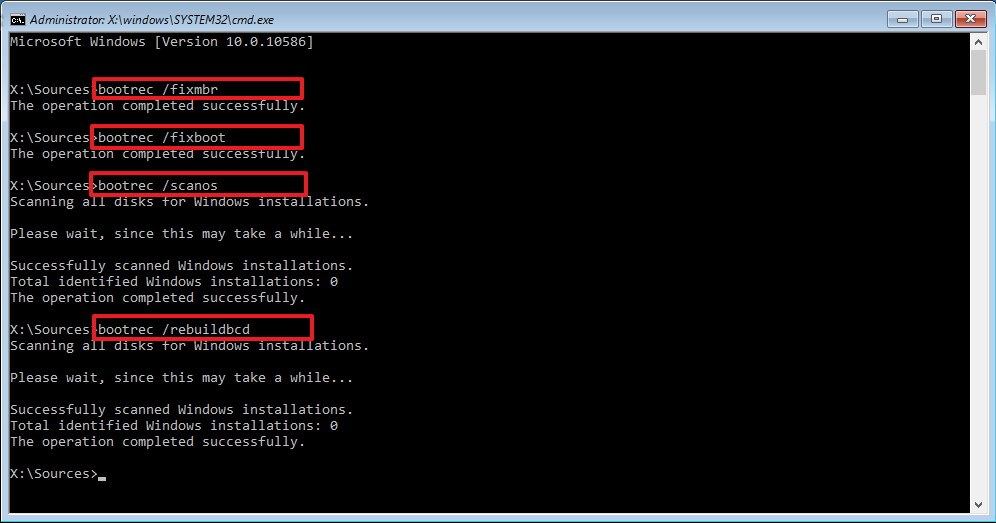
ตอนนี้ ให้ลบสื่อการติดตั้งออกจากพีซีของคุณ แล้วคุณจะสามารถรีบูตพีซีของคุณได้โดยไม่พบข้อผิดพลาดดังกล่าว
สร้าง MBR ใหม่บน Windows 7
หากพีซีของคุณใช้งาน Windows 7 ให้ทำตามคำแนะนำด้านล่างเพื่อสร้าง MBR ใหม่โดยใช้ตัวพร้อมรับคำสั่ง
ขั้นตอนที่ 1 - บูตระบบของคุณโดยใช้สื่อการติดตั้ง
ขั้นตอนที่ 2 - ตอนนี้ คลิก "ซ่อมแซมคอมพิวเตอร์ของคุณ" และคลิก "ถัดไป"
ขั้นตอนที่ 3 - ในหน้าต่าง "เครื่องมือการกู้คืน" เลือก "ตัวพร้อมรับคำสั่ง"
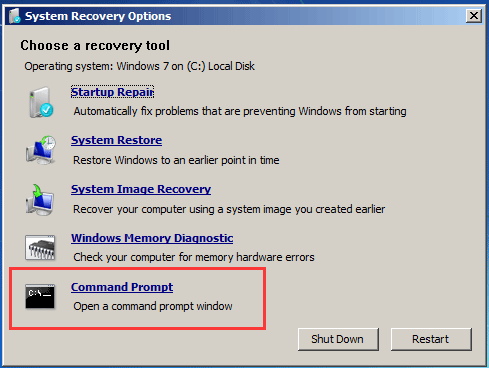
ขั้นตอนที่ 4 - ดำเนินการคำสั่งต่อไปนี้ทีละคำ
bootrec /fixmbr
bootrec /fixboot
bootrec /rebuildbcd
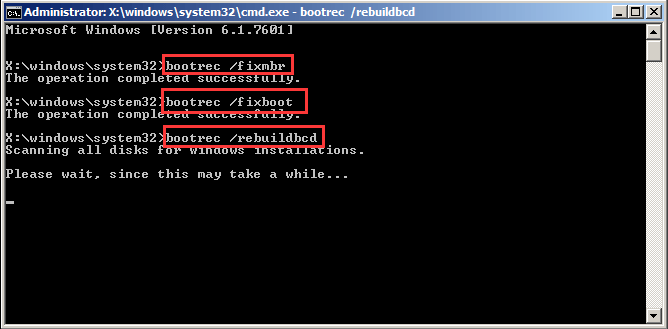
สิ่งนี้จะสร้าง MBR ขึ้นมาใหม่ และคุณจะไม่พบกับ "ความล้มเหลวเมื่อพยายามคัดลอกไฟล์บูต" อีกต่อไป
ใช้จุดคืนค่าระบบ (หากคุณสร้างขึ้นมา)
การคืนค่าระบบเป็น 1 ในวิธีที่มีประสิทธิภาพที่สุดในการแก้ไขข้อผิดพลาดต่างๆ ของ Windows เนื่องจากการใช้การคืนค่าระบบจะย้อนกลับการตั้งค่าทั้งหมดไปยังจุดคืนค่า ระบบของคุณจึงสามารถบูตจากฮาร์ดดิสก์ได้อย่างง่ายดายโดยไม่แสดงข้อความแสดงข้อผิดพลาดใดๆ
อย่างไรก็ตาม วิธีนี้จะใช้ได้เฉพาะเมื่อคุณสร้างจุดคืนค่าระบบบนพีซีของคุณแล้วเท่านั้น ต่อไปนี้คือ วิธีที่คุณสามารถใช้จุดคืนค่าระบบ เพื่อแก้ไขข้อผิดพลาดความล้มเหลวของ bcdboot
ขั้นตอนที่ 1 - อีกครั้ง ใช้สื่อการติดตั้งเพื่อบูตระบบของคุณ
ขั้นตอนที่ 2 - เลือกภาษาที่ต้องการแล้วคลิก "ถัดไป"
ขั้นตอนที่ 3 - ในหน้าต่างถัดไป ให้แตะตัวเลือก "ซ่อมแซมคอมพิวเตอร์ของคุณ"
ขั้นตอนที่ 4 - เลือก "แก้ไขปัญหา" และคลิก "ตัวเลือกขั้นสูง" เพื่อไปที่การซ่อมแซมขั้นสูง
ขั้นตอนที่ 5 - ตอนนี้ คลิก "การคืนค่าระบบ" และเลือกจุดคืนค่าที่เสถียร การดำเนินการนี้จะคืนค่าระบบของคุณเป็นวันที่ที่เลือก
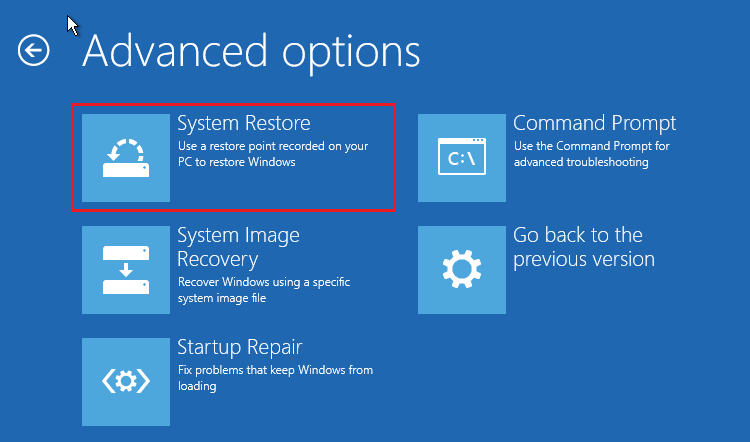
กรุณารับทราบว่า หลังจากกู้คืนพีซีของคุณเป็นวันที่ก่อนหน้า แอปพลิเคชันที่ติดตั้งใหม่ทั้งหมดจะถูกลบออกโดยอัตโนมัติ ดังนั้น หากคุณไม่เต็มใจที่จะรับความเสี่ยงดังกล่าว การใช้งานจุดคืนค่าระบบอาจไม่ใช่ตัวเลือกที่เหมาะสม
ตั้งค่าพาร์ติชันระบบที่ใช้งานอยู่
เนื่องจากพาร์ติชันระบบที่ไม่ได้ใช้งานเป็นสาเหตุที่พบบ่อยที่สุดสำหรับข้อผิดพลาด "ความล้มเหลวเมื่อพยายามคัดลอกไฟล์สำหรับบูต" การตั้งค่าพาร์ติชันระบบเป็นแอ็คทีฟจึงเป็นวิธีที่มีประสิทธิภาพมากที่สุดในการทำงานให้สำเร็จ คุณสามารถใช้งานยูทิลิตี้ diskpart ของ Windows เพื่อตั้งค่าพาร์ติชันระบบให้ใช้งานได้
มาดูขั้นตอนทีละขั้นตอนเพื่อเปลี่ยนสถานะพาร์ติชันระบบเป็นใช้งานอยู่
ขั้นตอนที่ 1 - ใส่สื่อการติดตั้ง Windows และใช้เพื่อบูตระบบของคุณ
ขั้นตอนที่ 2 - คลิก "ถัดไป" และแตะ "ซ่อมแซมคอมพิวเตอร์ของคุณ" ที่มุมล่างซ้าย
ขั้นตอนที่ 3 - คลิก "แก้ไขปัญหา" และเลือก "ตัวเลือกขั้นสูง" ในหน้าต่าง "ตัวเลือกขั้นสูง" เลือก "ตัวพร้อมรับคำสั่ง"
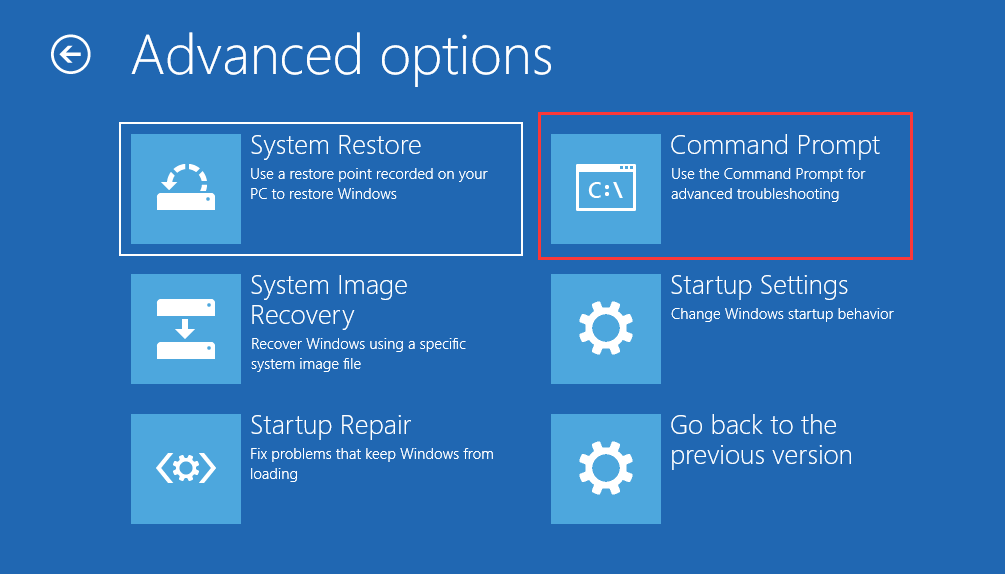
ขั้นตอนที่ 4 - เมื่อคุณอยู่ในหน้าต่างตัวพร้อมรับคำสั่ง ให้พิมพ์ "Diskpart" แล้วกด Enter นี่จะเป็นการเปิดยูทิลิตี้ Diskpart
ขั้นตอนที่ 5 - พิมพ์ "select disk 0" เพื่อเลือกฮาร์ดไดรฟ์หลักของคุณ
ขั้นตอนที่ 6 - พิมพ์ "รายการพาร์ติชัน" และใช้งานคำสั่ง "เลือกพาร์ติชัน" เพื่อเลือกพาร์ติชันที่คุณได้ติดตั้ง Windows
ขั้นตอนที่ 7 - พิมพ์ "ใช้งานอยู่" เพื่อทำเครื่องหมายพาร์ติชันที่เลือกว่า ใช้งานอยู่
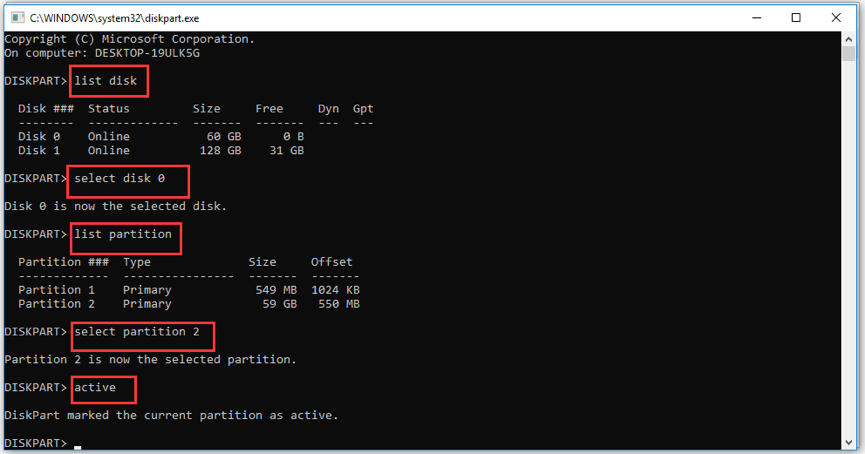
ขั้นตอนที่ 8 - ลบสื่อการติดตั้ง และลองรีบูตระบบของคุณ
เนื่องจากพาร์ติชันระบบได้รับการตั้งค่าเป็นใช้งานแล้ว ระบบของคุณจะบูตได้อย่างง่ายดาย และคุณจะไม่พบข้อผิดพลาดใดๆ ขณะคัดลอกไฟล์บูต
ปัญหายังไม่ได้รับการแก้ไข? ลองวิธีแก้ปัญหาที่มีประสิทธิภาพนี้
หากวิธีการข้างต้นไม่ได้ผล วิธีเดียวที่จะแก้ไขปัญหาได้คือ การติดตั้งระบบปฏิบัติการของคุณใหม่ การติดตั้ง Windows ใหม่เป็นวิธีที่มีประสิทธิภาพมากที่สุดในการแก้ไขปัญหา Windows ทุกงานเมื่อไม่มีอะไรทำงาน
อย่างไรก็ตาม การติดตั้ง Windows ใหม่จะลบทุกอย่างออกจากพาร์ติชันระบบ ดังนั้น การดำเนินการต่อไปจึงเป็นเรื่องสำคัญหากคุณเต็มใจที่จะสูญเสียข้อมูลของคุณ เราจะแนะนำคุณอย่างรวดเร็วเกี่ยวกับกระบวนการติดตั้ง Windows ใหม่บนระบบของคุณแบบทีละขั้นตอน
ขั้นตอนที่ 1 - บูตระบบของคุณโดยใช้สื่อการติดตั้ง Windows
ขั้นตอนที่ 2 - ใช้เมนูแบบเลื่อนลงเพื่อเลือกภาษาที่ต้องการแล้วคลิก "ถัดไป"
ขั้นตอนที่ 3 - คลิก "ติดตั้งตอนนี้" และหากได้รับแจ้งให้ป้อนรหัสผลิตภัณฑ์ Windows
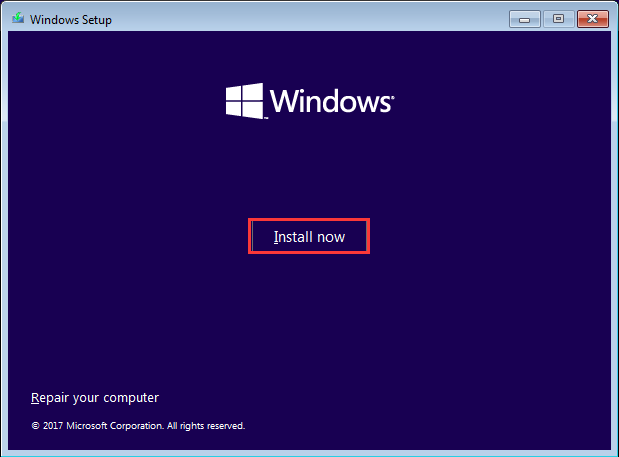
ขั้นตอนที่ 4 - เลือกระบบปฏิบัติการที่เหมาะสมตามความต้องการของคุณ และคลิก "ถัดไป"
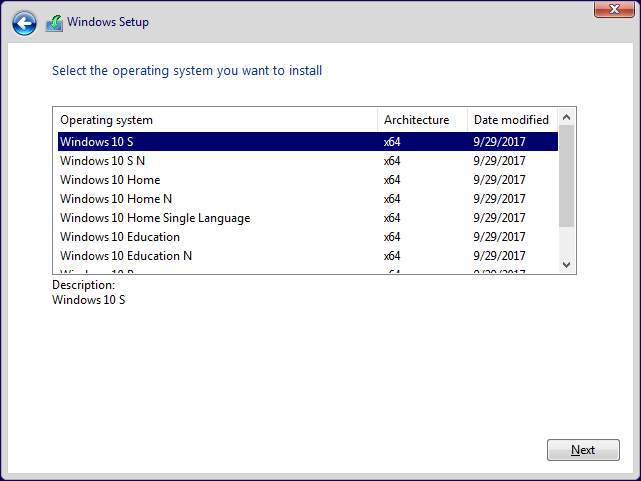
ขั้นตอนที่ 5 - แตะ "ติดตั้ง Windows เท่านั้น" ในหน้าจอถัดไป และปฏิบัติตามคำแนะนำบนหน้าจอเพื่อติดตั้ง Windows เวอร์ชันที่เลือกในระบบของคุณให้สำเร็จ
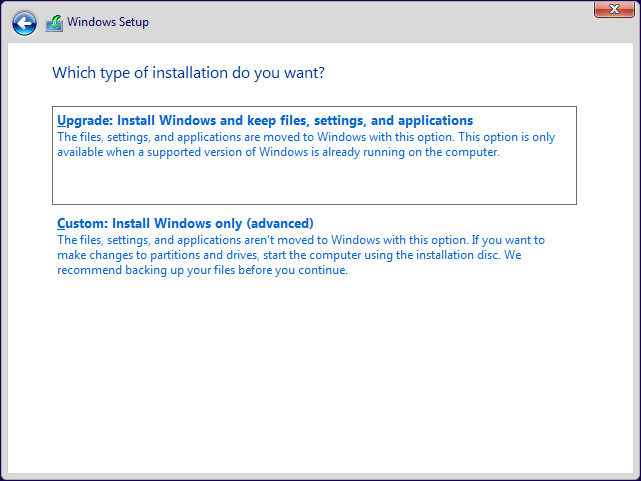
วิธีการกู้คืนข้อมูลจากระบบเมื่อโซลูชันทั้งหมดล้มเหลวในการแก้ไขข้อผิดพลาด?
ในกรณีที่คุณมีข้อมูลอันมีค่าในฮาร์ดดิสก์ และไม่มีอะไรแก้ไขความล้มเหลวของ bcdboot ได้ คุณอาจต้องการกู้คืนข้อมูลก่อนที่จะติดตั้ง Windows ใหม่ ในการทำงานนี้ คุณจะต้องมีเครื่องมือกู้คืนข้อมูลโดยเฉพาะ เช่น Wondershare Recoverit
ทำไม? เนื่องจาก Recoverit ได้รับการออกแบบโดยทีมงานมืออาชีพเพื่อช่วยให้ผู้ใช้งานดึงข้อมูล แม้ว่าพีซีของคุณไม่สามารถบูตได้ คุณสามารถสร้างสื่อที่สามารถบูตได้สำหรับ Wondershare Recoverit และใช้เพื่อดึง และจัดเก็บข้อมูลทั้งหมดของคุณไว้ในตำแหน่งที่ปลอดภัย เช่น ฮาร์ดไดรฟ์แบบพกพา เมื่อคุณติดตั้ง Windows ใหม่แล้ว คุณสามารถคัดลอกไฟล์เหล่านี้กลับไปยังระบบของคุณได้อีกครั้ง
ต่อไปนี้ เป็นกระบวนการทีละขั้นตอนของการใช้งาน Wondershare Recoverit เพื่อดึงข้อมูลจากพีซีที่ไม่สามารถบูตได้
ขั้นตอนที่ 1 - ดาวน์โหลด และเปิด "Recoverit" บนพีซีเครื่องอื่น จากนั้น คุณจะถูกขอให้เลือกวิธีการกู้คืน เนื่องจากเราต้องการกู้คืนข้อมูลจากพีซีที่ไม่สามารถบูตได้ ให้เลือกตัวเลือก "กู้คืนจากคอมพิวเตอร์ที่เสียหาย"

ขั้นตอนที่ 2 - ใส่แฟลชไดรฟ์ USB และเลือก "สร้างไดรฟ์ USB ที่บูตได้" ตอนนี้ คลิก "สร้าง" ที่มุมขวาล่าง

ขั้นตอนที่ 3 - เครื่องมือจะขอให้คุณฟอร์แมตไดรฟ์ USB ที่เลือก แตะ "ฟอร์แมตตอนนี้" เพื่อยืนยันการกระทำของคุณ

ขั้นตอนที่ 4 - เครื่องมือจะเริ่มสร้างไดรฟ์ USB ที่สามารถบูตได้โดยอัตโนมัติ อย่าถอดไดรฟ์ USB ในระหว่างกระบวนการนี้ เนื่องจากอาจทำให้ไดรฟ์เสียหายได้

ขั้นตอนที่ 5 - เมื่อกระบวนการเสร็จสิ้น ให้ใส่ไดรฟ์ USB ในพีซีที่ไม่สามารถบูตได้ และทำการบูตจาก USB สำหรับรายละเอียดเพิ่มเติม กรุณาดูวิธีตั้งค่าคอมพิวเตอร์ให้บูตจากไดรฟ์ USB

ขั้นตอนที่ 6 - คุณจะได้รับแจ้งให้เข้าสู่อินเทอร์เฟซหลักของ Recoverit ทำตามคำแนะนำบนหน้าจอเพื่อกู้คืนข้อมูลทั้งหมดของคุณ และบันทึกไว้ในที่ปลอดภัย

สรุป
เราหวังว่า คู่มือนี้จะช่วยคุณแก้ไขข้อผิดพลาด "ความล้มเหลวเมื่อพยายามคัดลอกไฟล์สำหรับบูต" ไม่ต้องสงสัยเลยว่า การเห็นข้อผิดพลาดนี้อาจทำให้หงุดหงิด แต่สิ่งสำคัญคือ ต้องใช้มาตรการที่มีประสิทธิภาพเพื่อแก้ไขปัญหา เพื่อให้คุณสามารถใช้งานระบบของคุณได้โดยไม่หยุดชะงัก และในกรณีที่ไม่มีอะไรทำงาน และคุณถูกบังคับให้ติดตั้ง Windows ใหม่ ตรวจสอบให้แน่ใจว่า ได้กู้คืนไฟล์ของคุณโดยใช้งาน Wondershare Recoverit เพื่อที่คุณจะได้ไม่สูญเสียข้อมูลอันมีค่าใดๆ
แสดงความคิดเห็นด้านล่างหากคุณประสบปัญหาใดๆ ในขณะที่แก้ไขข้อผิดพลาดหรือติดต่อเราผ่านทางโซเชียลมีเดียของเรา
Computer Troubleshooting
- Win System Crash
- Windows Tips
- Computer Problems
- Blue Screen Errors



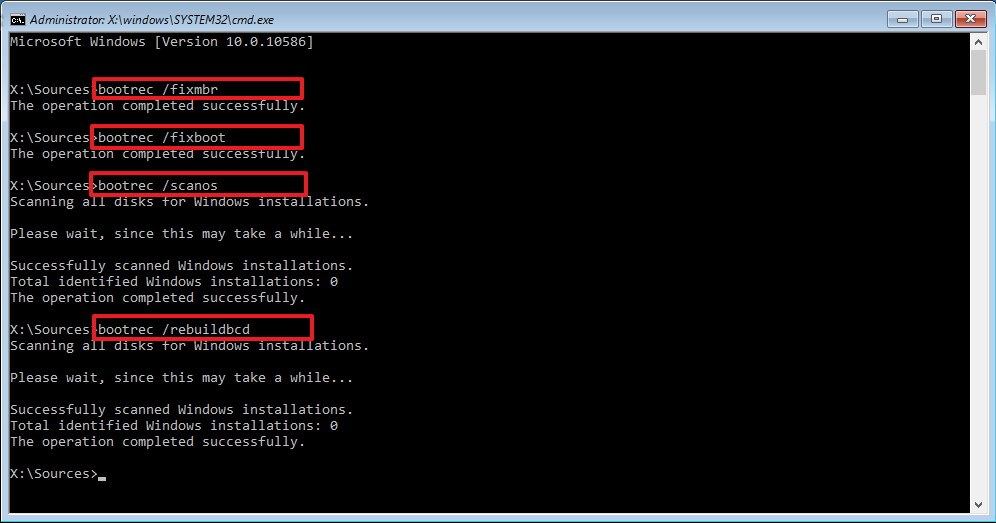
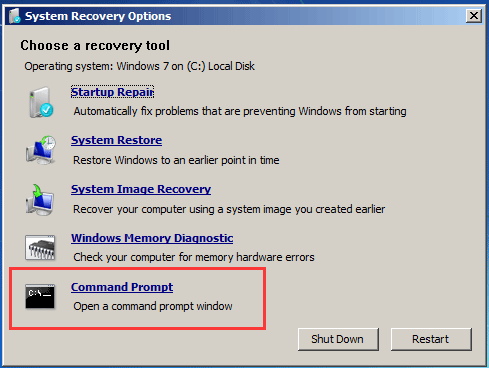
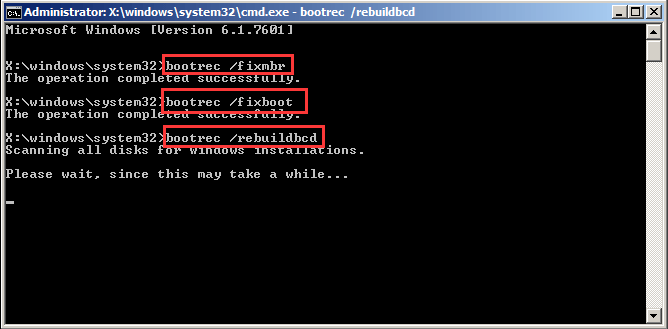
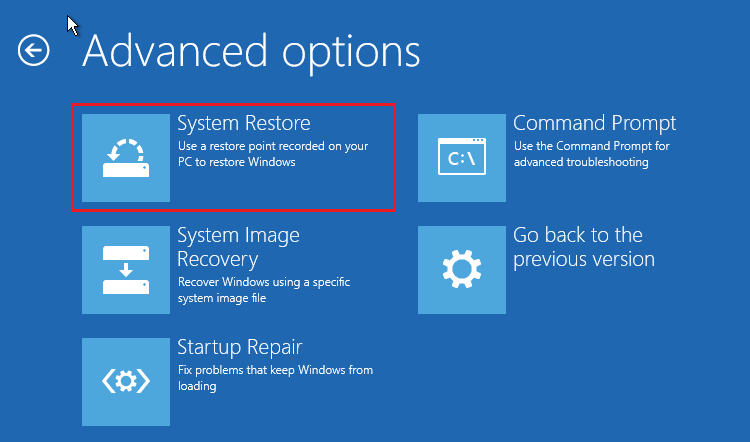
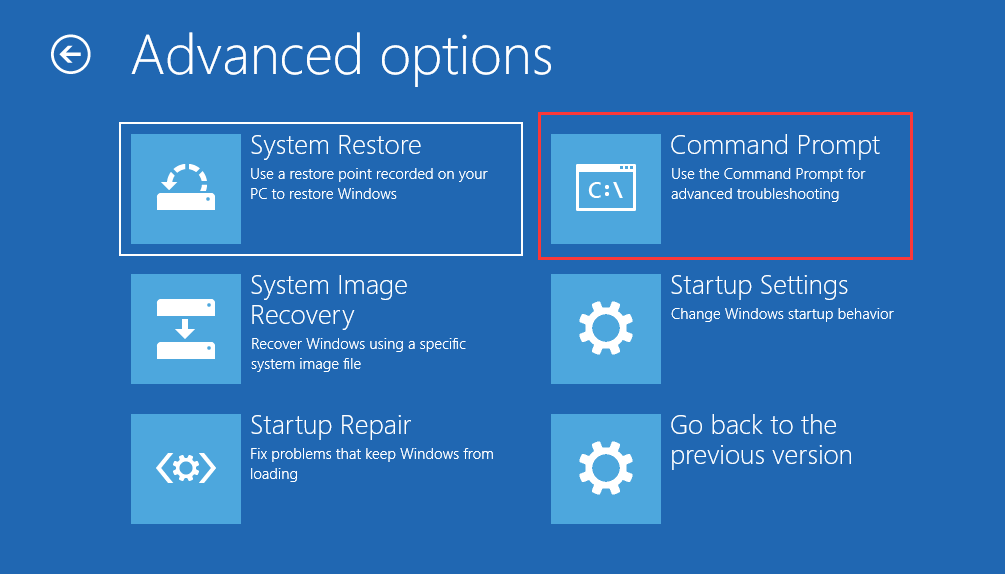
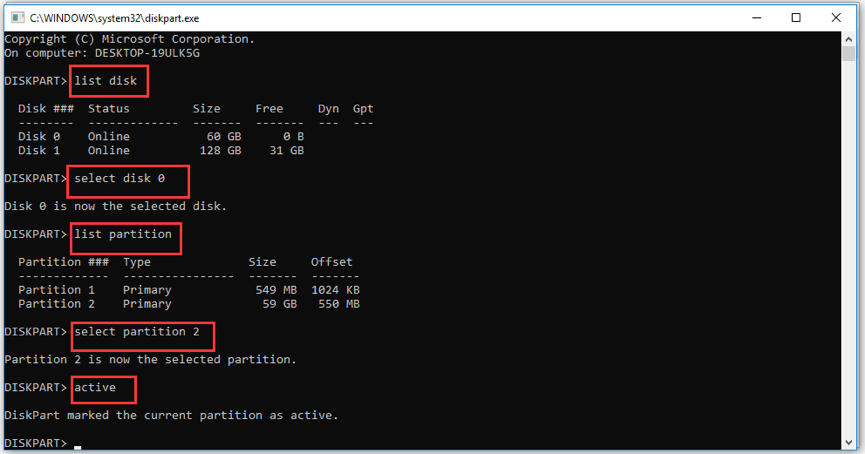
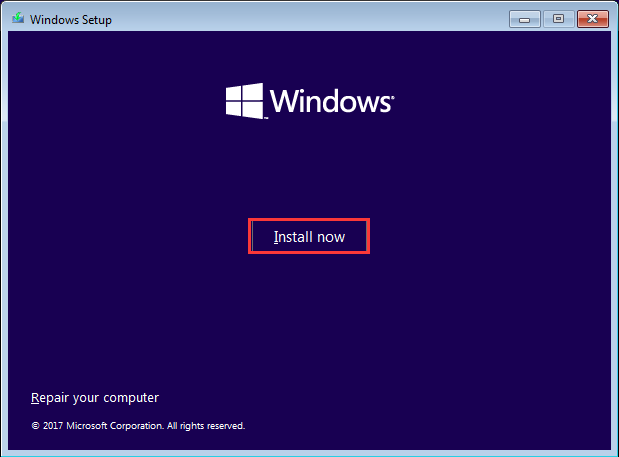
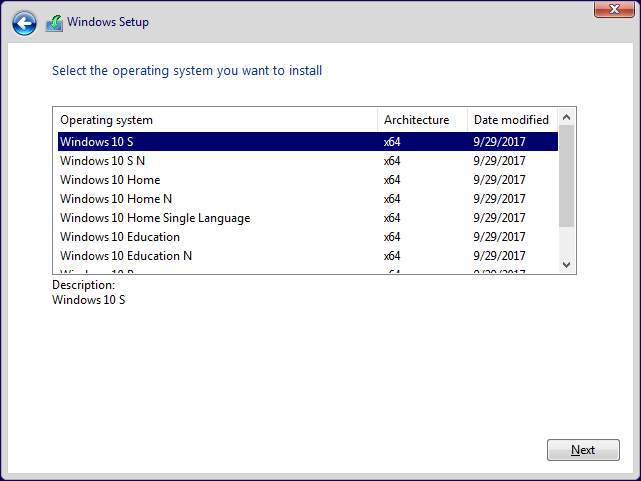
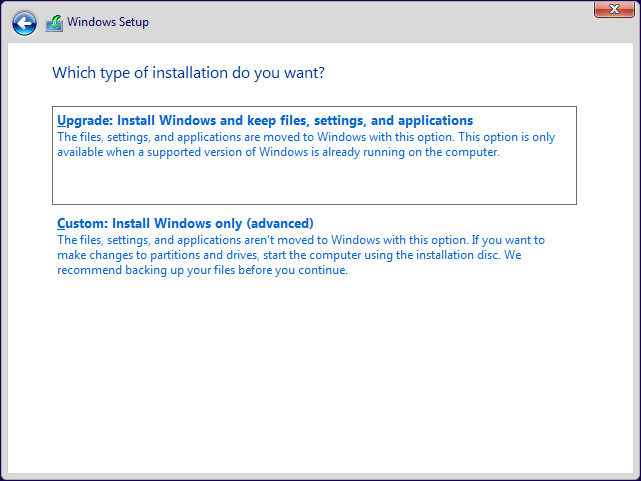







Dea N.
staff Editor