การแก้ไขข้อผิดพลาด "Access Denied" ใน Bootrec Fixboot
ผู้ใช้บ่อยครั้งจะใช้คำสั่ง bootrec /fixboot เมื่อพบปัญหาการบูตไม่สำเร็จ แต่คุณอาจพบปัญหา "bootrec fixboot access is denied" บนระบบของคุณ ถ้าเกิดเหตุการณ์แบบนี้ขึ้น คุณมาถูกที่แล้ว เพราะเรามีวิธีแก้สำหรับปัญหานี้โดยเฉพาะ
ข้อผิดพลาด "การเข้าถึง bootrec fixboot ถูกปฏิเสธ" เกิดขึ้นได้อย่างไร
ผู้ใช้อาจพบข้อผิดพลาด "bootrec fixboot access is denied" error เมื่อพยายามใช้คำสั่ง bootrec /fixboot โดยทั่วไปคำสั่ง bootrec ใช้เพื่อแก้ไขปัญหาการเริ่มต้นระบบ เช่น BSOD หรือ bootmgr ที่หายไปโดยการสร้างไฟล์ BCD ขึ้นมาใหม่ อย่างไรก็ตาม ข้อผิดพลาด "bootrec fixboot access is denied" อาจเกิดขึ้นได้จากหลายสาเหตุ ราจะพูดถึงสาเหตุหลักสามประการด้านล่าง:
- หากคุณกำลังพยายามลบหรือหลีกเลี่ยงการตั้งค่าการเริ่มต้นระบบโดยใช้คำสั่ง bootrec/fixboot ใน CMD คุณอาจพบข้อผิดพลาด "Access is denied error "
- อีกสาเหตุหนึ่งของข้อผิดพลาดอาจเป็นไฟล์ BCD และ Windows ที่เสียหายหรือเสียหาย
- สาเหตุที่เป็นไปได้มากที่สุดคือเวอร์ชัน Windows ของคุณ หากระบบของคุณอัปเดตเป็น Windows 10 1707 หรือ Windows 10 1709 มีโอกาสสูงที่จะพบข้อผิดพลาดนี้ Windows สองเวอร์ชันเหล่านี้เจะไม่สามารถใช้คำสั่ง bootrec/fixboot ได้
ข้อผิดพลาด "bootrec fixboot access is denied" อาจปรากฏขึ้นเมื่อพยายามแก้ไขปัญหาการเริ่มต้นระบบโดยใช้คำสั่ง bootrec/fixboot ใน Command Prompt โปรดจำไว้ว่า ปัญหาbootrec fixboot access is denied โดยทั่วไปเกี่ยวข้องกับปัญหาพาร์ติชันดิสก์ ไฟล์ BCD และตัวจัดการการบูต
ต่อไปนี้เป็นวิธีแก้ไขปัญหาบางประการที่จะช่วยแก้ไขได้:
วิธีที่ 1: การตั้งชื่อพาร์ติชันสำหรับเริ่มระบบที่ซ่อนอยู่ในไดรฟ์ของคุณ
ก่อนดำเนินการต่อ ตรวจสอบให้แน่ใจว่าไม่มีพาร์ติชั่นที่สงวนไว้บนไดรฟ์ HDD หรือ SSD ของคุณ หากไม่แน่ใจ ให้ค้นหาข้อมูลเพิ่มเติมใน Google หากมีพาร์ติชันดังกล่าวอยู่ การซ่อมแซมอาจถูกจำกัดเนื่องจากไม่มีชื่อ คุณสามารถตั้งชื่อได้โดยใช้ Diskpart จากนั้นซ่อมแซมด้วยขั้นตอนเหล่านี้ หากคอมพิวเตอร์ของคุณประสบปัญหาการบูตและคุณไม่สามารถเข้าถึงระบบปฏิบัติการได้ ให้ทำตามขั้นตอนเหล่านี้เพื่อตั้งชื่อพาร์ติชันสำหรับเริ่มระบบที่ซ่อนอยู่
ขั้นตอนที่ 1: ดาวน์โหลดเครื่องมือสร้างสื่อจากเว็บไซต์ของ Microsoft และยอมรับข้อกำหนดและเงื่อนไข

ขั้นตอนที่ 2: เลือก "Create installation media" ( USB, DVD หรือไฟล์ ISO)" สำหรับคอมพิวเตอร์เครื่องอื่น
ขั้นตอนที่ 3: ยกเลิกการเลือก "ใช้ตัวเลือกที่แนะนำสำหรับพีซีเครื่องนี้" เพื่อตั้งค่าที่ถูกต้องสำหรับคอมพิวเตอร์ของคุณ รวมถึงการตั้งรหัสผ่าน การตั้งค่าคอมพิวเตอร์ของคุณจะช่วยเลือกตัวเลือกที่เหมาะสมสำหรับไดรฟ์ที่สามารถบูตได้
ขั้นตอนที่ 4: คลิก "Next" และเลือกตำแหน่งที่จะบันทึกภาพ เช่น ไดรฟ์ USB หรือดีวีดี
ขั้นตอนที่ 5: คลิก "Next" อีกครั้งและเลือกไดรฟ์ USB หรือ DVD ของคุณ
ขั้นตอนที่ 6: คลิก "Next" เพื่อเริ่มดาวน์โหลดไฟล์
ขั้นตอนที่ 7: ขณะนี้ เมื่อสื่อการกู้คืนพร้อมแล้ว ให้แก้ไขปัญหาการบูตโดยใช้ Command Prompt จากไดรฟ์การกู้คืน เพียงใส่ไดรฟ์การติดตั้งที่คุณสร้างและบูทคอมพิวเตอร์ของคุณ
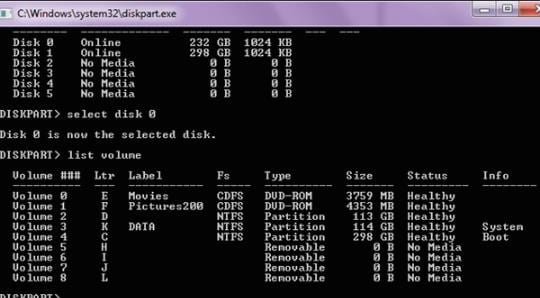
ขั้นตอนที่ 8: เมื่อเปิดพรอมต์คำสั่ง ให้พิมพ์คำสั่งต่อไปนี้แล้วกด "Enter" หลังจากแต่ละคำสั่ง:
- คำสั่ง diskpart
- sel disk 0
- list vol
ขั้นตอนที่ 9: ตรวจสอบให้แน่ใจว่าส่วน EFI ใช้ FAT32 และกำหนดตัวอักษรให้กับไดรฟ์ ใช้คำสั่งต่อไปนี้ แต่แทนที่ <number of volumes> ด้วยหมายเลขที่แสดงถัดจากพาร์ติชัน EFI ทำการเลือกตามที่คุณต้องการใน <drive letter>
- set vol <number of volumes>
- assign letter = <drive letter> :
- exit
ขั้นตอนที่ 10: ทำการเปิดโฟลเดอร์บูท จากนั้นให้ทำการพิมพ์คำสั่ง"cd /d <drive letter>:\EFI\Microsoft\Boot\." แทนที่อักษรระบุไดรฟ์ด้วยอักษรที่คุณกำหนดให้กับพาร์ติชัน EFI ก่อนหน้านี้
ขั้นตอนที่ 11: ทำการพิมพ์คำสั่ง "bootrec/Fixboot เพื่อทำการแก้ไขพาร์ทิชั่น EFI
ขั้นตอนที่ 12: สร้าง BCD ใหม่โดยใช้คำสั่งเหล่านี้:
- ren BCD BCD.old
- bcdboot c:\Windows/ 1 en-us/ s <boot letter> : All
วิธีที่ 2: ปิด Fast Boot ใน BIOS
การปิด Fast Boot ใน BIOS สามารถช่วยคุณแก้ไขข้อผิดพลาด "access is denied error." การปิดใช้งาน Fast Boot จะทำให้คอมพิวเตอร์ของคุณบูตเร็วขึ้น งั้นมาดูกันว่าคุณจะต้องทำยังไงบ้าง
ขั้นตอนที่ 1: เข้าถึงการตั้งค่า BIOS โดยการกดปุ่มที่แสดงบนหน้าจอบูต แต่โดยทั่วไปแล้วจะ F1,F2,Del หรืออื่นๆก็สามารถใช้ได้เหมือนกัน

ขั้นตอนที่ 2: ค้นหาตัวเลือก Fast Boot, Quick Power on Self-Test หรือ Quick Boot ใต้แท็บ Boot หรือคุณสมบัติ BIOS ขั้นสูง เมื่อคุณพบการตั้งค่าที่ถูกต้อง ให้ปิดการใช้งาน
ขั้นตอนที่ 3: นอกจากนี้ ปิดใช้งานตัวเลือกการบูตแบบปลอดภัยโดยไปที่เมนูความปลอดภัยในหน้าต่างการตั้งค่า BIOS โดยใช้ปุ่มลูกศรขวา ใช้ปุ่มลงเพื่อไปยังเมนู Secure Boot Configuration แล้วกด "Enter"
ขั้นตอนที่ 4: ทำการเมินคำเตือนแล้วกด F10 เลือก Secure Boot โดยใช้ปุ่มลูกศรลง และเปลี่ยนโดยใช้ปุ่มลูกศรขวา
ขั้นตอนที่ 5: สุดท้าย เปลี่ยนโหมดการบูตจาก UEFI เป็น Legacy ตัวเลือกนี้อาจอยู่ในแท็บต่างๆ ขึ้นอยู่กับผู้ผลิตพีซีของคุณ
ขั้นตอนที่ 6: เมื่อคุณพบตัวเลือก Boot Mode ให้เลือกและเปลี่ยนค่าเป็น Legacy นอกจากนี้ ให้เปลี่ยนโหมดการบูต UEFI/BIOS เป็น Legacy
ขั้นตอนที่ 7: ตอนนี้ ออกจากการตั้งค่า BIOS และเลือก "Exit Saving Changes"
ไม่มีวิธีแก้ปัญหาใช่ไหม? – ลองใช้เคล็ดลับโบนัสนี้!
รู้สึกหงุดหงิดบ้างไหมเมื่อลองใช้ทุกวิธีทางแล้วแต่ยังเจอกับปัญหาเดิม? ลองเคล็ดลับพิเศษนี้ดู เพราะขั้นตอนเหล่านี้เป็นวิธีที่รู้จักใช้จัดการกับปัญหา "bootrec fixboot access is denied" อย่างดีที่สุด คุณต้องทำการซ่อมแซม bootloader
ขั้นตอนที่ 1: ใส่แผ่นดิสก์การติดตั้ง Windows 10 ลงในคอมพิวเตอร์ของคุณแล้วเริ่มต้นใหม่ กดปุ่มไหนก็ได้เพื่อดำเนินการต่อ
ขั้นตอนที่ 2: ทำการกดไปที่ "Repair your computer"> "Troubleshoot"> "Advanced Options">" Command Prompt".
ขั้นตอนที่ 3: เปิดพรอมต์คำสั่งแล้วพิมพ์ "diskpart"
ขั้นตอนที่ 4: ป้อนคำสั่งต่อไปนี้ทีละคำ โดยกด Enter ทีละบรรทัด
- List disk
- Sel disk 0
- List vol
- Sel vol 4
- Assign letter = N:
- Exit
ขั้นตอนที่ 5: พิมพ์อักษรระบุไดรฟ์ที่กำหนด (เช่น N :) แล้วกด Enter
ขั้นตอนที่ 6: ฟอร์แมตพาร์ติชัน EFI โดยใช้คำสั่ง "format N: /FS:FAT32"
ขั้นตอนที่ 7: พิมพ์ "bcdboot C:\windows /s N: /f UEFI" แล้วกด Enter มันจะทำการซ่อมแซม bootloader
คุณจะดึงข้อมูลจากคอมพิวเตอร์ของคุณได้อย่างไรเมื่อการแก้ไขแบบเดิมไม่ได้ผล?
แม้ว่าการอัปเดต Windows 10 จะสามารถปรับปรุงประสบการณ์ของคุณได้ แต่บางครั้งก็ทำให้เกิดข้อบกพร่องด้วย จุดบกพร่องเหล่านี้อาจขัดขวางกระบวนการบูทและทำให้ข้อมูลสูญหาย ในกรณีเช่นนี้ จำเป็นต้องใช้เครื่องมือของบุคคลที่สามมา Recoverit Data Recovery โดดเด่นในฐานะแอปพลิเคชั่นกู้คืนข้อมูลที่มีประสิทธิภาพสูงสุด ในกรณีที่ไม่มีวิธีแก้ปัญหาอื่นใดที่พิสูจน์ได้ว่ามีประสิทธิภาพ คุณควรทำตามขั้นตอนเหล่านี้เพื่อกู้คืนข้อมูลจากคอมพิวเตอร์ของคุณ:
ชมวิดีโอบทช่วยสอนนี้เพื่อดูขั้นตอนง่ายๆ ในการกู้คืนไฟล์ที่ถูกลบใน Windows 10/8/7
ขั้นตอนที่ 1: ทำการใช้งาน Recoverit บนระบบของคุณ หากคุณยังไม่ได้ติดตั้ง ให้ไปที่ลิงก์อย่างเป็นทางการแล้วดาวน์โหลด หลังการติดตั้ง ให้รันแอปพลิเคชั่นและเลือกโหมดการกู้คืนข้อมูล หาก Windows 10 ของคุณไม่บู๊ต ให้เลือกโหมด "Recover from Crash Computer" จากนั้นทำการกดปุ่ม "เริ่ม"

ขั้นตอนที่ 2 เลือกโหมดสำหรับสร้างไดรฟ์ที่สามารถบู๊ตได้จากไดรฟ์ USB ที่สามารถบู๊ตได้

เพื่อทำการยืนยันให้กดไปที่ "Create" >" Format now" ข้อความจะปรากฏขึ้นเพื่อขอให้คุณฟอร์แมตไดรฟ์ USB

ก่อนดำเนินการต่อ ตรวจสอบให้แน่ใจว่าคุณได้สำรองข้อมูลที่เกี่ยวข้องทั้งหมดแล้ว กระบวนการสร้างไดรฟ์ที่สามารถบู๊ตได้จะเริ่มขึ้น

ห้ามถอดแฟลชไดรฟ์ USB ออกในระหว่างกระบวนการนี้ ต่อไปนี้เป็นขั้นตอนสำคัญสามขั้นตอนสำหรับโซลูชันการกู้คืนข้อมูล

ก่อนที่จะกู้คืนข้อมูลจากระบบ Windows 10 ที่ไม่สามารถบู๊ตได้ ให้ปรับลำดับการบู๊ตบนคอมพิวเตอร์ของคุณ สำหรับคำแนะนำโดยละเอียด โปรดดูคำแนะนำในการตั้งค่าคอมพิวเตอร์ให้บูตจากไดรฟ์ USB

เมื่อกระบวนการบูตเสร็จสิ้นผ่านไดรฟ์ที่สามารถดำเนินการได้ โปรแกรม Recoverit จะเปิดการใช้งานโดยอัตโนมัติ ดังที่กล่าวมา การกู้คืนและคัดลอกข้อมูลจากเหตุที่โปรแกรม Windows 10 บูตไม่สำเร็จนั้นง่ายดายมาก

เหตุใดผู้คนจำนวนมากจึงประสบปัญหานี้ด้วยเหตุผลที่แตกต่างกัน?
ผู้ใช้ Windows 10 มักประสบปัญหา "bootrec/fixboot access is denied ซึ่งมีสาเหตุหลายประการ ซึ่งมักเชื่อมโยงกับสื่อการติดตั้ง Windows 10 ปัญหานี้มักเกิดขึ้นกับสื่อการติดตั้ง Windows 10 เวอร์ชัน 1707, 1709 หรือ 1803 การใช้ไฟล์สื่อการติดตั้ง Windows 10 1703 ช่วยแก้ไขปัญหานี้ ทำให้คำสั่ง bootrec ทำงานโดยไม่มีข้อผิดพลาด นอกจากนี้ ไฟล์ BCD ที่หายไปหรือเสียหายสามารถทำให้เกิดปัญหานี้ได้
Computer Troubleshooting
- Win System Crash
- Windows Tips
- Computer Problems
- Blue Screen Errors



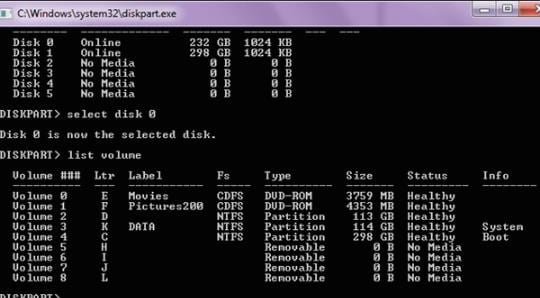









Dea N.
staff Editor