Jun 12, 2024 • Filed to: Windows Computer Solutions
"อะไรทำให้เกิดการค้างในเกม?"
หากคุณกำลังเล่นเกม โดยเฉพาะเกมที่มีเทคโนโลยีสูง เป็นไปได้มากว่าพีซีของคุณจะหยุดทำงานหลังจากการเล่นบางประเภท และคุณมาถูกที่แล้วหากคุณต้องการทราบวิธีแก้ไขปัญหาคอมพิวเตอร์ค้างเมื่อเล่นเกม อาจมีสาเหตุหลายประการที่อยู่เบื้องหลังปัญหานี้ มาดูสาเหตุทั่วไปบางประการ เช่น โปรแกรมป้องกันไวรัส การจัดกำหนดการที่วุ่นวาย ปริมาณการใช้กระบวนการ และงานเร่งด่วนอื่นๆ ที่พีซีของคุณจะต้องตรวจสอบ
เมื่อคำนึงถึงข้อกังวลนี้ เราได้จัดทำบทความนี้เพื่อหารือเกี่ยวกับสถานการณ์ทั้งหมด วิธีแก้ไข และเคล็ดลับในการ แก้ไขคอมพิวเตอร์ค้างเมื่อเล่นเกม
ส่วนที่ 1: ภาพรวมของคอมพิวเตอร์ค้างเมื่อเล่นเกม
ตามที่เราได้พูดคุยกันถึงสาเหตุแล้ว โดยสรุปแล้ว ก็ถึงเวลาที่จะเจาะลึกสาเหตุเหล่านั้นสักหน่อย ในส่วนนี้ เราจะพูดถึงสถานการณ์ที่ คอมพิวเตอร์ของคุณค้างในขณะที่คุณกำลังเล่นเกม พร้อมด้วยการขยายสาเหตุที่ต้องรับผิดชอบ ประการแรก มันเป็นปัญหาทั่วไป ไม่ว่าฮาร์ดแวร์ของคุณจะแข็งแกร่งแค่ไหนก็ตาม นอกจากนี้ คุณอาจทำบางสิ่งในลักษณะที่ผิดซึ่งจำกัดการแก้ไข ในแง่ของสถานการณ์พื้นฐาน คอมพิวเตอร์ของคุณจะล็อกคุณทันทีในขณะที่คุณกำลังเพลิดเพลินกับเกม และอาจเกิดขึ้นได้ตลอดเวลา โดยไม่คำนึงถึงการดำเนินการหรืองานเร่งด่วนที่คุณได้ทำไว้ล่วงหน้า
ตอนนี้ เรามาดูสาเหตุทั่วไปบางประการว่า ทำไมจึงแสดงเช่นนั้น
- ปฏิบัติการงานทันที
งานเหล่านี้เป็นงานที่ค่อนข้างหายากที่กำหนดไว้แล้ว และมาพร้อมกับการแจ้งเตือนกะทันหัน พวกมันช่วยทำให้เครื่องของคุณทำงาน และเสถียร
- กำหนดการดำเนินงานของงาน
งานเหล่านี้เป็นงาน และโปรแกรมอื่นๆ ที่ทำงานในเวลาที่เหมาะสมบนพีซีเพื่อให้พีซีพร้อม และมีสุขภาพดีจากไวรัส และจู่ๆ มันก็ปรากฏตัวขึ้นขณะที่คุณกำลังเล่นเกม
- ทริกเกอร์การดำเนินงานของงาน
งานที่ทริกเกอร์โดยทั่วไปคือ การทำงานของโปรแกรมป้องกันไวรัส เช่น การสแกน อย่างไรก็ตาม คุณสามารถลบงานเหล่านี้ได้ด้วยตนเองโดยการปิดใช้งาน
- ประมวลผลการดำเนินงานที่สิ้นเปลือง
งานที่ต้องใช้กระบวนการหรืองานต่อเนื่องจะได้รับการตั้งค่าโดยอัตโนมัติหลังการติดตั้งโปรแกรมเฉพาะ การใช้งานแบตเตอรี่ยังคงดำเนินต่อไปที่ส่วนหลัง และลดประสิทธิภาพโดยรวมที่คุณทำที่ส่วนหน้า
ส่วนที่ 2: วิธีแก้ปัญหาคอมพิวเตอร์ค้างเมื่อเล่นเกม
ตอนนี้ มาดูการแก้ไขที่ดีที่สุดบางส่วนพร้อมกับการแก้ไขโบนัสในตอนท้าย เพื่อทราบวิธีแก้ไขปัญหาคอมพิวเตอร์ค้างเมื่อเล่นเกม
1 – รีสตาร์ทพีซี / Windows ของคุณ
หากคุณใช้งานเกมใน Windows โดยเฉพาะ Windows 11 / 10 ให้ลองรีสตาร์ท Windows Explorer เป็นขั้นตอนง่ายๆ ในการเริ่มต้น ต่อไปนี้ เป็นขั้นตอนง่ายๆ ในการรีสตาร์ท Windows Explorer ของคุณ
- เปิดตัวจัดการงาน คุณสามารถคลิก "Ctrl + Shift + Esc" บนแป้นพิมพ์ของคุณ
- เลือกตัวเลือกรายละเอียดเพิ่มเติมเพื่อดูงานปัจจุบันทั้งหมด
- เลื่อนรายการกระบวนการลงเพื่อค้นหา Windows Explorer
- คลิกขวา และกดแท็บรีสตาร์ท
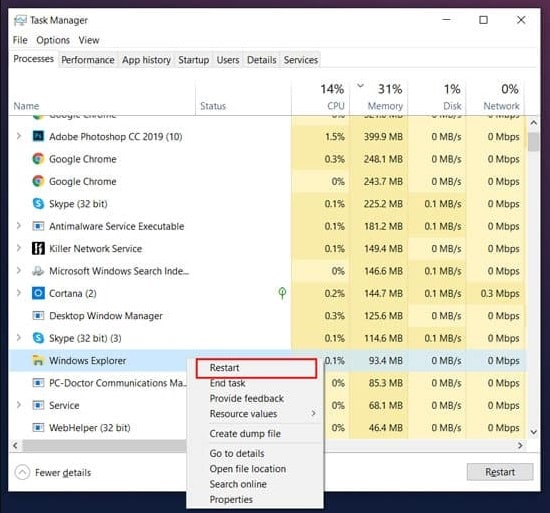
2 – ปิดเสียงออนบอร์ด
ปิดการใช้งานไดรเวอร์เสียง (ถ้ามี) บน Windows ของคุณ อย่าลืมปิดการใช้งานไดรเวอร์เสียงทั่วไปเท่านั้น เนื่องจากอาจขัดขวางประสิทธิภาพการทำงานของการ์ดแสดงผล รายการด้านล่างนี้ เป็นวิธีที่คุณสามารถปิดการใช้งานไดรเวอร์เหล่านี้ได้
- ค้นหาตัวจัดการอุปกรณ์ในเมนูเริ่ม
- ไปที่ตัวเลือก "เสียง วิดีโอ และตัวควบคุมเกม" จากที่นั่น
- เลือกอุปกรณ์เสียงออนบอร์ดจากรายการดรอปดาวน์เพื่อปิดใช้งาน
3 – แก้ไขการตั้งค่าเกม
อาการปวดหัวของคุณอาจเกิดจากอัตราเฟรมที่ไม่สอดคล้องกันในการตั้งค่าเกม ดังนั้น คำแนะนำของเราคือ อย่าออกแรงตั้งค่าฮาร์ดแวร์มากเกินไป ไม่ว่าจะเป็นการ์ดกราฟิกหรือ CPU ดังนั้น คุณสามารถลองลดคุณภาพ และพื้นผิวโดยรวมลงได้เล็กน้อย วางพวกมันลงไปที่ระดับกลางหรือต่ำหากคุณเล่นด้วยการตั้งค่าแบบพิเศษหรือสูง อย่างน้อยที่สุด ก็ได้รับอัตราเฟรมที่ราบรื่นหลังจากทำงานนี้

4 – ตรวจสอบการมีอยู่ของไวรัส และมัลแวร์
มีโอกาสที่คุณอาจประสบปัญหาจากมัลแวร์หรือไวรัส หากคุณใช้งานมัลแวร์หรือบริการป้องกันไวรัสฟรี อาจไม่มีประสิทธิภาพในการตรวจจับไฟล์ที่เป็นอันตรายซึ่งคุณกำลังประสบปัญหาอยู่ และไฟล์เหล่านี้อาจส่งผลร้ายแรงต่อประสิทธิภาพส่วนหลัง และส่วนหน้าของเกมของคุณได้ สิ่งที่คุณสามารถทำได้คือ ลองใช้บริการเช่น Norton เพื่อจุดประสงค์ด้านความปลอดภัยที่แท้จริง อย่างไรก็ตาม Windows Defender ที่ได้รับการอัปเดต และฝังมานั้นสามารถทำงานได้ค่อนข้างดีในกรณีเช่นนี้
5 – ลบไฟล์ชั่วคราว
ลองลบไฟล์ชั่วคราวบนแล็ปท็อปสำหรับเล่นเกมของคุณเพื่อแก้ไขคอมพิวเตอร์ค้างเมื่อเล่นเกม ต่อไปนี้ เป็นขั้นตอนในการกำจัดไฟล์เหล่านั้น
- กดปุ่ม Windows + R เพื่อแสดงโปรแกรม Run

- พิมพ์ %temp% แล้วคลิกแท็บ Enter

- เลือกแต่ละไฟล์ในโฟลเดอร์ และลบออกตามที่แสดงด้านล่าง
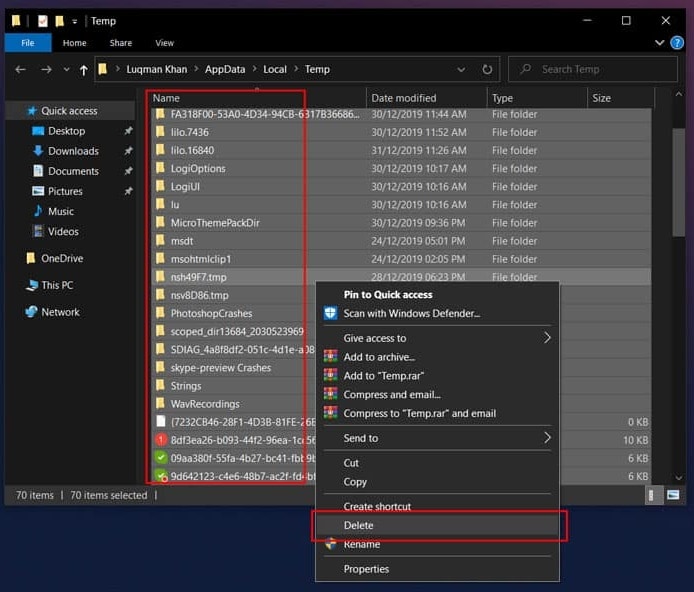
6 – ปิดการใช้งานพื้นหลังบางอย่าง
ตามที่ได้กล่าวไว้แล้ว คุณสามารถปิดใช้งานการดำเนินการบางอย่างที่ทำงานในแบ็กเอนด์ได้เพื่อหลีกเลี่ยงการเปิดเหล่านั้นในทันที เป็นเพราะโปรแกรมเหล่านี้ส่วนใหญ่ใช้งานการประมวลผล และพลังงาน RAM ขณะทำงานในเบื้องหลัง คุณจะต้องปฏิบัติตาม 2 ขั้นตอนง่ายๆ เท่านั้น
- เปิดตัวจัดการงานโดยกดแท็บ "Ctrl + Shift + Esc" บนแป้นพิมพ์
- ที่นี่ คุณสามารถตรวจสอบโปรแกรมทั้งหมดที่ใช้พลังงานการประมวลผล และหน่วยความจำมากเกินไปก่อนที่จะปิดใช้งาน
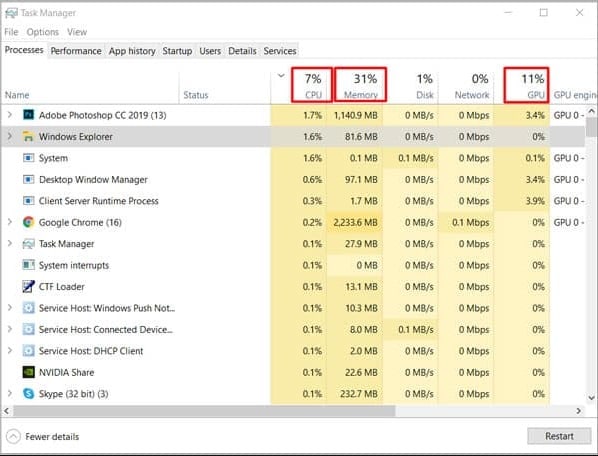
7 – อัปเดตไดรเวอร์
ผู้ชายหลายคนอาจทำผิดพลาดโดยทิ้งฟีเจอร์อัปเดตอัตโนมัติไว้ในไดรเวอร์ ไป และเปิดการอัปเดตอัตโนมัติหากเป็นกรณีนี้กับคุณ ตรวจสอบให้แน่ใจว่า ได้อัปเดตระบบปฏิบัติการแล้ว และลองใช้งานซอฟต์แวร์ที่เกี่ยวข้อง เช่น แผงควบคุม Nvidia หรือไดรเวอร์ AMD เพื่อควบคุม
นี่คือรายการขั้นตอนในการอัปเดตไดรเวอร์ของคุณ
DDU (แสดงตัวถอนการติดตั้งไดร์เวอร์) เป็นวิธีที่เหมาะในการเริ่มต้น โดยมีตัวเลือกต่างๆ ให้คุณ เช่น 'ล้างข้อมูล และปิดเครื่อง' หรือ 'ล้างข้อมูลแล้วรีสตาร์ท' เพื่อติดตั้งการ์ดกราฟิกใหม่ ใช้งานในเซฟโหมดขณะถอนการติดตั้ง และปิด Wi - Fi
ดังนั้น จะทำให้แน่ใจว่า การลบไดรเวอร์ก่อนหน้าในขณะที่ปิดการเชื่อมต่ออินเทอร์เน็ต และการติดตั้งไดรเวอร์ใหม่จะค่อนข้างตรงไปตรงมาในภายหลัง คุณสามารถเยี่ยมชมเว็บไซต์ AMD หรือ Nvidia และติดตั้งไดรเวอร์เวอร์ชันล่าสุดสำหรับการ์ดแสดงผลของคุณ

8 – ปรับปรุงความเร็วอินเทอร์เน็ต
หากคุณอยู่ในสภาพแวดล้อมเครือข่ายที่ไม่ดี เป็นเรื่องปกติที่ คอมพิวเตอร์จะค้างเมื่อเล่นเกม ในกรณีนี้ คุณสามารถลองแก้ไขปัญหาด้วยวิธีต่อไปนี้:
- ตรวจสอบให้แน่ใจว่า สายเชื่อมต่ออินเทอร์เน็ตนั้นดี ถ้าไม่เช่นนั้น ให้เปลี่ยนอันใหม่ และเชื่อมต่อกับคอมพิวเตอร์ของคุณอีกครั้ง
- หากคุณเชื่อมต่อกับ WiFi ให้ตรวจสอบเราเตอร์ และตรวจดูให้แน่ใจว่า ทำงานได้ดี
- ตรวจสอบแบนด์วิธเครือข่าย ถ้ามันต่ำเกินไปให้เปลี่ยนเป็นอันที่สูงขึ้น
9 – ปิดการใช้งานการอัปเดตอัตโนมัติของ Windows 10
หากเปิดใช้งานการอัปเดตอัตโนมัติของ Windows การปิดการอัปเดตอาจช่วยคุณแก้ปัญหาคอมพิวเตอร์ค้างเมื่อเล่นเกมได้ อาจทำให้คอมพิวเตอร์ค้างหากพีซีของคุณอัปเดตอัตโนมัติในขณะที่คุณกำลังเล่นเกม ทำตามวิธีนี้เพื่อปิดการอัปเดตอัตโนมัติ:
- กด Windows + R พร้อมกันเพื่อเปิดกล่อง Run
- พิมพ์ services.msc ลงในช่องแล้วกด Enter

- ค้นหาการอัปเดต Windows และดับเบิลคลิก
- คลิกประเภทการเริ่มต้น และเลือกปิดการใช้งานจากรายการ
- คลิกนำไปใช้งาน และตกลงเพื่อบันทึกการเปลี่ยนแปลง

10 – ย้ายไฟล์ไปยังฮาร์ดไดรฟ์ภายนอกหรือที่เก็บข้อมูล iCloud
หาก คอมพิวเตอร์ค้างขณะเล่นเกม อาจเป็นเพราะไดรฟ์เต็ม ในกรณีนี้ คุณสามารถย้าย และบันทึกไฟล์ขนาดใหญ่ลงในฮาร์ดไดรฟ์ภายนอกหรือพื้นที่จัดเก็บข้อมูล iCloud ได้
- เชื่อมต่อไดรฟ์แบบพกพาเข้ากับคอมพิวเตอร์ของคุณ
- เปิด File Explorer เลือก และคัดลอกไฟล์ขนาดใหญ่
- วางไฟล์ขนาดใหญ่ลงในฮาร์ดไดรฟ์ภายนอก จากนั้น ลบไฟล์ออกจากดิสก์ภายในเครื่องของคุณ
มันทำงานเหมือนกันบนที่เก็บข้อมูล icloud คุณต้องลงชื่อเข้าใช้งานบัญชี iCloud ของคุณก่อน จากนั้น อัปโหลดไฟล์ขนาดใหญ่ไปยัง iCloud จากพีซีของคุณ เมื่ออัปโหลดสำเร็จ ให้ลบไฟล์ออกจากที่จัดเก็บในตัวเครื่อง และอย่าลืมทำความสะอาดถังขยะของคุณ
ส่วนที่ 3: เคล็ดลับเพื่อหลีกเลี่ยงปัญหาคอมพิวเตอร์ค้างเมื่อเล่นเกม
มาศึกษาเคล็ดลับง่ายๆ ใน แก้ไขปัญหาคอมพิวเตอร์ค้างเมื่อเล่นเกม ดังต่อไปนี้!
- ดูแลรักษาระบบคอมพิวเตอร์ของคุณ และอัปเดทอยู่เสมอในทุกด้าน ไม่ว่าจะเป็นฮาร์ดไดรฟ์, Windows หรือข้อกำหนดทางเทคนิคอื่นๆ
- ลบไฟล์หรือโปรแกรมที่ไม่จำเป็นที่คุณไม่ต้องการในอนาคต
- การปรับเปลี่ยนการตั้งค่า BIOS โดยไม่ได้ตั้งใจอาจทำให้คอมพิวเตอร์ของคุณค้างขณะเล่นเกม ดังนั้น คุณควรรีเซตการตั้งค่า BIOS หลังจากรีสตาร์ทคอมพิวเตอร์
- คุณยังสามารถพิจารณาทำความสะอาดรีจิสทรีของระบบพีซีของคุณที่จะให้ผลอย่างมาก
- อย่าทำงานหลายอย่างมากเกินไป!
บรรทัดล่าง
นั่นคือทั้งหมดที่เกี่ยวกับวิธีแก้ไขปัญหาคอมพิวเตอร์ค้างขณะเล่นเกม เราได้พยายามเปิดแต่ละสาเหตุ และวิธีแก้ปัญหาที่เกี่ยวข้องกับปัญหาเฉพาะนี้ แต่ข้อกังวลหลักของคุณคือ การดูการแก้ไข และเคล็ดลับที่จะช่วยให้คุณรอดพ้นจากอุบัติเหตุมากมาย จากนั้น การค้นหาวิธีแก้ปัญหาจะง่ายมาก โดยส่วนใหญ่อาจซ่อนอยู่ในความประมาทของคุณ ดังนั้น จงระวังตัวไว้!
คนมักถาม
-
ทำไมคอมพิวเตอร์ของฉันค้างแบบสุ่มเมื่อฉันเล่นเกม?
อาจมีปัญหาบางอย่างกับ RAM, โปรเซสเซอร์ หรือการ์ดแสดงผลของคุณ หากคอมพิวเตอร์ของคุณค้างแบบสุ่มหรือบ่อยครั้งในขณะที่คุณกำลังเล่นเกม อย่างไรก็ตาม อาจมีปัญหาทางเทคนิคอื่นๆ ดังที่ระบุไว้ข้างต้นในส่วนการแก้ปัญหาส่วนที่ 2 -
ฉันจะทราบได้อย่างไรว่า เหตุใดคอมพิวเตอร์ของฉันจึงค้าง
คุณสามารถดูสาเหตุที่คอมพิวเตอร์ของคุณค้างได้โดยอ่านหัวข้อทั้งหมดด้านบน ทำตามวิธีแก้ไขปัญหาแต่ละข้อ และค้นหาสาเหตุตามพีซีของคุณ คุณจะพบสิ่งนั้นแน่นอน! -
ฉันจะทำให้คอมพิวเตอร์หยุดค้างได้อย่างไร?
การอัปเดทข้อกำหนดของระบบ และเกมของคุณเป็นขั้นตอนสำคัญที่สุดในการแก้ไขปัญหาคอมพิวเตอร์ค้างเมื่อเล่นเกม แต่เรายังได้พูดคุยถึงสถานการณ์ และเคล็ดลับที่เกี่ยวข้องเพื่อหลีกเลี่ยงปัญหาดังกล่าวด้วย ค้นหารายละเอียดจากคำแนะนำ -
การรันหลายโปรแกรมในพื้นหลังอาจทำให้คอมพิวเตอร์ค้างขณะเล่นเกมได้หรือไม่?
ใช่ การรันหลายโปรแกรมในพื้นหลังอาจใช้งานทรัพยากรระบบ และทำให้คอมพิวเตอร์ของคุณค้างขณะเล่นเกม ทางที่ดีควรปิดโปรแกรมที่ไม่จำเป็นก่อนเริ่มเกม -
เป็นไปได้ไหมที่ไวรัสหรือมัลแวร์อาจทำให้คอมพิวเตอร์ของฉันค้างเมื่อเล่นเกม?
ใช่ การติดไวรัสหรือมัลแวร์อาจทำให้คอมพิวเตอร์ของคุณค้างเมื่อเล่นเกม การสแกนคอมพิวเตอร์ของคุณเป็นประจำเพื่อหาไวรัส และมัลแวร์โดยใช้งานซอฟต์แวร์ป้องกันไวรัสที่มีชื่อเสียงเป็นสิ่งสำคัญ
Computer Troubleshooting
- Win System Crash
- Crack Bios Password
- Fix Run Dll Errors
- Fix Taskbar Disappeared Error
- Fix BootMGR Image Corrupt
- MBR Errors Fixed
- Windows Tips
- How to Edit DLL Files
- How to Test Hard Drive Speed
- Bootcamp Windows 10 No Sound Issue
- Download iCloud on PC
- Difference between File Systems
- Fix Computer Overheat
- Computer Problems
- Best Bad Sector Repair Tools
- Audio Not Working in Windows 10
- Fix Windows 10/11 Error Code 0xc000014c
- Fix Windows 10 Error Code 0xc0000034
- SMART Status Bad Error
- Fix Grub Loading Error
- Remove Admin Password
- Blue Screen Errors

Dea N.
staff Editor