8 วิธีในการแก้ไขคอมพิวเตอร์รีสตาร์ทโดยไม่คาดคิด Windows 10 / 11

ผู้ใช้งานแทบทุกคนต้องการ Windows OS เวอร์ชันที่ได้รับการปรับปรุงล่าสุด และ Windows 10 / 11 ก็เป็นเช่นนั้น ไม่ว่า Windows เวอร์ชันนี้จะยอดเยี่ยมแค่ไหน แต่ก็ยังเผชิญกับความท้าทายเช่นเดียวกับเวอร์ชันอื่นๆ แม้ว่าจะเพียงเล็กน้อยก็ตาม ข้อผิดพลาด คอมพิวเตอร์รีสตาร์ทโดยไม่คาดคิด เป็นข้อผิดพลาดที่ผู้ใช้งานเช่นคุณเผชิญ นั่นคือเหตุผลที่คุณอยู่ที่นี่
คุณมาถูกที่แล้วที่จะมอบแนวทางแก้ไขให้กับคุณเพื่อแก้ไขข้อผิดพลาดนี้มากถึง 8 ข้อ! สิ่งเหล่านี้ได้รับการทดสอบ และพิสูจน์แล้วว่า ถูกต้อง เพื่อให้คุณรู้ว่า คุณไม่ได้กำลังทำผิดวิธี
8 วิธีแก้ไขข้อผิดพลาดคอมพิวเตอร์รีสตาร์ทโดยไม่คาดคิดใน Windows 10 / 11
ข้อผิดพลาด "คอมพิวเตอร์รีสตาร์ทโดยไม่คาดคิด" ใน Windows 10 / 11 อาจเป็นเรื่องที่ท้าทายมาก แต่หากคุณรู้ว่า คุณกำลังทำอะไรอยู่ คุณก็สามารถแก้ไขได้ ดังนั้น ปฏิบัติตามแต่ละวิธีอย่างระมัดระวัง แล้วคุณจะสามารถแก้ไขปัญหาของคุณได้:
วิธีที่ 1: แก้ไขรีจิสทรีของ Windows เพื่อเปลี่ยนค่าของ Setup.exe
เปลี่ยนค่าของ setup.exe โดยใช้งาน Windows ตัวแก้ไขรีจิสทรี ขั้นตอนต่อไปนี้จะแนะนำคุณ:
- เมื่อข้อผิดพลาดที่ระบุว่า คอมพิวเตอร์รีสตาร์ทโดยไม่คาดคิด ปรากฏขึ้น ให้ไปที่ "ตัวพร้อมรับคำสั่ง" ปุ่มลัดที่จะช่วยให้คุณไปถึงจุดนั้นได้อย่างรวดเร็วคือปุ่ม "Shift" + "F10"
- เริ่มส่วน "ตัวแก้ไขรีจิสทรี" เมื่อต้องการทำเช่นนี้ ให้พิมพ์คำสั่ง: regedit จากนั้น กด "Enter" บนแป้นพิมพ์ของคุณ

- หากการควบคุมบัญชีผู้ใช้งานแจ้งให้คุณคลิก "ใช่"

- ในหน้าต่างใหม่นี้ ให้นำทางไปยังเส้นทางนี้:
HKEY_LOCAL_MACHINE\SYSTEM\Setup\Status\Child\Completion
ย้ายไปที่ส่วนหรือบานหน้าต่างด้านขวาแล้วคลิก "setup.exe" 2 ครั้ง
- ทำการเปลี่ยนแปลง "ข้อมูลค่า" จาก 1 เป็น 3 คลิก "ตกลง" และการเปลี่ยนแปลงทั้งหมดจะถูกบันทึก
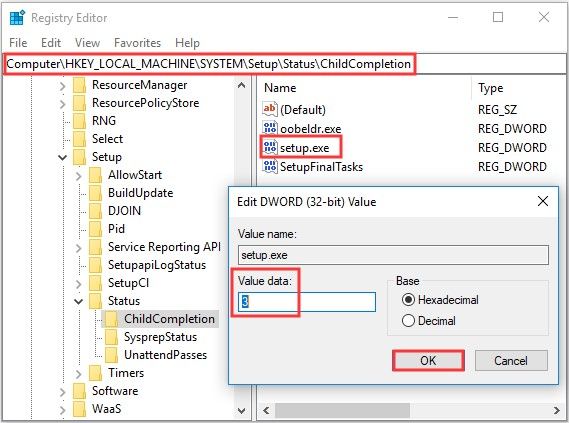
- ปิดหน้าต่างนี้ และรีบูตพีซีของคุณ
วิธีที่ 2: ตัดการเชื่อมต่ออุปกรณ์ USB ทั้งหมดของคุณ
หากคุณเชื่อมต่อสาย USB หลายเส้นเข้ากับคอมพิวเตอร์ของคุณ นี่อาจเป็นปัญหาของคุณ เนื่องจากสายเคเบิลอาจรบกวนการทำงานของคอมพิวเตอร์ของคุณ ส่งผลให้คอมพิวเตอร์รีสตาร์ทโดยไม่คาดคิด ดังนั้น ให้ตรวจสอบว่า คุณได้เชื่อมต่อสาย USB หลายเส้นเข้ากับคอมพิวเตอร์ของคุณ เช่น เครื่องพิมพ์ แฟลชไดรฟ์ ฯลฯ หรือไม่ ยกเลิกการเชื่อมต่อทั้งหมดเหล่านี้ รวมถึง USB ของเมาส์ และคีย์บอร์ดด้วย
รีสตาร์ทคอมพิวเตอร์ และดูว่าข้อผิดพลาดนี้หายไปหรือไม่
วิธีที่ 3: ตรวจสอบสายเคเบิลฮาร์ดไดรฟ์ของคุณ
มีโอกาสที่ข้อผิดพลาด คอมพิวเตอร์รีสตาร์ทโดยไม่คาดคิด อาจเป็นเพราะสายฮาร์ดไดรฟ์ของคอมพิวเตอร์ของคุณมีปัญหา ดังนั้น คุณสามารถลองตรวจสอบสายเคเบิลฮาร์ดไดรฟ์ของคุณเพื่อดูว่า มีสิ่งผิดปกติเกิดขึ้นหรือไม่ ถ้ามีก็เปลี่ยนสาย
นอกจากนี้ หากคุณไม่เห็นปัญหาทางกายภาพใดๆ แต่ไม่แน่ใจเหมือนกันทั้งหมด คุณยังสามารถสลับหรือเปลี่ยนสายเคเบิลที่เชื่อมต่อเมนบอร์ดกับฮาร์ดไดรฟ์ของคุณได้เพื่อความแน่ใจ นี่อาจเป็นวิธีแก้ปัญหาที่คุณกำลังมองหา นอกจากนี้ ผู้ใช้งานบางคนได้ลองใช้วิธีนี้แล้วได้ผล และคุณอาจตกอยู่ในหมวดหมู่นี้
กรุณารับทราบว่า เมื่อคุณเปิดเคสคอมพิวเตอร์ คุณจะถือว่าการรับประกันเป็นโมฆะ ดังนั้น หากพีซีของคุณยังอยู่ภายใต้กรอบเวลาการรับประกัน กรุณาลองไปที่ศูนย์ซ่อมอย่างเป็นทางการเพื่อเปิดเครื่อง
วิธีที่ 4: รีเซต Windows 10 / 11
วิธีนี้จะรีเซตระบบปฏิบัติการ Windows 10 / 11 ของคุณเพื่อแก้ไขข้อผิดพลาดภายในระบบ ในระหว่างกระบวนการรีเซต คุณสามารถเลือกที่จะเก็บไฟล์ของคุณหรือลบทั้งหมดได้ ตัวเลือกทั้ง 2 จะแสดงให้คุณเห็นในหลักเกณฑ์ด้านล่าง:
- บน Windows 10 / 11 ให้เปิดแท็บ "การตั้งค่า"

- เลือก "อัปเดต และความปลอดภัย"
- เลือกปุ่ม "การกู้คืน"
- ไปที่ส่วนที่ระบุว่า "รีเซตพีซีเครื่องนี้" และเลือก "เริ่มต้น"

- หากต้องการเก็บไฟล์ทั้งหมดของคุณ คลิกตัวเลือก "เก็บไฟล์ของฉัน" และเลือก "ถัดไป"

- ในขณะเดียวกัน หากคุณต้องการดูแอปที่ติดตั้งซึ่งจะถูกลบออกเนื่องจากการรีเซตนี้ ให้เลือก "รายการแอปที่จะลบ"
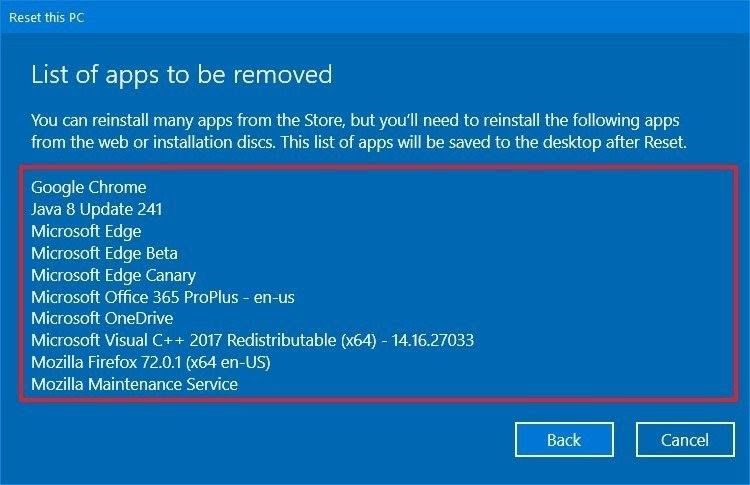
- กรุณารับทราบว่า เมื่อรีเซต Windows 10 / 11 แอปของบุคคลที่ 3 ทั้งหมดที่คุณติดตั้งจะถูกลบออก มีเพียงไฟล์ระบบและแอปเท่านั้นที่จะยังคงอยู่ ดังนั้น ให้จดบันทึกแอปทั้งหมดที่คุณจะต้องติดตั้งใหม่หลังจากรีเซต Windows เลือกที่จะ "ย้อนกลับ" ก่อนที่จะรีเซต

- ในทางกลับกัน หากคุณต้องการลบทุกอย่างในระบบของคุณ ให้เลือกตัวเลือกที่ 2 ในหน้าต่าง "เลือกตัวเลือก" คลิก "ลบทุกอย่าง"
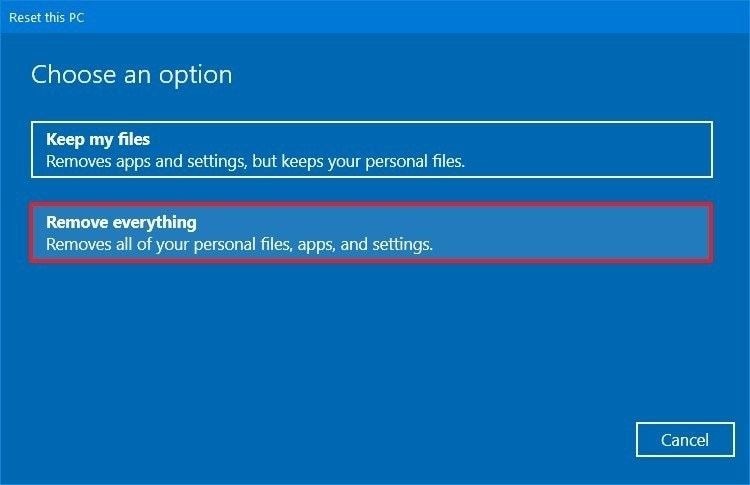
- คุณสามารถตรวจสอบไดรฟ์ที่จะได้รับผลกระทบเนื่องจากการรีเซตนี้เพื่อให้แน่ใจว่า เป็นสิ่งที่คุณต้องการโดยเลือก "แสดงรายการไดรฟ์ที่จะได้รับผลกระทบ"

เลือกที่จะกลับไปยังหน้าต่างก่อนหน้า จากนั้น ไปยังการดำเนินการถัดไป
- สุดท้าย ดำเนินการให้เสร็จสิ้นโดยเลือก "รีเซต"

- เมื่อรีเซต Windows 10 / 11 ของคุณแล้ว ให้รีสตาร์ทแล้วลองใช้งานอีกครั้ง ข้อผิดพลาดควรได้รับการแก้ไขในตอนนี้
วิธีที่ 5: เรียกใช้งานการซ่อมแซมอัตโนมัติ / เริ่มต้น
ตั้งค่า Windows ให้ซ่อมแซม และแก้ไขปัญหาระหว่างการติดตั้ง และเริ่มต้นระบบโดยอัตโนมัติโดยทำตามขั้นตอนเหล่านี้:
- ใส่สื่อสำหรับบูตที่ใช้งานสำหรับการติดตั้ง Windows 10 / 11 จากนั้น ดำเนินการต่อโดยกดปุ่มใดก็ได้บนแป้นพิมพ์
- เลือกตัวเลือก "ซ่อมแซมคอมพิวเตอร์ของคุณ"
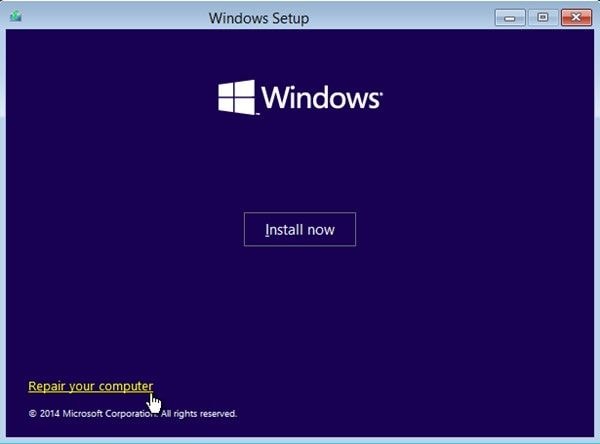
- แทนที่จะเลือกย้ายไปที่หน้าต่างถัดไปเพื่อทำการติดตั้ง ให้คลิก "แก้ไขปัญหา"

- ตอนนี้ คลิกปุ่ม "ตัวเลือกขั้นสูง"
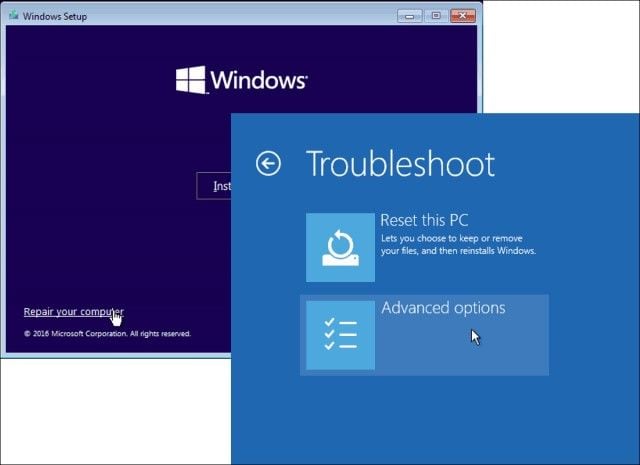
- เลือก "การซ่อมแซมการเริ่มต้น" หรือ "การซ่อมแซมอัตโนมัติ"
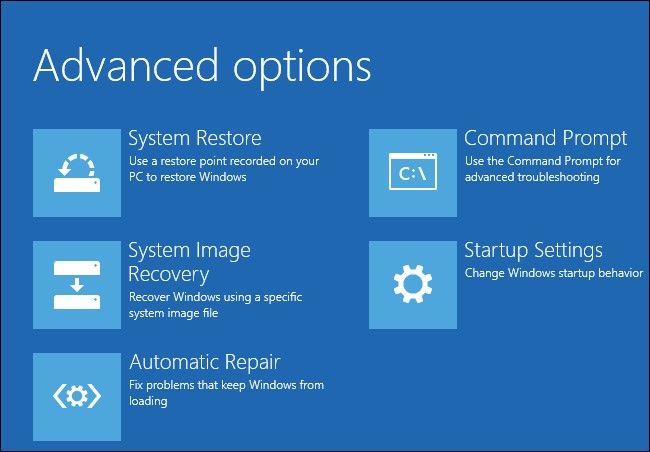
วิธีที่ 6: อัปเดต BIOS ของคุณ
BIOS (ระบบอินพุตเอาต์พุตพื้นฐาน) มีความสำคัญในกระบวนการบูตคอมพิวเตอร์ของคุณ ตอนนี้ หากล้าสมัย คุณอาจพบข้อผิดพลาดในการรีสตาร์ทคอมพิวเตอร์โดยไม่คาดคิด แม้ว่าคุณจะยังใช้งานอยู่ก็ตาม ดังนั้น คุณต้องอัปเดต BIOS หากนี่คือ ปัญหาในกรณีของคุณ
อย่างไรก็ตาม คุณควรทราบว่า กระบวนการอัปเดต BIOS ของพีซีของคุณนั้นเป็นกระบวนการขั้นสูง ดังนั้น คุณจึงต้องระมัดระวังเกี่ยวกับวิธีการดำเนินการ เนื่องจากในขณะที่อัปเดต คุณอาจสร้างปัญหาให้กับพีซีของคุณมากขึ้น หรือแม้แต่สร้างความเสียหายถาวรให้กับเมนบอร์ดของคุณ สิ่งนี้ไม่ควรทำให้คุณกลัว แต่ควรแนะนำให้คุณระมัดระวังเป็นพิเศษ
หากต้องการดาวน์โหลด BIOS เวอร์ชันใหม่ คุณต้องมีคอมพิวเตอร์เครื่องอื่นที่ทำงานได้ดี เนื่องจากคอมพิวเตอร์ของคุณไม่สามารถเข้าถึงได้ในขณะนี้ เมื่อคุณดาวน์โหลดลงบนพีซีที่ใช้งานได้แล้ว ให้คัดลอกหรือย้ายไปยังแฟลชไดรฟ์ของคุณ เปิด "ตัวพร้อมรับคำสั่ง" และทำการอัปเดต BIOS จากที่นั่น คู่มือเมนบอร์ดของคุณมีคำแนะนำโดยละเอียดเกี่ยวกับวิธีการอัปเดต BIOS ของคุณ ทำตามคำแนะนำเพื่อทำการอัปเดต
เมื่อการอัปเดตเสร็จสิ้นแล้ว ให้ตรวจสอบว่า ปัญหาได้รับการแก้ไขหรือไม่
วิธีที่ 7: ใช้งานไดรฟ์กู้คืน Windows 10 / 11
ด้วยไดรฟ์กู้คืนของ Windows 10 / 11 คุณสามารถคืนค่าสถานะเดิมของพีซีของคุณได้โดยไม่ต้องติดตั้งอีกครั้ง กล่าวได้ว่า ไดรฟ์การกู้คืนเป็นฟีเจอร์ที่คุณจะพบว่า มีประโยชน์ในสถานการณ์นี้ เนื่องจากคุณสามารถคืนค่าพีซีของคุณเป็นการตั้งค่าจากโรงงานในขณะเดียวกันก็ดูแลรักษาเครื่องไว้
แม้ว่าคอมพิวเตอร์บางเครื่องจะมีไดรฟ์กู้คืนอยู่ในฮาร์ดไดรฟ์ แต่บางเครื่องก็ไม่มี หากคุณไม่มีในคอมพิวเตอร์ คุณสามารถสร้างได้บนพีซีเครื่องอื่นที่ใช้งาน Windows 10 / 11 โดยทำตามขั้นตอนด้านล่าง:
- หาธัมบ์ไดรฟ์ USB ขนาดอย่างน้อย 8GB เพื่อความปลอดภัย ขอแนะนำให้ซื้อแฟลชไดรฟ์ USB ขนาด 16GB เพราะบางครั้งแฟลชขนาด 8GB ก็ไม่เพียงพอ ตอนนี้ เชื่อมต่อไดรฟ์ USB นี้เข้ากับคอมพิวเตอร์ที่ใช้งานได้
- ป้อนตัวเลือก "การกู้คืน" ในรายการค้นหาหรือใช้งานทางลัด "Windows" + "S" รายการจะปรากฏขึ้น คลิกที่ "การกู้คืน" จากนั้น
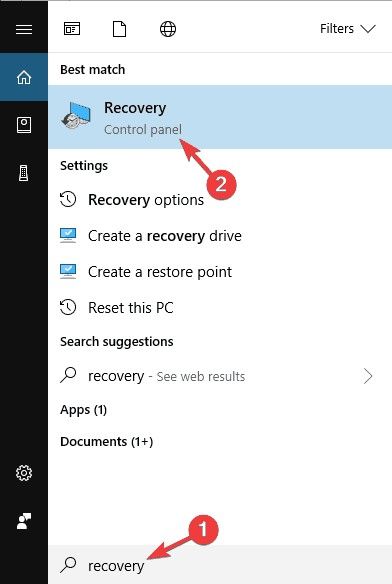
- คลิกที่ "สร้างไดรฟ์กู้คืน"

- ตัดสินใจสร้างไดรฟ์กู้คืนบน USB
- ตัดสินใจคัดลอกไฟล์ระบบของคุณไปยังไดรฟ์กู้คืนที่คุณกำลังสร้าง เลื่อนลงไปที่ด้านล่างขวาของหน้าต่างแล้วเลือก "ถัดไป"

- เลือกแฟลชไดรฟ์ USB เฉพาะ และคลิกปุ่ม "ถัดไป" อีกครั้ง

- เมื่อคุณเลือก "สร้าง" กระบวนการสร้างไดรฟ์กู้คืนจะเริ่มต้นขึ้น

ตอนนี้ คุณได้สร้างไดรฟ์สำหรับการกู้คืนแล้วก็ถึงเวลาใช้งานแล้วใช่ไหม? เพื่อใช้งานในการแก้ไขข้อผิดพลาดนี้ ให้ทำตามขั้นตอนต่อไปนี้:
- เชื่อมต่อไดรฟ์ USB เข้ากับคอมพิวเตอร์ที่มีปัญหา
- ไปที่หน้าต่าง "บูตขั้นสูง" โดยรีสตาร์ทคอมพิวเตอร์หลายๆ ครั้งในขณะที่กำลังบูตเครื่อง
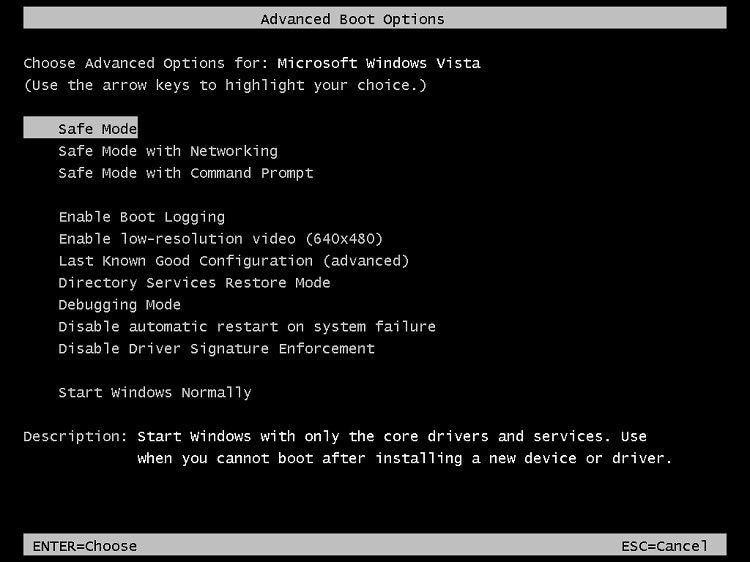
- คลิกที่ "แก้ไขปัญหา"
- เลือก "ตัวเลือกขั้นสูง"> "การกู้คืนอิมเมจระบบ"

- คืนค่าคอมพิวเตอร์ของคุณโดยทำตามคำแนะนำบนหน้าจอ
สิ่งสำคัญคือ ต้องทราบว่าไดรฟ์กู้คืนที่สร้างบนพีซีเครื่องอื่นอาจไม่ทำงานสำหรับพีซีของคุณ แม้ว่าจะใช้งาน Windows 10 / 11 เวอร์ชันเดียวกันก็ตาม นี่คือเหตุผลที่คุณควรมีไดรฟ์สำหรับการกู้คืนเสมอเมื่อคอมพิวเตอร์ของคุณอยู่ในสภาพการทำงานที่สมบูรณ์ ก่อนที่ปัญหาใดๆ จะเกิดขึ้นในที่ที่คุณอาจต้องการ และด้วยคอมพิวเตอร์ก็มีแนวโน้มที่จะเกิดขึ้น คุณสามารถดาวน์โหลดจากเว็บไซต์ของผู้ผลิตพีซีของคุณหรือใช้งานเครื่องมือของบุคคลที่ 3
วิธีที่ 8: ทำการติดตั้ง Windows ใหม่ทั้งหมด
สุดท้ายคุณสามารถเลือกทำการติดตั้ง Windows 10 / 11 ใหม่ทั้งหมดเพื่อเริ่มต้นใหม่อีกครั้ง หากคุณยังนึกไม่ออก ขั้นตอนนี้จะล้างโฟลเดอร์ การตั้งค่าคอมพิวเตอร์ และไฟล์ทั้งหมดของคุณ มันจะเป็นเหมือนกระดานชนวนที่สะอาดที่จะเริ่มต้น ดังนั้น หากคุณมีข้อมูลใดๆ ที่คุณไม่สามารถสูญเสียได้ ก็ถึงเวลาที่จะต้องสำรองข้อมูลทั้งหมดก่อนที่จะทำการติดตั้งใหม่ทั้งหมด
- สร้างไดรฟ์ USB ที่สามารถบูตได้หรือไดรฟ์กู้คืนโดยใช้งานเครื่องมือออนไลน์หรือตามที่แสดงด้านบน
- เปลี่ยนลำดับการบูตของคุณในการตั้งค่า BIOS จากนั้น ใส่ไดรฟ์ที่สามารถบูตได้ลงในพีซีของคุณ เพื่อให้คุณสามารถเริ่มพีซีของคุณจากไดรฟ์ได้
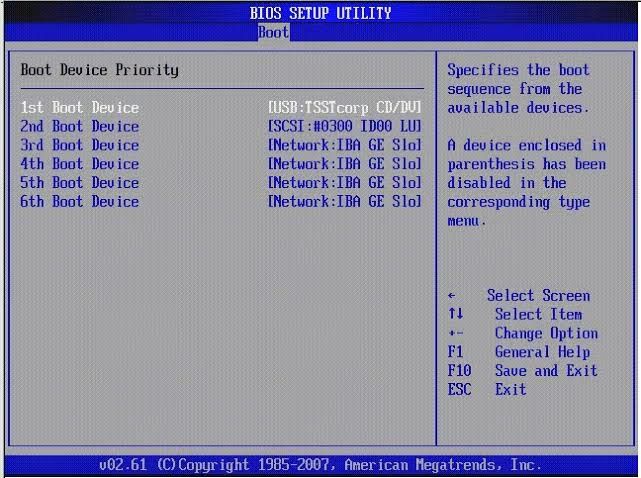
- ทำการติดตั้งใหม่ทั้งหมดโดยทำตามคำแนะนำบนหน้าจอหลังจากที่คุณเลือก "ติดตั้งทันที"
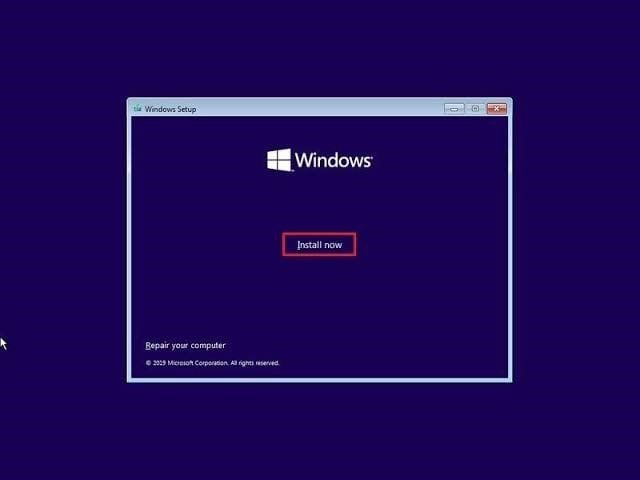
วิธีการกู้คืนไฟล์ที่ไม่ได้บันทึกเนื่องจากคอมพิวเตอร์รีสตาร์ทโดยไม่คาดคิด
หากคอมพิวเตอร์ของคุณรีสตาร์ทในขณะที่คุณยังคงทำงานกับเอกสารบางฉบับ มีโอกาสที่คุณจะไม่ได้บันทึกไฟล์เหล่านั้นเป็นเวอร์ชันที่อัปเดตก่อนที่คุณจะเกิดอาการตกใจ หากเป็นกรณีของคุณ อย่าคิดว่าไฟล์ของคุณจะสูญหายไปตลอดกาล เนื่องจากมีเครื่องมือการกู้คืนที่คุณสามารถติดตั้งในระบบของคุณหลังจากแก้ไขข้อผิดพลาดแล้ว ด้วยเครื่องมือนี้ คุณสามารถกู้คืนไฟล์ในรูปแบบใดก็ได้ ไม่ว่าจะเป็นเอกสาร ไฟล์ซิป เสียง วิดีโอ รูปภาพ ฯลฯ
Recoverit การกู้คืนข้อมูล เป็นซอฟต์แวร์บุคคลที่ 3 ที่สามารถกู้คืนไฟล์ที่ไม่ได้บันทึกของคุณทั้งหมดได้ครบถ้วน โดยกู้คืนข้อมูลที่สูญหายจากข้อผิดพลาดของระบบ เช่น ข้อมูลในการสนทนา ระบบขัดข้อง ข้อผิดพลาดของการ์ดหน่วยความจำ การติดไวรัส ข้อผิดพลาดของฮาร์ดไดรฟ์ และอื่นๆ แอปนี้มีทั้งผู้เชี่ยวชาญ และใช้งานง่ายในเวลาเดียวกัน ดังนั้น คุณจึงสามารถนำทางผ่านอินเทอร์เฟซของมันได้โดยไม่ทำให้ปวดหัวมากนัก หากคุณยังไม่แน่ใจวิธีใช้งาน ให้ทำตามขั้นตอนด้านล่าง:
ขั้นตอนที่ 1: เลือกสถานที่
หน้าแรกหรือหน้าต่างเป็นสถานที่แรกที่คุณจะพบ ที่นี่ คุณจะต้องคลิกตำแหน่งที่คุณเคยทำงานกับไฟล์ของคุณก่อนที่พีซีของคุณจะรีสตาร์ทกะทันหัน เช่น ตำแหน่งที่ควรบันทึกไว้ ตอนนี้ คลิก "เริ่ม"

ขั้นตอนที่ 2: สแกนตำแหน่ง
หลังจากที่คุณดำเนินการข้างต้นแล้ว Recoverit จะสแกนตำแหน่งที่คุณเลือกเพื่อเรียกคืนไฟล์ที่สูญหายทั้งหมดจากที่นั่น

ขั้นตอนที่ 3: ดูตัวอย่าง และบันทึกไฟล์ที่กู้คืน
ไฟล์ที่กู้คืนทั้งหมดจะแสดงรายละเอียดเพื่อให้คุณสามารถดูตัวอย่างได้ นี่เป็นเพียงพิธีการเนื่องจาก Recoverit มีประสิทธิภาพ และปลอดภัยเพียงพอที่จะเรียกคืนไฟล์ที่หายไปทั้งหมดของคุณเหมือนเดิม หากต้องการบันทึกไฟล์ให้คลิก "กู้คืน"

บรรทัดล่าง
Windows 10 / 11 พบข้อผิดพลาดของระบบ และสามารถแก้ไขได้ด้วยคำแนะนำที่ถูกต้อง บทความนี้เป็นคำแนะนำเกี่ยวกับข้อผิดพลาด คอมพิวเตอร์รีสตาร์ทโดยไม่คาดคิด ใน Windows 10 / 11 หลังจากทำตามวิธีการที่ระบุไว้ในที่นี้แล้ว การแก้ไขข้อผิดพลาดนี้ไม่ควรเป็นเรื่องที่ท้าทายสำหรับคุณอีกต่อไป
Computer Troubleshooting
- Win System Crash
- Windows Tips
- Computer Problems
- Blue Screen Errors





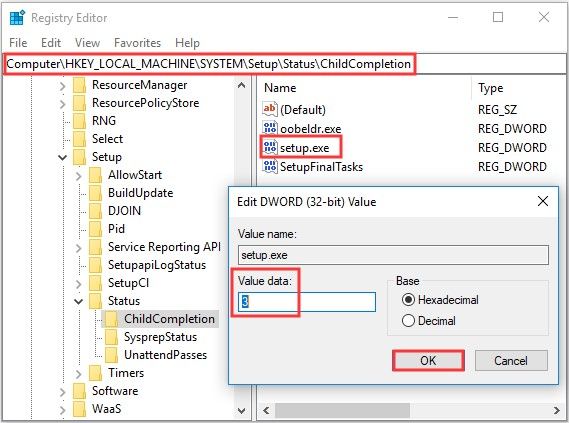



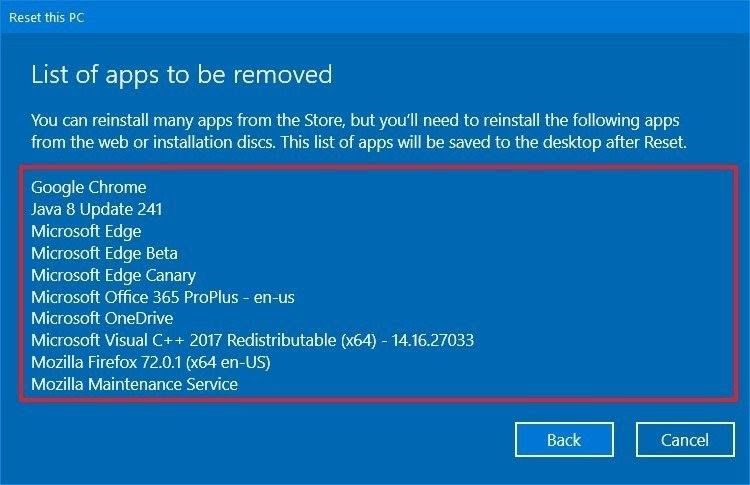

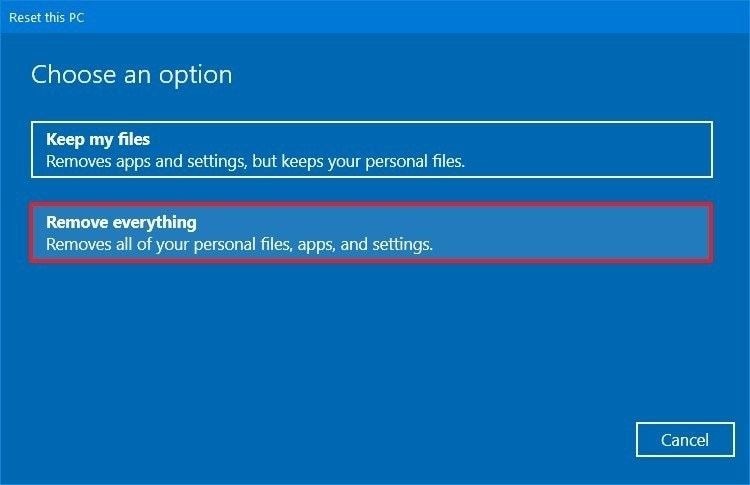


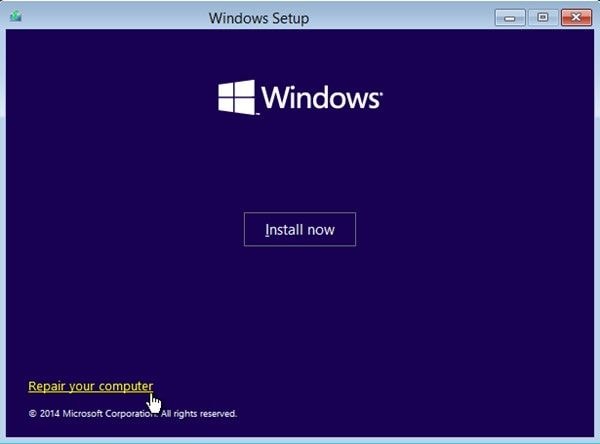

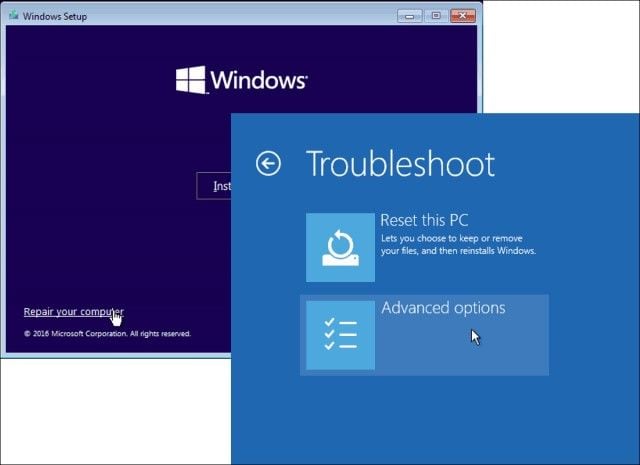
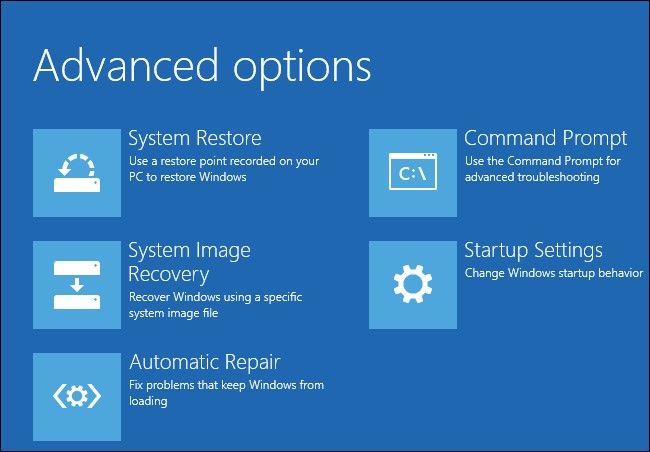
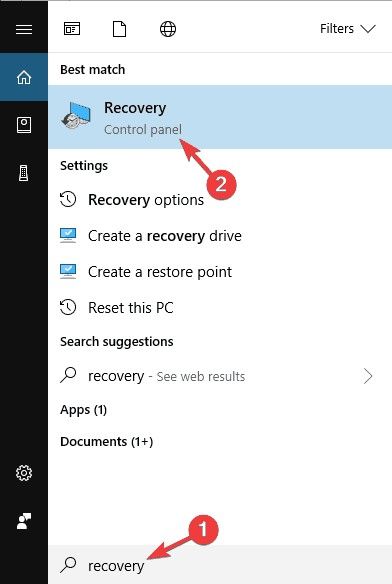




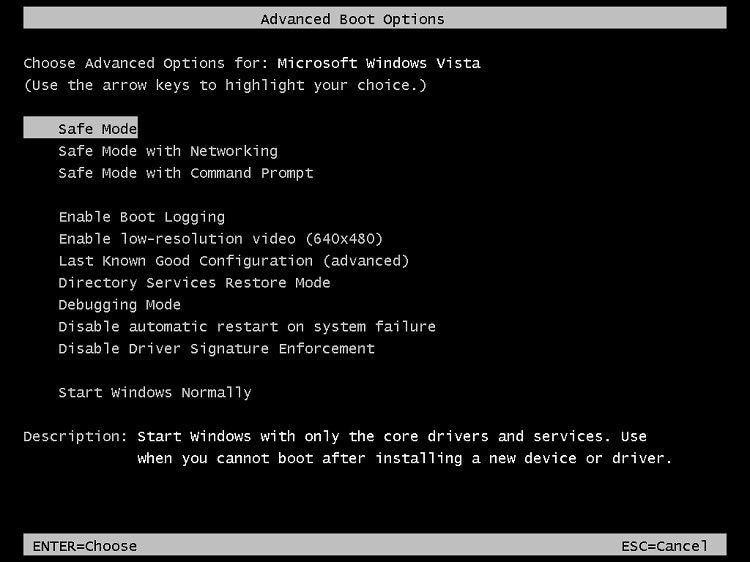

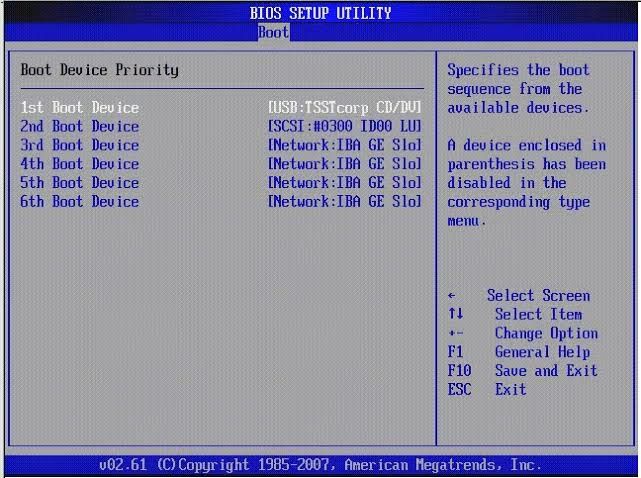
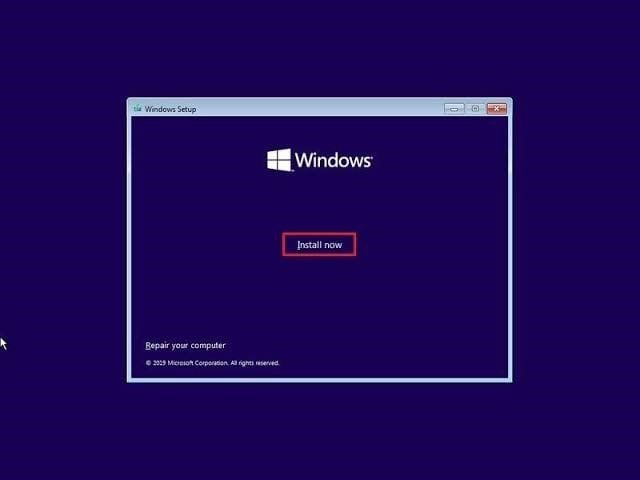






Dea N.
staff Editor