แก้ไขปัญหาเมื่อ CPU อยู่ที่ 100 % ตลอดเวลาบน Windows 10
หน่วยประมวลผลกลาง (CPU) มักถูกเรียกว่า สมองของคอมพิวเตอร์เพื่อยืนยันความสำคัญในการทำงานของคอมพิวเตอร์ ข้อมูล และคำสั่งทั้งหมดขึ้นอยู่กับข้อมูลนั้นอย่างมาก ประสิทธิภาพของคอมพิวเตอร์ของคุณเกี่ยวข้องโดยตรงกับประสิทธิภาพของ CPU ขีดความสามารถด้านประสิทธิภาพของ CPU มีส่วนสำคัญต่อความเร็วที่คอมพิวเตอร์ทำงาน
บ่อยครั้งจะเห็นว่า คอมพิวเตอร์ของคุณช้าลง และไม่สามารถทำงานหนักๆ ได้ สิ่งนี้เกิดขึ้นเมื่อ CPU ของคุณเผชิญกับงาน และกระบวนการมากเกินไป และถูกครอบงำด้วยความใหญ่โตของงาน และกระบวนการเหล่านั้น สิ่งนี้ อาจทำให้ผู้ใช้งานเกิดความหงุดหงิดได้ ดังนั้น เรามาดูโดยละเอียดเกี่ยวกับสิ่งที่ผิดพลาด และวิธีแก้ไขปัญหานี้โดยใช้งานวิธีการง่ายๆ ที่กำหนดไว้ด้านล่าง
ส่วนที่ 1: อะไรทำให้เกิดการใช้งาน CPU 100 %?
หากคอมพิวเตอร์ของคุณแสดงข้อความแจ้งว่า CPU มีการใช้งาน 100 % ความหมายโดยพื้นฐานก็คือ CPU ของคุณทำงานที่ความจุสูงสุด ณ จุดนี้ คอมพิวเตอร์ของคุณกำลังพยายามทำงานเกินขีดจำกัด ซึ่งท้ายที่สุด อาจทำให้ความเร็วลดลงได้
ต่อไปนี้คือ สาเหตุบางประการที่อาจทำให้การใช้งาน CPU ถึง 100 %
- กระบวนการทำงานเบื้องหลัง: บางครั้ง แอปพลิเคชันหรือกระบวนการอาจเริ่มทำงานอัตโนมัติ และทำงานต่อไปในเบื้องหลังโดยไม่ถูกสังเกตเห็น กระบวนการดังกล่าวอาจทำให้การใช้งาน CPU เต็ม และอาจขัดขวางประสิทธิภาพการทำงานของคอมพิวเตอร์ของคุณ
- แอปพลิเคชัน และโปรแกรมจำนวนมาก: บางโปรแกรม เช่น เครื่องมือตัดต่อวิดีโอ และกราฟิก เกมที่มีความละเอียดสูง ฯลฯ ต้องใช้งานพลัง CPU สูง และสามารถใช้งาน CPU เป็นส่วนใหญ่ได้ ดังนั้น โปรแกรม และแอปเหล่านี้ที่ต้องใช้พลังการประมวลผลสูงจึงควรรันทีละรายการ
- ไวรัสหรือแอนตี้ไวรัส: หากไม่มีสาเหตุที่ชัดเจนของการใช้งาน CPU สูง อาจเป็นไปได้ว่า เกิดจากการโจมตีของไวรัสหรือมัลแวร์ ในทางกลับกัน ซอฟต์แวร์ และเครื่องมือป้องกันไวรัสของบริษัทอื่นยังอาจใช้งาน CPU จำนวนมากบนคอมพิวเตอร์ของคุณได้
- โฮสต์ผู้ให้บริการ WMI: โฮสต์ผู้ให้บริการ WMI ตรวจสอบ และแก้ไขปัญหาระบบบนเครือข่ายเฉพาะ หากประสบปัญหาหรือไม่สามารถส่งมอบได้อย่างถูกต้อง อาจทำให้มีการใช้งาน CPU สูง
ส่วนที่ 2: วิธีแก้ไข CPU 100 % ตลอดเวลา
เมื่อคุณระบุสาเหตุของปัญหาได้แล้ว ก็ถึงเวลาดำเนินการแก้ไขต่อไป ด้านล่างนี้ เป็นวิธีการบางส่วนที่คุณสามารถแก้ไข CPU ที่ใช้งาน 100 % ได้อย่างง่ายดาย พยายามฝ่าฟันอุปสรรคเหล่านี้ และค้นหาสิ่งที่ดีที่สุดสำหรับคุณ
วิธีที่ 1: จบงานใหญ่
วิธีหนึ่งที่รวดเร็วในการกำจัดปัญหานี้คือ การยุติกระบวนการที่ใช้งาน CPU สูงอย่างง่ายๆ คุณสามารถทำได้โดยใช้งาน Windows ตัวจัดการงาน โดยทำตามขั้นตอนด้านล่าง
- กดปุ่ม "Ctrl," "Shift" และ "Esc" บนแป้นพิมพ์ของคุณ ตัวจัดการงานจะเปิดขึ้น คลิกที่ "ใช่" เพื่อให้สิทธิ์บนตัวพร้อมรับ และเรียกใช้งานตัวจัดการงาน
- ในแท็บ "กระบวนการ" คลิกที่ส่วนหัวของคอลัมน์ "CPU" ตัวจัดการงานจะจัดเรียงกระบวนการตามการใช้งาน CPU

- เมื่อคุณเห็นว่า กระบวนการใดที่ทำให้เกิดการใช้งาน CPU มากที่สุด คุณสามารถปิดใช้งานกระบวนการเหล่านั้นได้ โดยคลิกที่กระบวนการหรืองานเฉพาะแล้วแตะ "สิ้นสุดงาน" เพื่อสิ้นสุด
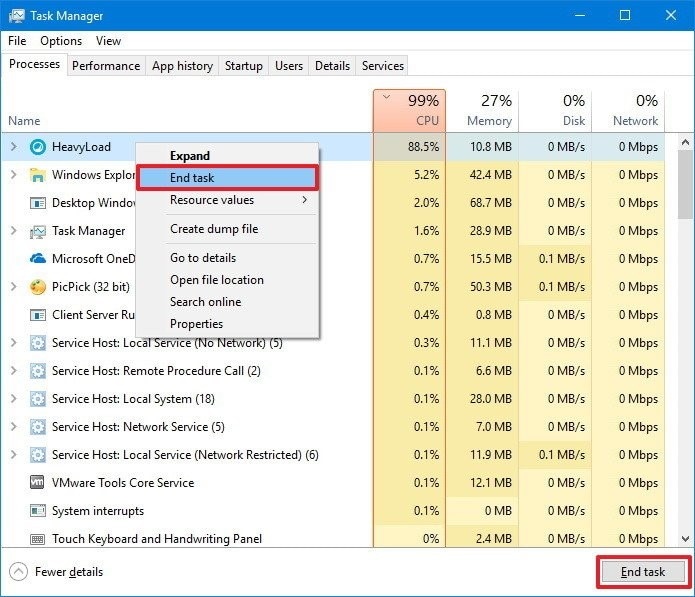
วิธีที่ 2: ปิดการใช้งานโปรแกรมที่ทำงานอยู่เบื้องหลัง
บางครั้ง แอปพลิเคชันหรือโปรแกรมอาจทำงานอยู่เบื้องหลังโดยไม่มีใครสังเกตเห็น นี่อาจทำให้การใช้งาน CPU ของคุณสูง ดังนั้น จึงเป็นเรื่องสำคัญที่จะต้องปิดการใช้งานโปรแกรม และแอปพลิเคชันที่ทำงานอยู่เบื้องหลังทั้งหมดเพื่อลดการใช้งาน CPU นี่คือวิธีที่คุณสามารถทำได้โดยทำตามขั้นตอนเหล่านี้
- เปิดตัวจัดการงานโดยกดปุ่ม "Ctrl," "Esc" และ "Shift" คุณสามารถทำได้โดยคลิกปุ่มขวาของ Windows และเลือกตัวจัดการงานจากรายการ
- เมื่ออยู่ในตัวจัดการงาน ให้ไปที่แท็บ Startup
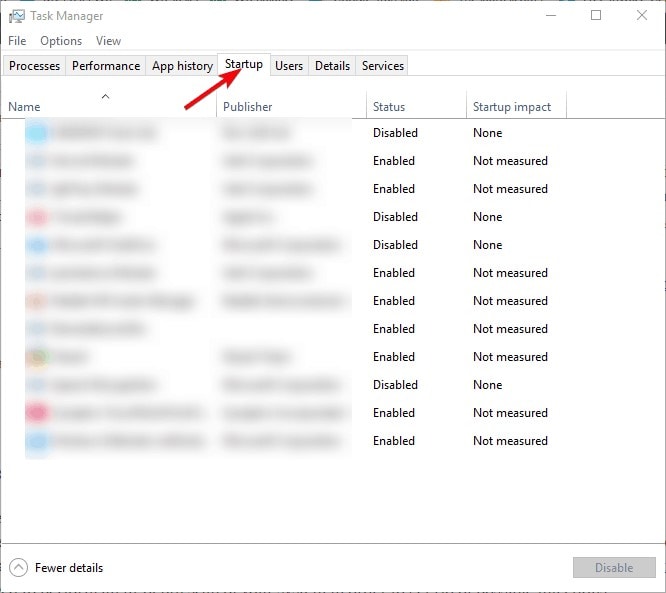
- ตรวจสอบโปรแกรมทั้งหมดที่เปิดใช้งาน และเลือกทุกโปรแกรมที่คุณไม่ต้องการ และปิดการใช้งานทีละโปรแกรม จากนั้น คุณสามารถปิดตัวจัดการงานได้
- ตอนนี้ ไปที่แถบค้นหา Windows แล้วพิมพ์ "msconfig" แล้วกด Enter เพื่อเปิด "การกำหนดค่าระบบ"

- ใต้แท็บ "บริการ" ให้ทำเครื่องหมายในช่อง "ซ่อนบริการทั้งหมดของ Microsoft"
- จากนั้น ปิดใช้งานบริการทั้งหมด ยกเว้นบริการของบุคคลที่ 3 ที่จำเป็น เช่น ไดรเวอร์เสียง
- ยืนยัน และบันทึกการเปลี่ยนแปลง จากนั้น รีสตาร์ทพีซีของคุณ

วิธีที่ 3: สแกนหาไวรัสโดยใช้งาน Windows Defender
Windows Defender เป็นโปรแกรมรักษาความปลอดภัยในตัวสำหรับการป้องกันไวรัส และมัลแวร์ควบคู่ไปกับฟังก์ชันอื่นๆ คุณสามารถทำการสแกนเพื่อตรวจสอบไวรัสในคอมพิวเตอร์ของคุณ ทำตามวิธีการที่ให้ไว้ด้านล่างเพื่อทำเช่นนั้น
- กดปุ่ม “Windows + I” เพื่อเปิดการตั้งค่าบนคอมพิวเตอร์ของคุณ และเลือก “อัปเดตและความปลอดภัย” จากตัวเลือกที่มี

- ไปที่ "ความปลอดภัยของ Windows" จากบานหน้าต่างด้านซ้าย

- ใต้พื้นที่คุ้มครอง เลือกตัวเลือก "การป้องกันไวรัส และภัยคุกคาม"

- คลิกที่ "ตัวเลือกการสแกน" และเลือก "การสแกนออฟไลน์ของ Windows Defender" จากรายการ
- แตะที่ปุ่ม "สแกนทันที" และรีบูตเครื่องคอมพิวเตอร์ของคุณ

วิธีที่ 4: เปลี่ยนแผนการใช้พลังงานของคุณ
ในกรณีนี้ การตั้งค่าพลังงานบางอย่างที่เกี่ยวข้องกับ CPU อาจส่งผลต่อการอ่านของระบบ ในกรณีเช่นนี้ คุณสามารถตรวจสอบการตั้งค่าพลังงานขั้นสูงที่เปลี่ยนแปลงแผนการใช้พลังงานของคุณได้ ปฏิบัติตามที่ระบุไว้ด้านล่างเพื่อทำเช่นนั้น
- ในพื้นที่การแจ้งเตือน คลิกขวาที่ไอคอนแบตเตอรี่ และคลิกที่ "ตัวเลือกพลังงาน"

- เลือกแผนการใช้พลังงานเริ่มต้นของคุณแล้วคลิก "เปลี่ยนการตั้งค่าแผน"

- จากนั้น แตะ "เปลี่ยนการตั้งค่าพลังงานขั้นสูง"
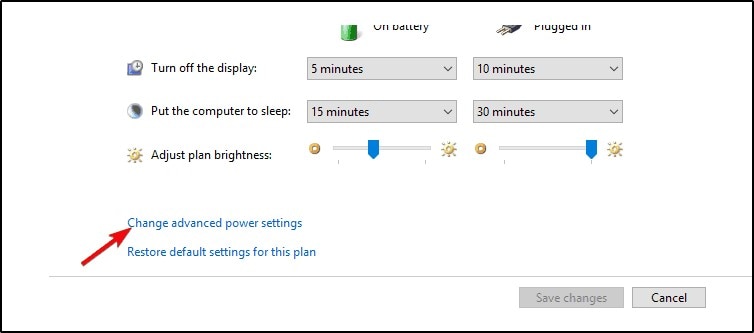
- ในกล่องโต้ตอบพลังงาน ไปที่ "การจัดการพลังงานกระบวนการ" และขยาย จากนั้น ขยายตัวเลือก "สถานะโปรเซสเซอร์ขั้นต่ำ"
- ตัวเลือก "ใช้งานแบตเตอรี่" และ "เสียบปลั๊ก" ควรตั้งค่าไว้ที่ 5 %
- บันทึกการเปลี่ยนแปลง และรีสตาร์ทคอมพิวเตอร์ของคุณ
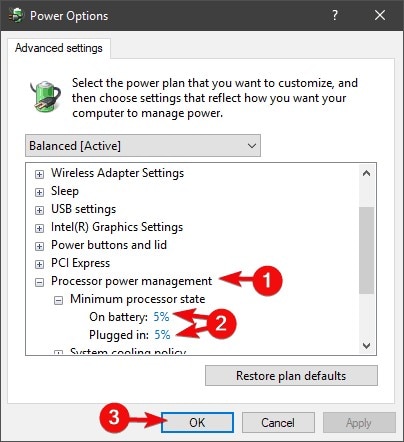
ส่วนที่ 3: วิธีหลีกเลี่ยงการใช้งาน CPU เต็มรูปแบบ
ว่ากันว่า การป้องกันดีกว่าการรักษา เช่นเดียวกับปัญหาอื่นๆ ปัญหาการใช้งาน CPU 100 % ที่เกิดขึ้นใน Windows 10 สามารถทำได้ แม้ว่าจะพิสูจน์ได้ว่า เป็นปัญหา แต่ก็สามารถหลีกเลี่ยงได้ มีการกล่าวถึงเคล็ดลับ และเทคนิคบางประการด้านล่างเพื่อช่วยคุณป้องกันไม่ให้ปัญหาเกิดขึ้นตั้งแต่แรก นำไปปฏิบัติทุกวัน และดูผลลัพธ์ด้วยตัวคุณเอง
- ตรวจสอบแอปที่ทำงานอยู่เบื้องหลังเสมอ นี่เป็นข้อความสำคัญที่ต้องจำไว้เมื่อจัดการกับปัญหาต่างๆ ของ CPU แอปที่ทำงานอยู่เบื้องหลังควรปิดใช้งานอย่างถูกต้องโดยใช้งานตัวจัดการงาน
- สแกนคอมพิวเตอร์ของคุณเพื่อหาไวรัส และมัลแวร์เป็นประจำ วิธีนี้จะทำให้คุณปลอดภัยจากปัญหาต่างๆ มากมาย รวมถึงปัญหาการใช้งาน CPU ที่สูง
- ตรวจสอบให้แน่ใจว่า ได้ปิดโปรแกรมที่ต้องใช้พลังการประมวลผลสูงอย่างถูกต้อง เกม และโปรแกรมดังกล่าว หากปล่อยทิ้งไว้ อาจทำให้เปอร์เซ็นต์การใช้งาน CPU เพิ่มขึ้นอย่างมาก
- คุณควรจับตาดูโปรแกรมเริ่มต้น และปรับแต่งพีซีของคุณให้เหมาะสมเพื่อลดการใช้งาน CPU
- อัปเดตไดรเวอร์ของคุณเป็นประจำ ไดรเวอร์ที่ล้าสมัยอาจเป็นสาเหตุของปัญหาต่างๆ บนคอมพิวเตอร์ของคุณ รวมถึงมีส่วนทำให้เกิดการใช้งาน CPU สูง
สรุป
หน่วยประมวลผลกลางเป็นส่วนที่สำคัญที่สุดของคอมพิวเตอร์ของคุณ แต่ก็เหมือนกับเครื่องอื่นๆ ที่มักจะเกิดปัญหาต่างๆ เราทุกคนเคยประสบปัญหาพีซีที่ช้า และเราทุกคนรู้ดีว่า พีซีเหล่านี้น่ารำคาญเพียงใด ไม่มีอะไรน่าหงุดหงิดไปกว่าการต้องติดอยู่กับเรื่องเดิมๆ นานหลายชั่วโมง คอมพิวเตอร์ที่ช้าเป็นสิ่งที่น่ารำคาญ และควรได้รับการแก้ไขโดยเร็วที่สุด
ด้วยความช่วยเหลือจากบทความข้างต้น หวังว่าคุณคงทราบแล้วว่า จะต้องดูที่ใดเมื่อคุณประสบปัญหาพีซีที่ช้า และการใช้งาน CPU อยู่ที่ 100 % ลองใช้วิธีการที่กล่าวมาข้างต้นเพื่อแก้ไขปัญหาของคุณ และใช้งานเคล็ดลับง่ายๆ เหล่านี้เพื่อหลีกเลี่ยงปัญหาล่วงหน้า
คำถามที่พบบ่อย (FAQ)
- กระบวนการไม่ได้ใช้งานระบบมีส่วนทำให้มีการใช้งาน CPU สูงหรือไม่?
กระบวนการที่ระบบไม่ได้ใช้งานคือ การวัดระยะเวลาที่โปรเซสเซอร์ว่างที่พีซีมีอยู่ในปัจจุบัน และใช้งานทรัพยากรที่ไม่ได้ใช้งาน การใช้งาน CPU สูงไม่ใช่ความผิดของกระบวนการไม่ได้ใช้งานระบบ หากคุณเห็นกระบวนการไม่ได้ใช้งานระบบอยู่ที่ 99 % แสดงว่าคอมพิวเตอร์กำลังทำงานอยู่ที่ 1 % ของความจุ
- ต้องใช้งาน CPU เท่าไรในการเล่นเกม?
การใช้งาน CPU สำหรับการเล่นเกมขึ้นอยู่กับประเภทของเกมที่คุณกำลังเล่น และคอมพิวเตอร์ของคุณ เกมหนักๆ มักจะทำให้ CPU ทำงานที่ 100 เกมเชิงกลยุทธ์ระดับเบาสามารถใช้เวลาระหว่าง 40 - 80 บน CPU ระดับกลางสมัยใหม่
- CPU สามารถทำงานได้นานเท่าใดที่ 100 %?
คอมพิวเตอร์ของคุณสามารถทำงานที่การใช้งาน CPU 100 % ตราบใดที่อุณหภูมิยังคงอยู่ภายใต้การควบคุม ความร้อนสูงเกินไปอันเป็นผลมาจากการใช้งานเต็มรูปแบบอาจทำให้คอมพิวเตอร์ของคุณเสียหายได้ แต่ยังคงสามารถทำงานได้นาน 3 - 4 ชั่วโมง
Computer Troubleshooting
- Win System Crash
- Windows Tips
- Computer Problems
- Blue Screen Errors



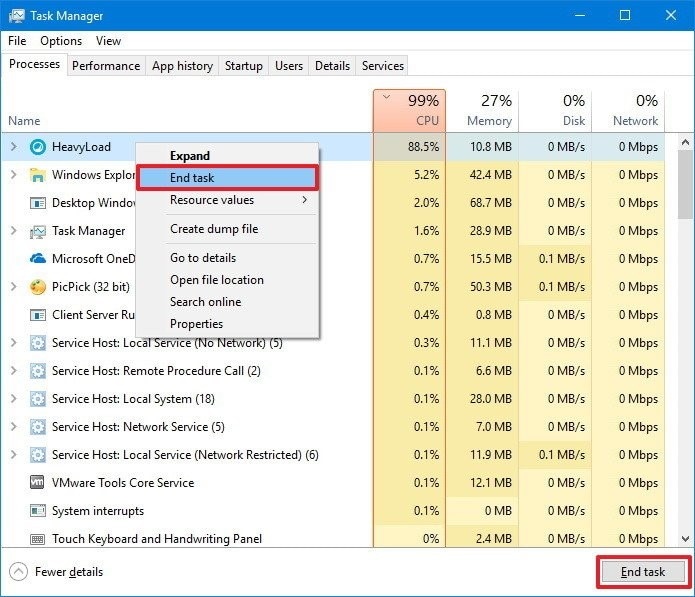
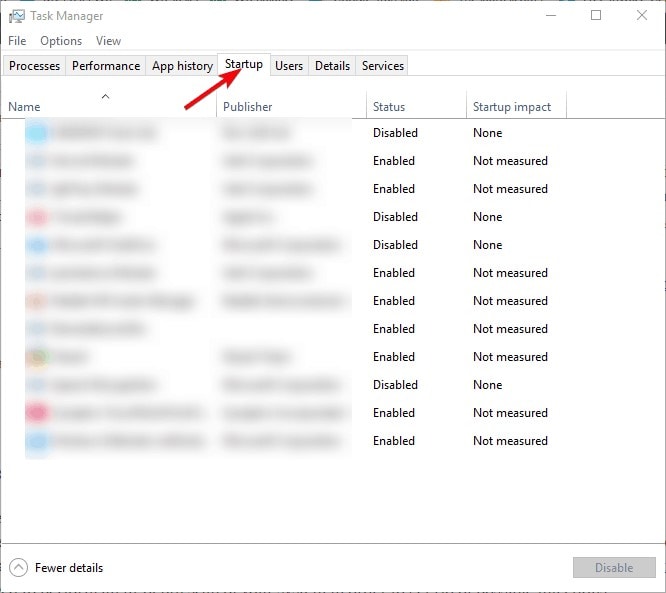








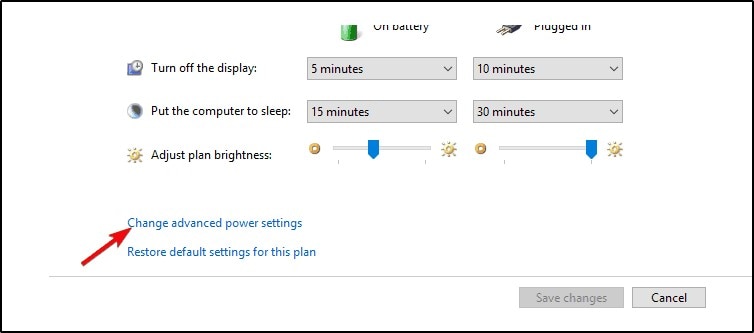
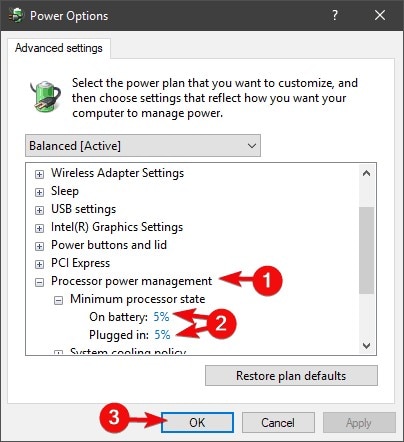

Dea N.
staff Editor