แก้ไขความล้มเหลวของรหัสหยุดวิดีโอ TDR (atikmpag.sys) ใน Windows 10 / 11
มันค่อนข้างน่าหงุดหงิดเมื่อคุณกำลังทำงานสำคัญ และทันใดนั้นคอมพิวเตอร์ของคุณก็ยินดีต้อนรับคุณด้วยจอฟ้ามรณะ (BSOD) ตั้งแต่เริ่มต้น BSOD ได้หลอกหลอนผู้ใช้งาน Windows เหมือนฝันร้าย แม้จะมีการอัปเดต Windows 10 / 11 ล่าสุด ผู้ใช้งานยังรายงานว่า พจอฟ้านั้นหลายครั้ง
จอฟ้านี้มักจะมาพร้อมกับข้อผิดพลาดประเภทต่างๆ ข้อผิดพลาดประการหนึ่งคือ "รหัสหยุดวิดีโอ TDR ล้มเหลว" มีสาเหตุหลายประการที่ทำให้ระบบของคุณอาจทำให้เกิดข้อผิดพลาดนี้ และคุณอาจต้องพบเห็นข้อผิดพลาดที่ไม่คาดคิด
ในคู่มือวันนี้ เราได้รวบรวมรายการวิธีการแก้ไขปัญหาที่จะช่วยคุณแก้ไขข้อผิดพลาดและทำให้พีซีของคุณกลับสู่สถานะปกติ
สาเหตุของความล้มเหลวของวิดีโอ TDR ใน Windows 10 / 11
ความล้มเหลวของ TDR ของวิดีโอมักเกิดขึ้นเมื่อคุณพยายามเล่นไฟล์วิดีโอ แต่แทนที่จะเล่น ระบบของคุณกลับหยุดทำงาน สาเหตุทั่วไปบางประการที่อาจกระตุ้นให้เกิดความล้มเหลวของ TDR ของวิดีโอรหัสหยุด ได้แก่:
- ปัญหาทางเทคนิคกับการ์ดกราฟิกของคุณ
- ไดรเวอร์การ์ดแสดงผลเวอร์ชันล้าสมัยที่ติดตั้งบนพีซีของคุณ
- กระบวนการเบื้องหลังทำงานพร้อมกันมากเกินไป
- ส่วนประกอบที่ร้อนเกินไป
วิธีการต่อไปนี้จะช่วยคุณแก้ไขข้อผิดพลาดโดยเร็วที่สุดโดยไม่คำนึงถึงสาเหตุ
ดังนั้น เพื่อไม่ให้เป็นการเสียเวลา เรามาเริ่มด้วยวิธีการแก้ไขกันดีกว่า
วิธีแก้ไขความล้มเหลวของรหัสหยุดวิดีโอ TDR ใน Windows 10 / 11
สแกน และแก้ไขไฟล์ระบบที่เสียหาย
คุณอาจพบข้อผิดพลาดเนื่องจากไฟล์ระบบเสียหายในคอมพิวเตอร์ของคุณ บ่อยครั้งที่ไฟล์ระบบที่สำคัญได้รับความเสียหาย (โดยปกติ จะเกิดขึ้นระหว่างการอัปเดต) หรือถูกแทนที่ด้วยไฟล์ที่ไม่ถูกต้อง
วิธีง่ายๆ ในการค้นหาว่า ระบบของคุณมีไฟล์ระบบที่เสียหายหรือไม่ คือการใช้งาน "ตัวตรวจสอบยูทิลิตี้ไฟล์ระบบ" ในตัว ระบบ Windows มาพร้อมกับตัวตรวจสอบไฟล์ระบบที่ติดตั้งไว้ล่วงหน้าซึ่งจะตรวจสอบไฟล์ระบบที่จำเป็นทั้งหมด และแทนที่ไฟล์ที่เสียหายด้วยไฟล์ที่ใช้งานได้โดยอัตโนมัติ
ต่อไปนี้คือ วิธีที่คุณสามารถใช้งานตัวตรวจสอบไฟล์ระบบ Windows เพื่อสแกน และแก้ไขไฟล์ระบบที่เสียหาย
ขั้นตอนที่ 1 - กด "Windows + X" และตัวพร้อมรับคำสั่งในฐานะผู้ดูแลระบบ
ขั้นตอนที่ 2 - พิมพ์ "sfc /scannow" และกด enter

ขั้นตอนที่ 3 - การดำเนินการนี้จะเริ่มต้นการสแกนทั้งระบบในคอมพิวเตอร์ของคุณเพื่อค้นหา และแทนที่ไฟล์ที่เสียหายทั้งหมด กรุณาอดทนรอเนื่องจากกระบวนการนี้อาจใช้เวลาหลายนาทีจึงจะเสร็จสมบูรณ์
ขั้นตอนที่ 4 - รีสตาร์ทคอมพิวเตอร์ และตรวจสอบว่า คุณกำลังประสบปัญหา TDR วิดีโอรหัสหยุดเดิมอีกครั้งหรือไม่
ดำเนินการซ่อมแซมการเริ่มต้น
หากคุณพบข้อผิดพลาดบ่อยครั้ง เป็นไปได้มากว่า มีสาเหตุมาจากโปรแกรมเริ่มต้นที่ไม่สามารถโหลดได้อย่างสมบูรณ์ ในกรณีนี้ ตัวเลือกที่เหมาะสมที่สุดคือ ทำการซ่อมแซมการเริ่มต้นระบบ แม้ว่าอาจฟังดูเป็นเทคนิคเล็กน้อย แต่การซ่อมแซมการเริ่มต้นระบบเป็นกระบวนการที่ง่ายมาก
ทำตามวิธีการเหล่านี้เพื่อทำการซ่อมแซมการเริ่มต้นระบบ Windows 10 / 11 ของคุณ
ขั้นตอนที่ 1 - เปิด "การตั้งค่า" และแตะที่ "อัปเดต และความปลอดภัย" ในแผงด้านซ้ายเลือก "การกู้คืน"
ขั้นตอนที่ 2 - ใต้แท็บการเริ่มต้นขั้นสูง เลือก "รีสตาร์ทตอนนี้"

ขั้นตอนที่ 3 - เมื่อคุณอยู่ในหน้าต่าง "การเริ่มต้นขั้นสูง" เลือก "แก้ไขปัญหา" แล้วแตะ "ตัวเลือกขั้นสูง"
ขั้นตอนที่ 4 - ตอนนี้ คลิกตัวเลือก "การซ่อมแซมการเริ่มต้น" และป้อนรหัสผ่านบัญชี

สิ่งนี้จะทริกเกอร์การซ่อมแซมการเริ่มต้น และระบบของคุณจะตรวจจับ และแก้ไขโปรแกรมเริ่มต้นที่เสียหายทั้งหมดโดยอัตโนมัติ ด้วยเหตุนี้ คุณจะไม่พบปัญหาวิดีโอ TDR ล้มเหลวในระบบของคุณอีกต่อไป
อัปเดตการ์ดแสดงผล และไดรเวอร์ชิปเซต
ไดรเวอร์จอแสดงผลที่ล้าสมัยเป็น 1 ในสาเหตุที่พบบ่อยที่สุดที่ทำให้ระบบ Windows แสดงรหัสหยุดวิดีโอ TDR ล้มเหลว ดังนั้น ก่อนสิ่งอื่นใด อย่าลืมอัปเดตไดรเวอร์การ์ดแสดงผลของคุณ
ทำตามขั้นตอนเหล่านี้เพื่ออัปเดตไดร์เวอร์จอแสดงผลของพีซีของคุณ
ขั้นตอนที่ 1 - กด "Windows + X" และเลือก "ตัวจัดการอุปกรณ์"
ขั้นตอนที่ 2 - แตะลูกศรถัดจาก "ไดรเวอร์จอแสดงผล" เพื่อขยายตัวเลือก
ขั้นตอนที่ 3 - คลิกขวาที่ไดรเวอร์ที่ต้องการแล้วเลือก "อัปเดตไดรเวอร์"

ขั้นตอนที่ 4 - ระบบของคุณจะเริ่มค้นหาไดรเวอร์ที่เหมาะสมที่สุด และติดตั้งโดยอัตโนมัติเช่นกัน
[วิดีโอสอน] วิธีแก้ไขความล้มเหลวของรหัสหยุดวิดีโอ TDR ใน Windows 10 / 11
เมื่ออัปเดต และติดตั้งไดรเวอร์แล้ว ให้รีสตาร์ทพีซีของคุณ และตรวจสอบว่า ปัญหายังคงมีอยู่หรือไม่
ติดตั้งไดรเวอร์อีกครั้งในเซฟโหมด
หากการอัปเดตไดรเวอร์จอแสดงผลไม่ได้ผล คุณอาจต้องติดตั้งไดรเวอร์ใหม่โดยเปิดพีซีของคุณในเซฟโหมด เซฟโหมดเป็นฟีเจอร์การแก้ไขปัญหาในตัวที่ช่วยให้คุณบูตระบบด้วยข้อกำหนดขั้นต่ำของระบบ ช่วยให้คุณสามารถแก้ไขปัญหาใดๆ ที่คุณเผชิญระหว่างการบูตปกติ
ต่อไปนี้คือ วิธีที่คุณสามารถบูตระบบในเซฟโหมด และติดตั้งไดรเวอร์จอแสดงผลใหม่ได้
ขั้นตอนที่ 1 - กด "Windows + R" เพื่อเปิดหน้าต่าง "Run" และพิมพ์ "msconfig" เพื่อเปิดการกำหนดค่าระบบ
ขั้นตอนที่ 2 - ใต้แท็บ "บูต" ให้เลือกตัวเลือก "บูตอย่างปลอดภัย" แล้วแตะตกลง รีสตาร์ทพีซีของคุณ จากนั้น เครื่องจะบูตใน "เซฟโหมด" โดยอัตโนมัติ

ขั้นตอนที่ 3 - เปิดตัวจัดการอุปกรณ์โดยกด "Windows + X"
ขั้นตอนที่ 4 - คลิกขวาที่ไดรเวอร์แล้วเลือก "ถอนการติดตั้ง" นี่จะเป็นการลบไดรเวอร์ปัจจุบันของคุณ

ขั้นตอนที่ 5 - ตอนนี้ ให้ไปที่เว็บไซต์ของผู้ผลิตเพื่อดาวน์โหลดเวอร์ชันที่เหมาะสมที่สุดของไดรเวอร์ตามการกำหนดค่าระบบของคุณ
บูตระบบของคุณในโหมดปกติ และคุณจะไม่ประสบปัญหาเดียวกันนี้อีก
ติดตั้งไดรเวอร์เวอร์ชันเก่า
ในหลายกรณี เวอร์ชันล่าสุดของไดรเวอร์จอแสดงผลอาจทำให้เกิดความล้มเหลวของ TDR ของวิดีโอในโหมดหยุด ดังนั้น ทางออกที่ดีที่สุดคือ การย้อนกลับการอัปเดต และติดตั้งไดรเวอร์เวอร์ชันเก่ากว่าอีกครั้ง
ขั้นตอนที่ 1 - เปิดตัวจัดการอุปกรณ์ และคลิกขวาที่ไดรเวอร์เฉพาะ แตะปุ่ม "อัปเดต"
ขั้นตอนที่ 2 - แทนที่จะปล่อยให้ระบบค้นหาไดร์เวอร์ที่ถูกต้องโดยอัตโนมัติ ให้เลือก "ค้นหาซอฟต์แวร์ไดรเวอร์ในคอมพิวเตอร์ของฉัน"
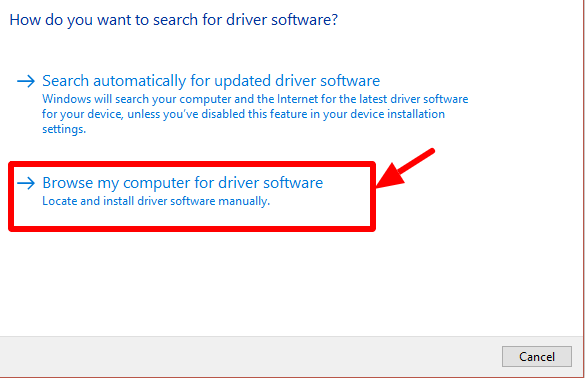
ขั้นตอนที่ 3 - แตะ "ให้ฉันเลือกจากรายการไดรเวอร์ที่พร้อมใช้งานบนคอมพิวเตอร์ของฉัน"

ขั้นตอนที่ 4 - ตอนนี้ เลือกไดรเวอร์จอแสดงผลเวอร์ชันเก่าแล้วแตะ "ถัดไป" สิ่งนี้ จะแทนที่ไดรเวอร์จอแสดงผลปัจจุบันของคุณด้วยเวอร์ชันก่อนหน้า
เปลี่ยนชื่อไฟล์ atikmpag.sys หรือ atikmdag.sys
หากคุณได้ติดตั้งกราฟิก ATI หรือ AMD บนระบบของคุณ กลยุทธ์นี้จะช่วยคุณแก้ไขความล้มเหลวของ TDR ของวิดีโอ
ขั้นตอนที่ 1 - นำทางไปยังเส้นทาง - "C:\Windows\System32\drivers" ค้นหาไฟล์ "atikmdag.sys" หรือ "atikmpag.sys" ไม่ว่าไฟล์ใดจะเกิดขึ้น ให้เปลี่ยนชื่อโดยเพิ่ม ".old" ต่อท้าย - เช่น "atikmdag.sys.old"

ขั้นตอนที่ 2 - ตอนนี้ ไปที่ไดเร็กทอรี ATI (C:\ATI) และค้นหา "atikmdag.sy_" หรือ "atikmpag.sy_" คัดลอก และวางไฟล์ลงบนเดสก์ท็อปของคุณ

ขั้นตอนที่ 3 - เปิดตัวพร้อมรับคำสั่ง แล้วพิมพ์ "chdir desktop"
ขั้นตอนที่ 4 - ตามไฟล์ที่คุณเปลี่ยนชื่อ ให้ใช้งานคำสั่งใดคำสั่งหนึ่งต่อไปนี้ตามลำดับ
- expand.exe atikmdag.sy_ atikmdag.sys.
- expand -r atikmdag.sy_ atikmdag.sys.

ขั้นตอนที่ 5 - กด Enter และรอให้กระบวนการเสร็จสิ้น ตอนนี้ไฟล์ "atikmdag.sys" หรือ "atikmpag.sys" ใหม่จะถูกสร้างขึ้นบนเดสก์ท็อปของคุณ คัดลอกไฟล์ และวางใน "C:\Windows\System32\drivers"
ทำความสะอาดติดตั้งไดรเวอร์กราฟิกใหม่
หากวิธีการข้างต้นไม่ได้ผล ให้ลองติดตั้งไดรเวอร์กราฟิกแสดงผลใหม่ทั้งหมด คุณสามารถใช้งานเครื่องมือของบุคคลที่ 3 เช่น "แสดงตัวถอนการติดตั้งไดรเวอร์" (DDU) เพื่อดำเนินการได้
ขั้นตอนที่ 1 - ติดตั้ง และเปิด DDU บนคอมพิวเตอร์ของคุณ
ขั้นตอนที่ 2 - เลือก "ล้าง และรีสตาร์ท" ซึ่งจะถอนการติดตั้งไดรเวอร์จอแสดงผลปัจจุบัน และรีสตาร์ทพีซี

ขั้นตอนที่ 3 - ตอนนี้ เปิดตัวจัดการอุปกรณ์แล้วแตะแท็บ "การกระทำ" คลิก "สแกนหาการเปลี่ยนแปลงที่มีอยู่"
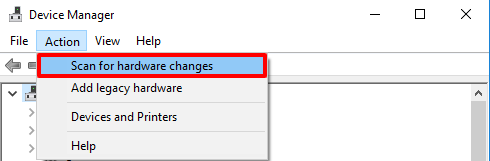
ขั้นตอนที่ 4 - แค่นั้นแหละ; ระบบของคุณจะค้นหาไดรเวอร์การแสดงผลล่าสุดที่มีอยู่โดยอัตโนมัติ
รีสตาร์ทพีซี และตรวจสอบว่า ข้อผิดพลาด TDR วิดีโอรหัสขั้นตอนได้รับการแก้ไขหรือไม่
ปิดการใช้งานไดรเวอร์กราฟิก Intel HD
หากคุณใช้งานกราฟิกการ์ดของบริษัทอื่น เช่น Nvidia การ์ดกราฟิก Intel ในตัวอาจทำให้เกิดข้อผิดพลาดได้เช่นกัน หากเป็นกรณีนี้ เราขอแนะนำให้ปิดการใช้งานไดรเวอร์ Inter Graphics และใช้งานการ์ดกราฟิก Nvidia เป็นไดรเวอร์หลักของคุณ
ขั้นตอนที่ 1 - ไปที่ตัวจัดการอุปกรณ์ โดยกด "Windows + X"
ขั้นตอนที่ 2 - ขยายตัวเลือกไดรเวอร์จอแสดงผล และคลิกขวาที่ "Intel HD Graphics XXXX" แตะ "ปิดการใช้งานอุปกรณ์" เพื่อปิดการใช้งานไดรเวอร์

แค่นั้นแหละ; คุณจะไม่ต้องกังวลกับจอฟ้ามรณะอีกต่อไป
วิธีการกู้คืนข้อมูลที่ไม่ได้บันทึกหรือสูญหายเนื่องจากข้อผิดพลาดความล้มเหลวของ TDR วิดีโอรหัสหยุด
หากคุณพบปัญหา TDR ของวิดีโอหยุดทำงานบ่อยครั้ง คุณอาจสูญเสียไฟล์ที่ไม่ได้บันทึกหลายไฟล์ในระหว่างที่ระบบขัดข้อง โชคดีที่มีวิธีการกู้คืนไฟล์ที่สูญหายเหล่านี้
Wondershare Recoverit เป็นเครื่องมือเฉพาะที่จะช่วยให้คุณกู้คืนไฟล์ที่สูญหาย และถูกลบทั้งหมดบนคอมพิวเตอร์ของคุณด้วย 3 ขั้นตอนง่ายๆ นี่คือวิธีที่คุณสามารถใช้งาน Recoverit เพื่อกู้คืนไฟล์ที่สูญหายทั้งหมด
ขั้นตอนที่ 1 - เปิดตัว Recoverit และสแกนคอมพิวเตอร์ของคุณ
เมื่อติดตั้งซอฟต์แวร์แล้ว ให้แตะไอคอน 2 ครั้งเพื่อเปิดใช้งาน
เลือกสถานที่
เลือกตำแหน่งที่คุณสูญเสียข้อมูลแล้วแตะ "เริ่ม"

สแกนตำแหน่ง
การดำเนินการนี้จะกระตุ้นให้มีการสแกนไดรฟ์อย่างละเอียด ซึ่งอาจใช้เวลาหลายนาทีจึงจะเสร็จสิ้น คุณสามารถหยุดการสแกนชั่วคราวได้หากพบไฟล์ที่ต้องการแล้ว

ขั้นตอนที่ 2 - ดูตัวอย่างไฟล์
ตอนนี้ คุณจะมีรายการไฟล์ที่ถูกลบ / สูญหายทั้งหมด ก่อนที่จะกู้คืนไฟล์ ให้ "แตะ" ปุ่มแสดงตัวอย่างในแผงด้านขวาเพื่อตรวจสอบตัวอย่าง และดูว่า คุณพบไฟล์ที่ถูกต้องหรือไม่

กู้คืนไฟล์
หากคุณพอใจกับการแสดงตัวอย่าง ให้คลิกปุ่ม "กู้คืน" และเลือกปลายทางสำหรับไฟล์ที่กู้คืนทั้งหมด
เครื่องมือจะกู้คืนไฟล์ทั้งหมดไปยังปลายทางที่เลือก คุณสามารถใช้งาน Recoverit เพื่อกู้คืนไฟล์รูปแบบต่างๆ รวมถึงรูปภาพ วิดีโอ ไฟล์ข้อความ ฯลฯ
สรุป
เราหวังว่า คำแนะนำข้างต้นจะช่วยคุณค้นหาวิธีที่ดีที่สุดในการแก้ไขความล้มเหลว TDR ของรหัสขั้นตอนวิดีโอ และในกรณีที่คุณสูญเสียข้อมูลสำคัญเนื่องจากการขัดข้อง กรุณาแน่ใจว่า ได้ Wondershare Recoverit เพื่อกู้คืนข้อมูล และทำงานต่อโดยไม่ประสบปัญหาเดิมอีกต่อไป
Computer Troubleshooting
- Win System Crash
- Windows Tips
- Computer Problems
- Blue Screen Errors








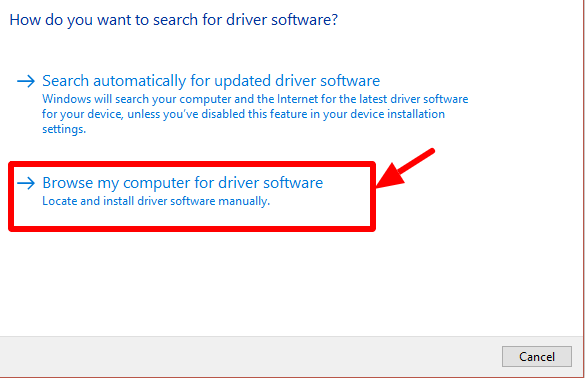





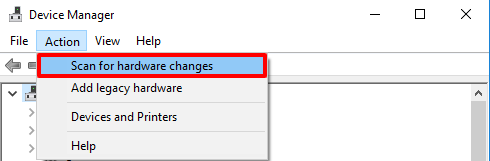







Dea N.
staff Editor