Jun 12, 2024 • Filed to: Windows Computer Solutions
HDMI เป็นตัวเลือกที่ดีและมีคุณภาพสูงถ้าต้องการเชื่อมต่อกับอุปกรณ์อื่น มีผู้ใช้งานหลายคนเจอปัญหา HDMI ไม่ทำงานบน Windows 10/11 มันมักจะมีหลายเหตุผลด้วยกัน แต่คุณสามารถทำตามขั้นตอนเหล่านี้เพื่อซ่อมแซม HDMI ไม่ทำงาน
ส่วนที่ 1: เพราะอะไรพอร์ต HDMI ของแล็ปท็อปใช้งานไม่ได้?
มันมีหลายเหตุผลที่ทำสาย HDMI หรือแม้กระมั่งพอร์ต HDMI ใช้งานไม่ได้ ถ้า HDMI ไม่สามารถใช้งานได้นั้นอาจจะเกี่ยวกับ Windows 10/11 ฮาร์ดแวร์ ไดรฟ์เวอร์กราฟฟิก หรือแม้กระทั่งการอ่านผลบนอุปกรณ์อื่นๆ
HDMI ใช้งานไม่ได้นั้นสามารถแสดงผลบนหน้าจอคอมพิวเตอร์หลายวิธี
- HDMI ใช้งานไม่ได้เลยบนอุปกรณ์ HDMI ที่รองรับต่างๆ
- วิดีโอและเสียงเล่นไม่ได้ผ่านการเชื่อมต่อ HDMI
- เนื้อหาบนหน้าจอเล่นไม่ได้เนื่องจาก HDMI ใช้งานไม่ได้
ส่วนที่ 2: การซ่อมแซมพอร์ต HDMI ที่ใช้งานไม่ได้บนแล็ปท็อปทำอย่างไร?
คุณสามารถลองหลายๆวิธีเพื่อซ่อมแซม พอร์ต HDMI ของแล็ปท็อปใช้งานไม่ได้ สาเหตุของปัญหาที่เกิดขึ้นกับ HDMI นั้นจะมีขั้นตอนในการแก้ไขที่แยกจากกัน ลองวิธีต่างๆทีล่ะวิธีเพื่อดูว่าสามารถแก้ไขได้ไหม
วิธีที่ 1 เช็คที่ฮาร์ดแวร์
ปัญหาของ พอร์ต HDMI ของแล็ปท็อปใช้งานไม่ได้ นั้นพื้นฐานแล้วมักเกิดจากฮาร์ดแวร์เสียหาย ความเสียหายที่เกิดขึ้นกับฮาร์ดแวร์นั้นสามารถทำให้ HDMI ใช้งานไม่ได้ ก่อนที่จะแก้ปัญหาในขั้นตอนต่อไปเพื่อซ่อมแซม พอร์ต HDMI ของแล็ปท็อปใช้งานไม่ได้ คุณควรจะเช็คที่ฮาร์ดแวร์ก่อน
- เช็คที่สายเชื่อมต่อของฮาร์ดแวร์ สาย HDMI ที่เชื่อมต่อกับแล็ปท็อป Windows นั้นจะต้องไม่เสียหายเพื่อที่จะใช้งานกับอุปกรณ์อื่นได้ เช็คที่สาย HDMI เพื่อดูว่ามันเข้ากับระบบคอมพิวเตอร์บนอุปกรณ์นั้นไหม
- เช็คที่ช่องต่อของ HDMI จำเป็นต้องเช็คที่ช่องต่อของ HDMI บนระบบ Windows ว่าทำงานปกติไหม ความเสียหายที่เกิดขึ้นกับ HDMI นั้นสามารถทำให้ใช้งานไม่ได้บนระบบ Windows
วิธีที่ 2 รีสตาร์ทและเชื่อมต่ออุปกรณ์ใหม่
ส่วนใหญ่แล้ว พอร์ต HDMI ของแล็ปท็อปใช้งานไม่ได้ อาจจะเกิดจากสาเหตุการบูตของอุปกรณ์ไม่เรียบร้อยหรือไม่เหมาะสม แล็ปท็อปบูตไม่เรียบร้อยอาจจะทำให้ HDMI ใช้งานไม่ได้
เพราะฉะนั้นคำแนะนำของเราคือรีสตาร์ทคอมพิวเตอร์และเสียบ HDMI เข้าใหม่อีกรอบ คุณสามารถทำตามวิธีและคำแนะนำตามด้านล่างเพื่อแก้ไขปัญหาอย่างถูกต้อง:
อย่างแรกเลยต้องเปิดอุปกรณ์ HDMI เช่น ทีวี ลำโพง ฯลฯ แล้วเปิดคอมพิวเตอร์หรือแล็ปท็อป หลังจากที่เปิดอุปกรณ์ทุกอันแล้วให้เปิด HDMI อีกรอบในขณะที่ให้ Windows ทำงานอยู่ ถอด HDMI ออกให้หมดแล้วเสียบกลับเข้าไปอีกครั้งบนคอมพิวเตอร์ การทำแบบนี้จะช่วยรีเฟรชการเชื่อมต่อ HDMI และสามารถแก้ปัญหา พอร์ต HDMI ของแล็ปท็อปใช้งานไม่ได้ นั่นเอง
วิธีที่ 3 ตั้งค่าเริ่มต้นขอ HDMI บนอุปกรณ์นั้น
ถ้าหากว่าขั้นตอนข้างต้นไม่สามารถแก้ไข พอร์ต HDMI ของแล็ปท็อปใช้งานไม่ได้ แล้วให้เช็คการตั้งค่า HDMI เป็นค่าเริ่มต้น โดย HDMI ใช้งานไม่ได้เพราะไม่ได้ตั้งเป็นค่าระบบเริ่มต้นไว้บน Windows เพราะฉะนั้นให้ตั้งค่า HDMI เป็นอุปกรณ์ที่ใช้งาน
ขั้นตอนที่ 1 เมื่ออยู่หน้าจอคอมพิวเตอร์บน Windows 10 หรือแล็ปท็อปให้ไปที่ไอคอน "ระดับเสียง" ในแถบเมนู
ขั้นตอนที่ 2 ในส่วนถัดไปจะได้ไปที่ "เสียง" และจะมีหน้าต่างให้ไปที่ "การเล่น" ด้านล่างการเล่นจะเห็นอุปกรณ์ต่างๆที่ใช้งานรวมไปถึง HDMI ด้วย
ขั้นตอนที่ 3 เลือกอุปกรณ์ HDMI ตั้งค่าเป็นอุปกรณ์หลัก จากนั้นคลิกที่ "ตั้งค่าเป็นอุปกรณ์หลัก" และคลิก "ตกลง" นี่คือการตั้งค่าอุปกรณ์เอาต์พุตของ HDMI เป็นอุปกรณ์เริ่มต้นบน Windows 10

วิธีที่ 4 ถอนการติดตั้งซอฟแวร์ที่เพิ่งติดตั้งไปล่าสุด
บางครั้งโปรแกรมที่เพิ่งลงในคอมพิวเตอร์ล่าสุดอาจจะทำให้ HDMI ทำงานไม่ได้ ถ้าหากมีโปรแกรมที่ลงใหม่ หรือโปรแกรมที่ติดบัครวมไปถึงการทำงานที่ไม่เข้ากันของระบบ ฉะนั้นการติดตั้งโปรแกรมอาจจะแก้ไข พอร์ต HDMI ขอคอมพิวเตอร์ใช้งานไม่ได้
ขั้นตอนที่ 1 จากหน้าจอหลักบน Windows 10 ให้ไปที่ช่องด้านล่างเพื่อค้นหา "ศูนย์ควบคุม" คลิกที่ศูนย์ควบคุมและมีหน้าต่างขึ้นมา
ขั้นตอนที่ 2 ในศูนย์ควบคุมให้ไปยังตัวเลือก "โปรแกรม" คลิกที่ "ถอนการติดตั้งโปรแกรม" ด้านล่าง "โปรแกรม" ในนี้จะพาไปยังรายการของโปรแกรมต่างๆบน Windows 10 ที่สามารถถอนการติดตั้งได้
ขั้นตอนที่ 3 ขั้นตอนนี้ "ถอนการติดตั้งหรือเปลี่ยนโปรแกรม" ในตัวเลือก "โปรแกรมและคุณสมบัติ" ให้หาซอฟต์แวร์ที่เพิ่งได้ติดตั้งไป คลิกขวาของซอฟแวร์ที่ติดตั้งไปและคลิกที่ตัวเลือก "ถอนการติดตั้ง"

ขั้นตอนที่ 4 หลังจากที่ถอนการติดตั้งให้ออกจากโปรแกรมหรือฟีเจอร์ต่างๆ และรีสตาร์ทคอมพิวเตอร์ จากนั้นเช็คดูว่า พอร์ต HDMI ของคอมพิวเตอร์ใช้งานไม่ได้ ได้แก้ไขหรือยัง?
วิธีที่ 5 ตั้งค่าหน้าจอแสดงผลบนคอมพิวเตอร์
ถ้าหากหน้าจอที่แสดงผลคอมพิวเตอร์ Windows ทำงานได้ไม่ได้นั่นหมายความว่าไม่ได้กำหนดค่าและทำให้ HDMI ใช้งานไม่ได้ ดังนั้นกำหนดค่าหน้าจอที่แสดงผลในการตั้งค่าบน Windows
เมื่ออยู่ที่หน้าจอ Windows 10 แล้วพบว่า สาย HDMI ของใช้งานไม่ได้ ต้องกด "Windows key + P" พร้อมกัน จากนั้นระบบจะเรียกการตั้งค่าหน้าจอแสดงผลขึ้นมา โดยที่จะต้องเลือกการตั้งค่าการแสดงผลในเพียงหนึ่งรายการบนอุปกรณ์นั้นอย่างถูกต้อง
การตั้งค่าจอแสดงผลที่อยู่บนแผงควบคุม:
- PC Screen Only – เลือกที่ตัวเลือกการแสดงผลหน้าจอเดียว เมื่อต้องการให้หน้าจอบนคอมพิวเตอร์แสดงผลที่หน้าจอหลักเพียงอย่างเดียว
- Duplicate – เลือกตัวเลือกนี้เพื่อแสดงผลหน้าจอ 2 หน้าจอ เมื่อต้องการแสดงผลจากหน้าจอแรกและหน้าจอที่สองที่เชื่อมต่อกันพร้อมกันอยู่โดยมี HDMI เชื่อมต่อในการแสดงผลออกมาจากแหล่งเดียวกัน
- Extended – เลือกตัวเลือกนี้เพื่อแสดงผลจากหน้าจอที่ 2 หรือมากกว่านั้น เมื่อต้องการแสดงผลจากหน้าจอที่ 2 หรือมากกว่านั้นให้ใช้ตัวเลือกนี้จากการเชื่อมต่อหน้าจอด้วย HDMI
- Second Screen Only – เลือกตัวนี้เมื่อต้องการให้แสดงผลบนหน้าจอที่ 2 เพียงอย่างเดียว เมื่อต้องการให้หน้าจอแสดงผลบนหน้าจอที่ 2 เพียงอย่างเดียว
เลือกการตั้งค่าการแสดงผลหน้าจอตามความต้องการของคุณและเช็คดูว่าปัญหา HDMI ใช้งานบนแล็ปท็อปใช้งานไม่ได้ นั้นได้หายไปหรือยัง

วิธีที่ 6 อัปเดตหรือติดตั้งกราฟฟิกไดรฟ์เวอร์ใหม่
กราฟฟิกไดรฟ์เวอร์คือส่วนหลักในการแสดงผลของรายการต่างๆบนคอมพิวเตอร์ ปัญหาต่างๆที่เกิดขึ้นจากกราฟฟิกไดรฟ์เวอร์อาจจะส่งผลให้ HDMI ใช้งานไม่ได้ เพราะฉะนั้นต้องอัปเดตหรือติดตั้งกราฟฟิกไดรฟ์เวอร์ใหม่เพื่อแก้ไขปัญหาเหล่านี้
ขั้นตอนที่ 1 จากหน้าหลักบนแล็ปท็อป Windows 10 ให้ไปที่ค้นหา "ตัวจัดการอุปกรณ์" ไปยังที่ "ตัวจัดการอุปกรณ์" พร้อมกับภาพขนาดย่อในการค้นหา
ขั้นตอนที่ 2 ในตัวจัดการอุปกรณ์นั้นจะเห็น เอาท์พุต อินพุต และอุปกรณ์อื่นๆอีกมากมายบน Windows 10
ขั้นตอนที่ 3 ถ้าหากต้องการที่จะอัปเดตไดรฟ์เวอร์กราฟฟิกให้ไปที่ "อะแดปเตอร์ของจอแสดงผล" และเลื่อนลงเพื่อดูอุปกร์กราฟฟิกต่างๆ จากนั้นคลิกขวาที่อุปกรณืกราฟฟิกนั้นเพื่อ "อัปเดตอุปกรณ์" ทำตามขั้นตอนในการอัปเดตอุปกรณ์กราฟฟิก

รู้แล้ว!
- ถ้าหากไดรฟ์เวอร์กราฟฟิกอัปเดตแล้วให้ลองเปิด/ปิดอีกครั้ง หรือติดตั้งใหม่เพื่อแก้ไข HDMI ใช้งานไม่ได้บนแล็ปท็อป
- ถ้าการอัปเดตไดรฟ์เวอร์กราฟฟิกไม่ได้ช่วยให้แก้ปัญหา HDMI ใช้งานไม่ได้ คุณอาจจะทำตามขั้นตอนด้านบนเพื่ออัปเดตไดรฟ์เวอร์อื่นๆ โดยอัปเดตไดรฟ์เวอร์เสียง USB หน้าจอแสดงผล หรือไดรฟ์เวอร์อื่นๆ เพราะฉะนั้นถ้าหากว่ากราฟฟิกการ์ดไม่ได้มีปัญหาจะต้องแก้ไขด้วยการอัปเดตไดรฟ์เวอร์
วิธีที่ 7 จัดการไฟล์และโฟล์เดอร์
ไฟล์ที่ไม่ได้งานชั่วคราวหรือไฟล์ที่เก็บไว้ในคอมพิวเตอร์อาจจะทำให้ระบบคอมพิวเตอร์ทำงานช้า และในบางครั้งเป็นเหตุผลที่ทำให้ HDMI ไม่สามารถเล่นเสียงและวิดีโอได้ การจัดการกับปัญหานี้ทำได้โดยจัดการกับไฟล์และโฟลเดอร์ในฟีเจอร์การทำความสะอาดดิสก์ เคล็ดลับมีดังต่อไปนี้:
1. คุณสามารถค้นหาทำความสะอาดดิสก์ในช่องการค้นหาบนหน้าจอ หรือถ้าอยากจะทำความสะอาดบางดิสก์ให้ไปที่คอมพิวเตอร์และคลิกขวาที่ดิสก์นั้น จากนั้นคลิกทำความสะอาดดิสก์
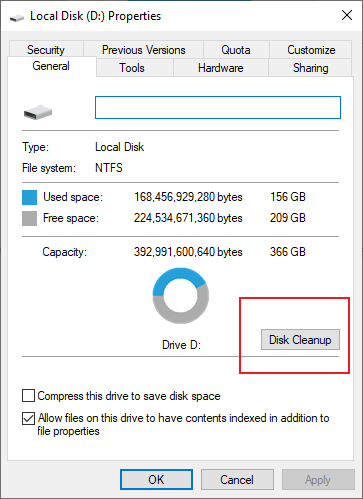
2. คุณสามารถเลือกไฟล์ที่ต้องการกำจัดหรือใช้ตัวเลือก 'ทำความสะอาดไฟล์ระบบ'
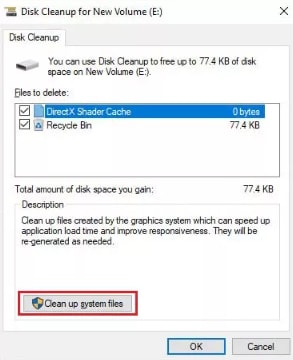
3. หลังจากเสร็จแล้วให้รีบูตคอมพิวเตอร์และเช็คดูว่าปัญหานั้นได้หายไปหรือยัง
วิธีที่ 8 ใช้ SFC เพื่อสแกน
ระบบปฏิบัติการเสียหายอาจจะทำให้ ช่อง HDMI ใช้งานไม่ได้บนแล็ปท็อป สามารถทำตามขั้นตอนเหล่านี้เพื่อเช็คดูว่าระบบปฏิบัติการเสียหายไหม:
1. ใช้ Command prompt ในของผู้ดูแลระบบ
2. ป้อนคำสั่ง SFC /scannow จากนั้นกด Enter
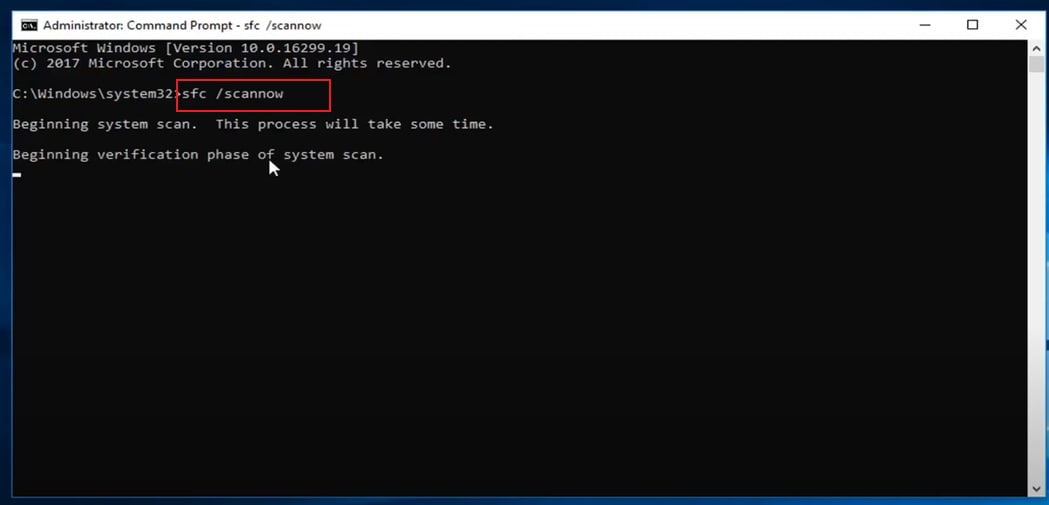
3. หลังจากเสร็จแล้วให้รีบูตคอมพิวเตอร์และเช็คดูว่าปัญหานั้นได้แก้ไขเรียบร้อยหรือยัง
วิธีที่ 9 ดำเนินการเพื่อคืนค่าระบบ
ถ้าวิธีตามด้านบนไม่สามารถแก้ไขได้คุณทำการคืนค่าระบบได้ตามดังนี้
รู้แล้ว!
- คุณอาจจะสูญเสียไฟล์หรือแม้กระทั่งโฟลเดอร์ต่างๆระหว่างการแก้ไขปัญหาที่เกิดขึ้นเราจึงแนะนำให้สำรองข้อมูลก่อนการทำการคืนค่าระบบ
เคล็ดลับมีดังต่อไปนี้:
1. ปิดคอมพิวเตอร์ถ้าหายังใช้งานอยู่ หลังจากนั้นรีบูตคอมพิวเตอร์และเมื่อเห็นโลโก้ Windows ให้ปิดเครื่องอีกรอบ ทำซ้ำๆจนกว่า Windows จะขึ้นระบบซ่อมแซม
2. หลังจากนั้นให้คลิกที่ตัวเลือกขั้นสูง
3. เสร็จแล้วให้เลือกแก้ไขปัญหาโดยไปที่ ตัวเลือกขั้นสูง -> การคืนค่าระบบ
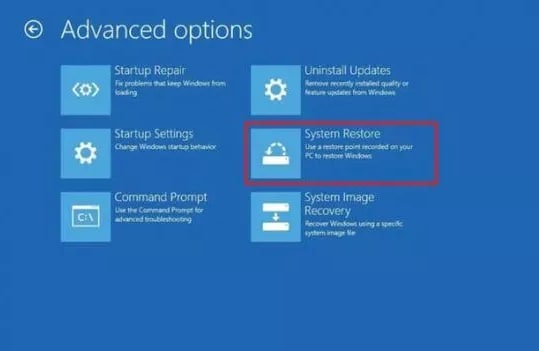
4. คลิกที่ดำเนินการและเลือกจุดที่คืนค่าจากตัวเลือกที่มีอยู่
5. หลังจากนั้นระบบจะสแกนหาโปรแกรมที่มีปัญหาและทำการตรวจสอบในขั้นตอนนี้
6. คลิกที่ถัดไปและเสร็จสิ้น
วิดีโอแนะนำวิธีซ่อมแซมพอร์ต HDMI ของแล็ปท็อปใช้งานไม่ได้
สามารถดูวิดีโอที่แนบมานี้เพื่อแก้ปัญหา HDMI ใช้งานไม่ได้บนแล็ปท็อปทำอย่างไร คุณสามารถสำรวจเพิ่มเติมจาก ชุมชนวิดีโอ Wondershare
แถมฟรี: ต้องทำอย่างไรเมื่อข้อมูลหายไปจากปัญหานี้?
ไม่ว่าอย่างไรก็ตามเมื่อมีปัญหาเหล่านั้นจะต้องรีบแก้ไขแต่ปัญหาที่ใหญ่มากกว่านั้นคือข้อมูลที่สูญหายไป ปัญหาพวกนี้ทำให้ข้อมูลนั้นเสียหาย ข้อมูลสำคัญหายไปอย่างถาวรและไม่สามารถเรียกกลับคืนได้ทันที อย่างเช่นที่เกิดขึ้นแล้วนั้นคุณต้องขอความช่วยเหลือจาก การกู้คืนข้อมูลด้วย Recoverit เป็นเครื่องมือที่แก้ไขสิ่งนี้ได้รวดเร็วที่สุด
Recoverit เป็นหนึ่งในเครื่องมือที่มีประสิทธิภาพมากที่สุดในการนำข้อมูลที่หายไปกลับมา จากการช่วยเหลือของ Recoverit นั้นจะมี 3 ขั้นตอนในการกู้คืนข้อมูลเหล่านั้นกลับมาอย่างปลอดภัย

การกู้คืนข้อมูลด้วย Recoverit - มันคือซอฟต์แวร์ที่กู้คืนข้อมูลที่ดีที่สุด
- กู้คืนข้อมูลกลับมาอย่างมีประสิทธิภาพและเหมือนเดิม 100%
- รองรับการกู้คืนข้อมูลมากกว่า 1,000 รูปแบบ
- กู้คืนข้อมูลจาก Windows ที่เสียหายผ่านฟีเจอร์การกู้คืน
- กู้คืนข้อมูลจากแหล่งจัดเก็บข้อมูลทุกประเภท
ขั้นตอนที่ 1 เลือกไดรฟ์
เปิดเครื่องมือ Recoverit ขึ้นมาและให้รอ "หน้าต่างการเลือกไดรฟ์" แสดงขึ้นมา ในไดรฟ์นั้นเลือกที่หน้าต่างจากในลิสท์ไดรฟ์ที่จัดเก็บข้อมูล เลือกไดรฟ์หรือแหล่งจัดเก็บเพื่อค้นหาข้อมูลที่สูญหายไป คลิก "เริ่มต้น"

ขั้นตอนที่ 2. ทำการแสกนแหล่งจัดเก็บ
ระหว่างการสแกนนั้นจะมีลิสท์รายการข้อมูลที่สูญหายไปขึ้นมาบนหน้าจอให้ได้ดู จากนั้นสามารถหยุดชั่วคราวและสแกนต่อเพื่อหาข้อมูลที่หายไปต่อในตัวกรองบนหน้าต่างของการสแกน

ขั้นตอนที่ 3 ดูตัวอย่างไฟล์ที่จะกู้คืนกลับมา
เมื่อสแกนเรียบร้อยแล้วสามารถเรียกไฟล์เหล่านั้นกลับมาโดยเลือกทั้งหมดหรือเฉพาะได้ หรือไม่ค้นหาเพื่อดูตัวอย่างไฟล์เหล่านั้นก่อนการกู้คืนกลับมา หลังจากเลือกไฟล์ได้แล้วให้คลิกที่ "กู้คืน" และเลือกแหล่งจัดเก็บบนคอมพิวเตอร์เพื่อบันทึกไฟล์ที่กู้กลับคืนมา

3 วิธีที่สามารถทำตามเพื่อให้ได้ข้อมูลที่หายไปกลับมจากอุปกรณ์ต่างๆหรือแม้กระทั่งระบบ
ข้อสรุป
ไม่ต้องกังวลไปถ้า HDMI ใช้ไม่ได้ บนแล็ปท็อป คุณสามารถลองวิธีการแก้ไขจ่างๆเพื่อที่จะแก้ไข HDMI ใช้งานไม่ได้ จากบทความต่อไปนี้ ลองหาวิธีต่อไปหากยังไม่สามารถแก้ไขได้จนกว่าปัญหาของ HDMI ใช้งานไม่ได้จะหมดไป
คำถามที่พบบ่อย
-
จะใช้งานช่องต่อของ HDMI ได้อย่างไร?
การใช้งานช่องต่อของ HDMI นั้นสามารถค้นหาได้ที่แถบเมนูด้านล่าง ไปยังฮาร์ดแวร์และเสียงจากนั้นให้กดเล่น คลิกที่ตัวเลือก 'อุปกรณ์ส่งสัญญาณดิจิทัล (HDMI)' จากนั้นคลิกเลือกนำไปใช้ -
อยากให้คอมพิวเตอร์จดจำ HDMI ได้ต้องทำอย่างไร?
คุณมักจะเจอกับ ช่อง HDMI ใช้งานไม่ได้ ในขณะที่ใช้งานไดรฟ์กราฟฟิกผิดประเภทหรือไม่ได้อัปเดต ในกรณีนี้สามารถที่จะอัปเดตและติดตั้งไดรฟ์เวอร์อีกครั้งเพื่อแก้ไขปัญหาเหล่านี้
Computer Troubleshooting
- Win System Crash
- Crack Bios Password
- Fix Run Dll Errors
- Fix Taskbar Disappeared Error
- Fix BootMGR Image Corrupt
- MBR Errors Fixed
- Windows Tips
- How to Edit DLL Files
- How to Test Hard Drive Speed
- Bootcamp Windows 10 No Sound Issue
- Download iCloud on PC
- Difference between File Systems
- Fix Computer Overheat
- Computer Problems
- Best Bad Sector Repair Tools
- Audio Not Working in Windows 10
- Fix Windows 10/11 Error Code 0xc000014c
- Fix Windows 10 Error Code 0xc0000034
- SMART Status Bad Error
- Fix Grub Loading Error
- Remove Admin Password
- Blue Screen Errors





Dea N.
staff Editor