หากคุณได้รับข้อผิดพลาดแผงควบคุม NVIDIA ที่หายไป
หากคุณมีพีซีที่ติดตั้งการ์ดกราฟิกหรือเป็นนักเล่นเกมตัวยงบนพีซีของคุณ มีโอกาสที่คุณจะคุ้นเคยกับ NVIDIA เป็นบริษัทกราฟิกการ์ดที่ได้รับความนิยมอย่างล้นหลาม เนื่องจากคาร์ทริดจ์ของบริษัทนำเสนอประสบการณ์กราฟิกที่ทรงพลัง พร้อมด้วยตัวเลือกที่ปรับแต่งได้หลากหลาย ทั้งหมดนี้ในราคาที่เอื้อมถึง มันมอบประสิทธิภาพของคอมพิวเตอร์ที่เพิ่มขึ้น ประสบการณ์การเล่นเกมที่ดียิ่งขึ้น ความสามารถในการใช้งานแอปพลิเคชัน 3 มิติอันทรงพลัง และอื่นๆ อีกมากมาย แม้ว่าแผงควบคุมของ Nvidia เป็นวิธีเดียวในการเข้าถึงฟีเจอร์ที่ผู้ใช้งานรายงานว่า หายไปจากพีซีในหลายครั้ง
อาจมีสาเหตุหลายประการที่ทำให้แผงควบคุม Nvidia ของเขาหายไปจากเดสก์ท็อปของคุณ ผู้ใช้งาน และเจ้าของ Nvidia รายงานว่า พวกเขาประสบปัญหาหลังจากอัปเดตระบบปฏิบัติการแล้ว ภายใต้สถานการณ์ดังกล่าว พวกเขาไม่พบแผงควบคุม Nvida หลังจากพยายามหลายครั้ง เนื่องจากในที่สุด พวกเขาก็ตัดสินใจติดตั้งแอปพลิเคชันไดรเวอร์ใหม่
หากคุณกำลังเผชิญกับสถานการณ์ที่คล้ายคลึงกัน มั่นใจได้ว่า มีวิธีต่างๆ ที่คุณสามารถแก้ไขปัญหานี้ได้ เราจะพูดคุยถึงสาเหตุบางประการของข้อผิดพลาด แผงควบคุม nvidia หายไป วิธีแก้ปัญหา พร้อมทั้งใช้มาตรการป้องกันล่วงหน้าเพื่อป้องกันสิ่งนี้ในอนาคต
ส่วนที่ 1: ภาพรวมของข้อผิดพลาดที่หายไปของแผงควบคุม NVIDIA
จากการตรวจสอบรายงานจำนวนมากที่ผู้ใช้งานมีปัญหาเกี่ยวกับการ์ดกราฟิก Nvidia ส่งมา ดูเหมือนว่า สาเหตุของปัญหา "แผงควบคุม nvidia หายไป" อาจมีสาเหตุหลายประการ ผู้ใช้งานได้รายงานปัญหาแผงควบคุมของตนหายไปในหน้าคำติชมของ Nvidia หลังจากที่พวกเขาอัปเดตระบบปฏิบัติการ Windows จาก windows 7 เป็น windows 10 สาเหตุของข้อผิดพลาดที่หายไปของแผงควบคุมอาจไม่ได้เชื่อมโยงโดยตรง แต่อาจขึ้นอยู่กับข้อผิดพลาดของระบบหลายประการ ต่อไปนี้ เป็นสาเหตุทั่วไปบางประการที่ทำให้แผงควบคุม Nvidia หายไป
- อัปเดต Windows 10: ดังที่กล่าวไว้ข้างต้น เป็นปัญหาที่ทราบอยู่แล้วว่า แผงควบคุมหายไปหลังจากที่คุณอัปเดตระบบปฏิบัติการปัจจุบันเป็น Windows 10 อาจเป็นเพราะไดรเวอร์การ์ดแสดงผลของคุณเข้ากันไม่ได้กับระบบปฏิบัติการของคุณหลังจากที่คุณอัปเดตแล้ว การรับไดรเวอร์เวอร์ชันล่าสุดอาจช่วยแก้ปัญหานี้ได้
- ปัญหาไดรเวอร์: หากคุณไม่พบแผงควบคุม อาจเป็นเพราะไดรเวอร์การ์ดแสดงผลหรือไดรเวอร์จอแสดงผล Nvidia ของคุณล้าสมัย ไม่เข้ากัน หรือเสียหาย นี่อาจทำให้เกิดข้อผิดพลาดที่แผงควบคุมได้
- รายการรีจิสทรีหายไป / ไม่ถูกต้อง: รีจิสทรีในระบบของคุณเป็นมาตรการที่จำเป็นสำหรับการควบคุมการตั้งค่าใดๆ บนพีซีของคุณ หากรายการในรีจิสทรีของคุณมีข้อผิดพลาดหรือหายไป แผงควบคุม Nvidia ของคุณอาจหายไป คุณสามารถใช้งานตัวแก้ไขรีจิสทรีเพื่อแก้ไขปัญหานี้ได้
- ความเสียหายของแผงควบคุม Nvidia: ไดรเวอร์ที่มาพร้อมกับการ์ดกราฟิก Nvidia ของคุณอาจเสียหาย ดังนั้น กรุณาตรวจสอบก่อนตัดสินใจซื้อ ความเสียหายอาจเกิดจากไฟล์บางไฟล์ได้รับความเสียหายหรือถูกลบ
- ข้อบกพร่องของระบบ: มัลแวร์ที่มีฤทธิ์กัดกร่อนอาจส่งผลให้แผงควบคุมของคุณหายไป
ส่วนที่ 2: แนวทางแก้ไขข้อผิดพลาดที่หายไปของแผงควบคุม NVIDIA
แผงควบคุมการ์ดกราฟิก Nvidia ของคุณเป็นเครื่องมือที่ช่วยเพิ่มประสิทธิภาพคอมพิวเตอร์ของคุณ แต่ประสบการณ์โดยรวมของคุณอาจถูกขัดขวางหากคุณไม่สามารถกำหนดค่าตัวเลือกต่างๆ ได้ หากแผงควบคุมของคุณหายไป เห็นได้ชัดว่า คุณจะไม่สามารถเพลิดเพลินกับคุณสมบัติที่เหนือกว่าใดๆ ของการ์ดกราฟิก NVidia ในตัวได้ แน่นอนว่า ไม่จำเป็นต้องกังวลเนื่องจากเราได้แสดงรายการวิธีการที่รู้จักกันดีที่สุดในการกู้คืนแผงควบคุมของคุณดังต่อไปนี้
วิธีที่ 1: การรีสตาร์ท บริการของ Nvidia
ขั้นตอนที่ 1 - กดปุ่ม 'Windows' และ 'R' พร้อมกันเพื่อเปิดกล่อง "Run" จากนั้น พิมพ์ "services.msc" ลงในช่องแล้วกด Enter

ขั้นตอนที่ 2 - เมื่อทำตามขั้นตอนสุดท้ายเสร็จสิ้น คุณจะพบกับหน้าต่าง "บริการ" ซึ่งแสดงบริการที่ทำงานอยู่ทั้งหมดในระบบของคุณ ค้นหาบริการที่มีตราสินค้า NVIDIA เลือกบริการ Nvidia แต่ละรายการที่คุณพบ และคลิกที่ปุ่มรีสตาร์ทที่แสดงทางด้านซ้ายมือของหน้าต่าง

ขั้นตอนที่ 3 - หากบริการแสดงว่า ไม่ได้ทำงานอยู่ ให้คลิกขวาเพื่อเริ่มบริการ
หมายเหตุ: ในกรณีที่คุณพบข้อผิดพลาด 14109 ที่ระบุว่า Windows ไม่สามารถเริ่มบริการคอนเทนเนอร์ดิสเพลย์ของ Nvidia ได้ จากนั้น ทำตามขั้นตอนถัดไป
ขั้นตอนที่ 4 - คลิกขวาที่ปุ่มเริ่มต้น แล้วเปิดตัวจัดการอุปกรณ์

ขั้นตอนที่ 5 - ตอนนี้ ขยายอะแดปเตอร์แสดงผล จากนั้น คลิกขวา และถอนการติดตั้งไดรเวอร์ Nvidia

ขั้นตอนที่ 6 - รีสตาร์ทพีซีของคุณเพื่อให้การตั้งค่ามีผล
วิธีที่ 2: ติดตั้งแอปพลิเคชันแผงควบคุม Nvidia จาก Microsoft Store
ขั้นตอนที่ 1 - คลิกที่ "เริ่มต้น" และเปิดการตั้งค่า
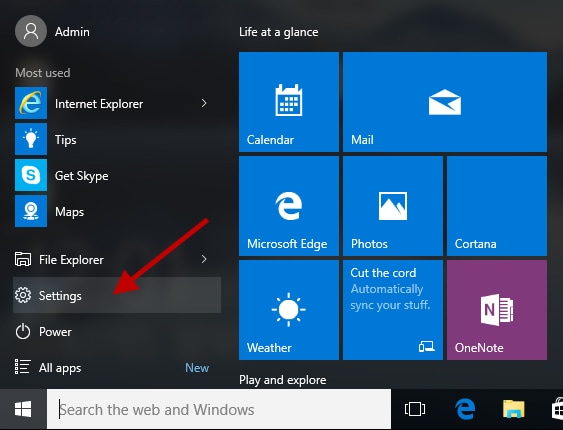
ขั้นตอนที่ 2 - เปิด "แอป"

ขั้นตอนที่ 3 - คลิกที่ตัวเลือกที่ระบุว่า "แอป และคุณลักษณะ" จากด้านซ้ายของเมนู
ขั้นตอนที่ 4 - พิมพ์ และค้นหาแผง NVIDIA จากช่องค้นหา หากการค้นหาแสดงแผงว่า ติดตั้งแล้ว ให้ถอนการติดตั้ง

ขั้นตอนที่ 5 - สุดท้าย ไปที่ลิงก์การติดตั้งแผงควบคุม NVIDIA และติดตั้ง
วิธีที่ 3: การเปิดแผ่นควบคุม Nvidia ด้วยตนเอง
ขั้นตอนที่ 1 - เปิดคอมพิวเตอร์ของฉัน
ขั้นตอนที่ 2 - ค้นหาไฟล์โปรแกรมในไดรฟ์ "C"
ขั้นตอนที่ 3 - ไฟล์โปรแกรม คุณจะพบโฟลเดอร์ Nvidia Corporation
ขั้นตอนที่ 4 - เปิดโฟลเดอร์ "ไคลเอ็นต์แผงควบคุม" และค้นหาไฟล์ nvcplui

ขั้นตอนที่ 5 - คลิกขวาที่ไฟล์แล้วคลิก "เรียกใช้งานในฐานะผู้ดูแลระบบ"
คุณสามารถสร้างทางลัดบนเดสก์ท็อปได้จากเมนู nvcplui
วิธีที่ 4: ยกเลิกการซ่อนแผงควบคุม Nvidia
ปัญหาทั่วไปที่ทำให้ผู้ใช้งานตื่นตระหนกเป็นส่วนใหญ่คือ ปัญหาของแผงควบคุม Nvidia ที่ถูกซ่อน ข้อผิดพลาดนี้เกิดขึ้นตามปกติเนื่องจากซอฟต์แวร์ Nvidia ได้รับการอัปเดต
ขั้นตอนที่ 1 - เริ่มต้น โดยเปิดแผงควบคุม Windows โดยกดทั้งปุ่ม Windows และปุ่ม 'R' พิมพ์การควบคุมแล้วกด Enter

ขั้นตอนที่ 2 - ดับเบิลคลิกที่ไอคอนแผงควบคุม Nvidia ที่ขยายใหญ่ขึ้น
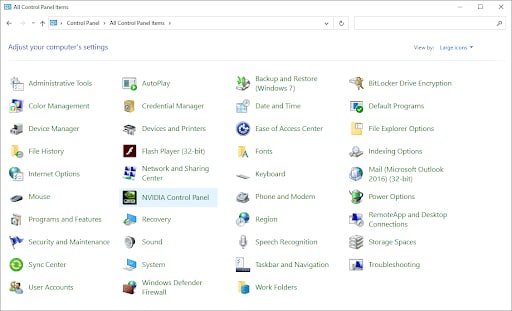
ขั้นตอนที่ 3 - ค้นหาเดสก์ท็อปหรือเมนูมุมมอง เปิด และเพิ่มตัวเลือกเมนูบริบทของเดสก์ท็อปจากรายการที่ระบุในเมนูแบบเลื่อนลง

กลับไปที่เดสก์ท็อปของคุณ และตรวจสอบว่า กำลังแสดงแผงควบคุมอยู่
ส่วนที่ 3: เคล็ดลับเพื่อหลีกเลี่ยงข้อผิดพลาดที่หายไปของแผงควบคุม NVIDIA
การป้องกันย่อมดีกว่าการแก้ไข ดังนั้น คุณจึงต้องมีวิธีแก้ปัญหาเพื่อให้แน่ใจว่า คุณจะไม่ต้องเผชิญกับ ข้อผิดพลาดที่หายไปของแผงควบคุม nvidia อีก
ขั้นตอนต่อไปนี้จะช่วยคุณในการใช้การสนับสนุนของ NVIDIA
ขั้นตอนที่ 1 - เปิดคอมพิวเตอร์ของฉัน ไปที่ไฟล์โปรแกรม (x86) และเปิด Nvidia Corporation
แสดง .NvContainer
ขั้นตอนที่ 2 - เปิดโฟลเดอร์ Display.NvContainer ซึ่งคุณจะพบไฟล์ชื่อ Display.NvContainer คลิกขวา และคัดลอกโฟลเดอร์

ขั้นตอนที่ 3 - อีกครั้ง กดปุ่ม Windows และ R พร้อมกันเพื่อเปิดโฟลเดอร์เริ่มต้น พิมพ์ n shell:startup แล้วกด Enter

ขั้นตอนที่ 4 - เมื่อโฟลเดอร์เริ่มต้นเปิดขึ้น คลิกขวา และวางไฟล์ Display.NvContainer
ขั้นตอนที่ 5 - คลิกขวาที่ไฟล์ที่วางแล้วเลือกคุณสมบัติ
ขั้นตอนที่ 6 - ในเมนูคุณสมบัติ เปิดแท็บความเข้ากันได้ คลิกที่ 'เรียกใช้งานในฐานะผู้ดูแลระบบ' และคลิกที่ 'ตกลง'

หลังจากที่คุณทำตามขั้นตอนเหล่านี้ทั้งหมดอย่างถูกต้องแล้ว ให้รีสตาร์ทพีซีของคุณ คุณจะพบแผงควบคุม Nvidia กลับมาบนหน้าจอเดสก์ท็อปของคุณ
บรรทัดล่าง
อย่างที่คุณคงทราบอยู่แล้ว NVIDIA ดำเนินการสนับสนุนลูกค้าของตัวเองเพื่อช่วยแก้ไขปัญหาใดๆ ที่เกี่ยวข้องกับแผงควบคุมของ Nvidia ที่หายไป นอกจากนั้น คุณสามารถติดตั้งไดรเวอร์ Nvidia ที่มาพร้อมกับการ์ดกราฟิกอีกครั้งได้ ปัญหานี้ไม่ได้เป็นปัญหามากนักเมื่อคุณทราบวิธีการดึงแผงควบคุม Nvidia ที่หายไปด้วยตนเองหรือด้วยความช่วยเหลือเพิ่มเติม วิธีที่ง่ายที่สุดในบรรดาเทคนิคต่างๆ ก็คือวิธีที่ 3 และวิธีที่ 4 กรุณาคำนึงถึงสาเหตุต่างๆ ที่ทำให้แผงควบคุมหายไป และควรช่วยให้คุณทราบว่า ควรลองใช้วิธีใด
คนมักถาม
- เหตุใดจอแสดงผลจึงไม่แสดงในแผงควบคุม?
อาจเป็นเช่นนั้นเนื่องจากแผงควบคุม Nvidia ของคุณขัดข้องหรือได้รับความเสียหายจากข้อบกพร่องหรือมัลแวร์ หากเป็นเช่นนั้น คุณสามารถปฏิบัติตามวิธีแก้ไขปัญหาเหล่านี้
- อัปเดตไดรเวอร์การ์ดแสดงผลของคุณ
- ใน BIOS ให้เลือกโปรเซสเซอร์กราฟิกเริ่มต้น
- ปิดการใช้งานการ์ดกราฟิกออนบอร์ดของคุณจากตัวจัดการอุปกรณ์
- รีสตาร์ทขั้นตอนแผงควบคุม NVIDIA
คุณยังสามารถลองสร้างโหมดการแสดงผลแบบกำหนดเองจากแผงควบคุมกราฟิก Intel ของคุณ จากนั้น เปลี่ยนการตั้งค่าแก้ไข เช่น อัตรารีเฟรช รูปแบบสี หรือการเข้ารหัสสี
- ฉันจะเปลี่ยนการตั้งค่าการแสดงผลในแผงควบคุม NVIDIA ได้อย่างไร?
เปิดแผงควบคุม Nvidia หรือเรียกดูคุณสมบัติการแสดงผลของ Nvidia โดยคลิกขวาที่เดสก์ท็อป Windows แล้วเปิดจอแสดงผลของ Nvidia
- เปลี่ยนความละเอียดจากหน้าความละเอียด
- พิมพ์ความละเอียดที่คุณต้องการ
- คลิกที่ 'ตกลง'
- ฉันจะรีสตาร์ทแผงควบคุม NVIDIA ได้อย่างไร
หากต้องการรีสตาร์ทแผงควบคุม Nvidia ให้ไปที่ตัวจัดการงานแล้วกด Ctrl + Shift + Esc บนแป้นพิมพ์ จากนั้น ทำตามคำแนะนำที่แสดง
หากคุณต้องการรีเซตแผงควบคุม Nvidia ให้ทำตามขั้นตอนเหล่านี้
- คลิกขวาที่ใดก็ได้บนเดสก์ท็อปของคุณแล้วเลือกแผงควบคุม Nvidia
- คลิกที่จัดการการตั้งค่า 3 มิติ
- ที่มุมขวาบนให้คลิกที่คืนค่าเป็นค่าเริ่มต้น
Computer Troubleshooting
- Win System Crash
- Windows Tips
- Computer Problems
- Blue Screen Errors






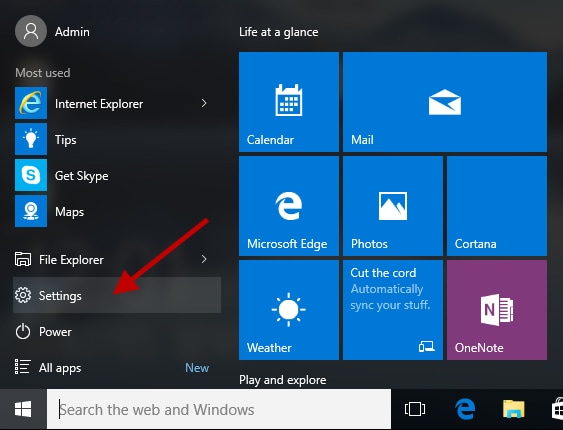




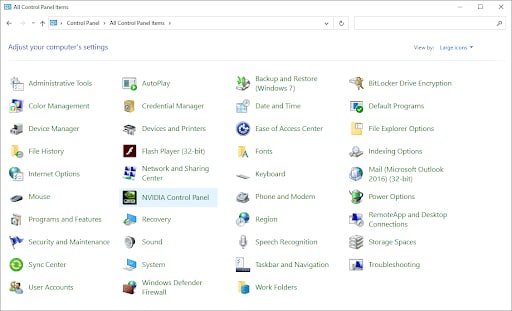





Dea N.
staff Editor