วิธีแก้ไขการสแกน และการซ่อมแซมไดรฟ์ C
ในขณะที่เปิดคอมพิวเตอร์ของคุณ หากคุณพบข้อความระบบเช่น "กำลังสแกน และซ่อมแซมไดรฟ์ C" ที่ไม่เสร็จสมบูรณ์ บทความนี้เหมาะสำหรับคุณ ในบทความนี้ เราได้พูดคุยเกี่ยวกับวิธีการ และเหตุผลที่คุณได้รับข้อความนี้ซ้ำแล้วซ้ำอีก และวิธีการด่วนบางอย่างที่คุณสามารถแก้ไขได้
ไม่เพียงเท่านี้ ในตอนท้ายของบทความนี้ เรามีสิ่งที่น่าอัศจรรย์สำหรับคุณ เราได้แนะนำให้คุณรู้จักกับแอปพลิเคชันที่ยอดเยี่ยมที่สามารถช่วยคุณกู้คืนข้อมูลที่สูญหายหรือไม่สามารถเข้าถึงได้จากฮาร์ดดิสก์ของคุณได้อย่างง่ายดาย
สาเหตุที่เป็นไปได้ของการสแกน และซ่อมแซมไดรฟ์ c คืออะไร?
สาเหตุที่เป็นไปได้ที่อาจขัดขวางคอมพิวเตอร์ของคุณ และแสดงข้อความเช่น "กำลังสแกน และซ่อมแซมไดรฟ์ C" มีดังต่อไปนี้:
- มันจะเกิดขึ้นเมื่อคุณไม่ได้ปิดพีซีของคุณอย่างถูกต้อง ไม่ว่าจะเป็นเพราะไฟฟ้าขัดข้องหรือถูกบังคับให้ปิดระบบ ฯลฯ
ฮาร์ดดิสก์ และ RAM ทั้งอ่าน และเขียนข้อมูลในขณะที่คุณทำงานบนพีซีของคุณ และในกรณีที่คุณมีวันที่แย่ และประสบปัญหาไฟฟ้าดับ พีซีของคุณจะปิดเครื่องโดยไม่คาดคิด ในที่สุด คุณอาจสูญเสียข้อมูลที่ยังไม่ได้บันทึก เมื่อพูดถึงสถานการณ์ที่เลวร้ายที่สุด ฮาร์ดดิสก์ของคุณอาจเสียหาย และคุณอาจไม่สามารถดึงข้อมูลของคุณได้
ดังนั้น หากคุณมี "นิสัยที่ดี" (เล่นสำนวน) ในการบังคับปิดพีซีของคุณ คุณจะต้องหยุดมันทันทีหากคุณรักข้อมูลของคุณ นอกจากนี้ แต่ละครั้งที่คอมพิวเตอร์ปิดระบบโดยบังคับ คอมพิวเตอร์จะสแกนไดรฟ์ของคอมพิวเตอร์ของคุณโดยอัตโนมัติ ส่งผลให้เกิดข้อความ "กำลังสแกน และซ่อมแซมไดรฟ์" โดยพยายามแก้ไขปัญหาที่เกิดขึ้นระหว่างไฟฟ้าดับหรือการปิดเครื่องโดยไม่คาดคิด
โซลูชันที่ 1 ปรับใช้งานเครื่องมือตรวจสอบข้อผิดพลาดที่ใช้งาน Windows
หากคุณประสบปัญหาดังกล่าว สิ่งที่คุณสามารถทำได้คือ: ปรับใช้งานเครื่องมือตรวจสอบข้อผิดพลาดตาม Windows เพื่อให้คุณสามารถสแกน และซ่อมแซมปัญหาที่อาจเกิดขึ้น ด้านล่างนี้ เราได้พูดคุยเกี่ยวกับขั้นตอนในการดำเนินการ:
ขั้นตอนที่ 1: คุณต้องเปิดหน้าต่าง "File Explorer" จากแถบงาน คุณจะพบรายการตัวเลือกทางด้านซ้าย กดที่ "พีซีเครื่องนี้"
ขั้นตอนที่ 2: เมื่อคุณอยู่ใน "พีซีเครื่องนี้" คุณต้องคลิกขวาที่ไดรฟ์ที่คุณเห็นในข้อความ "กำลังสแกน และซ่อมแซมไดรฟ์" ของ Windows ตามด้วยการเลือก "คุณสมบัติ"
ขั้นตอนที่ 3: คุณจะเห็นหลายแท็บที่นี่ ไปที่ "เครื่องมือ" คุณจะเห็นปุ่ม "ตรวจสอบ" ใต้ "การตรวจสอบข้อผิดพลาด"
ขั้นตอนที่ 4: หากไม่พบข้อผิดพลาด คุณจะเห็นตัวเลือก "สแกนไดรฟ์" เนื่องจากไม่มีข้อผิดพลาด คุณสามารถไปยังขั้นตอนถัดไปหรือทำการสแกนแบบบังคับโดยแตะ "สแกนไดรฟ์" เพื่อความอุ่นใจ
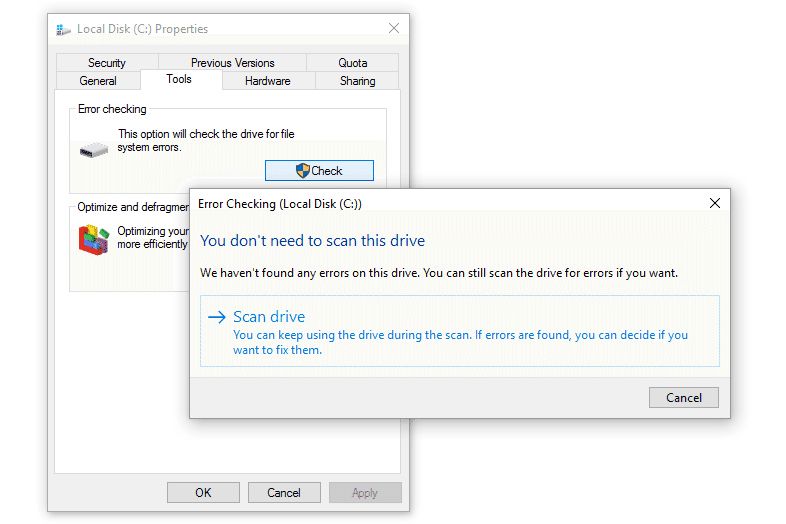
ขั้นตอนที่ 5: หากพบข้อผิดพลาดหลังจากการสแกนเสร็จสิ้น คุณจะพบหน้าต่างใหม่ปรากฏขึ้น หน้าต่างใหม่นี้จะแนะนำให้คุณซ่อมแซมไดรฟ์ ตอนนี้ คุณต้องคลิกที่ปุ่ม "ซ่อมแซม"
ขั้นตอนที่ 6: เมื่อเสร็จแล้ว รีบูตพีซีของคุณ ตอนนี้ ปัญหา "การสแกน และการซ่อมแซมไดรฟ์" จะต้องได้รับการแก้ไขแล้ว
โซลูชันที่ 2 การตรวจสอบสถานะของไดรฟ์ของคุณ
ด้วยการตรวจสอบสถานะของไดรฟ์ คุณสามารถทราบได้ว่า ไดรฟ์มีปัญหาอะไรบ้าง ทำตามขั้นตอนที่ระบุด้านล่าง:
ขั้นตอนที่ 1: เปิดแผงควบคุมแล้วเลือก "ระบบ และความปลอดภัย" ตอนนี้ คุณต้องคลิกที่ "ความปลอดภัย และการบำรุงรักษา"
ขั้นตอนที่ 2: หลังจากนั้น เลือก "การบำรุงรักษา" ในส่วน "สถานะไดรฟ์" คุณจะมีสถานะที่ต้องการ
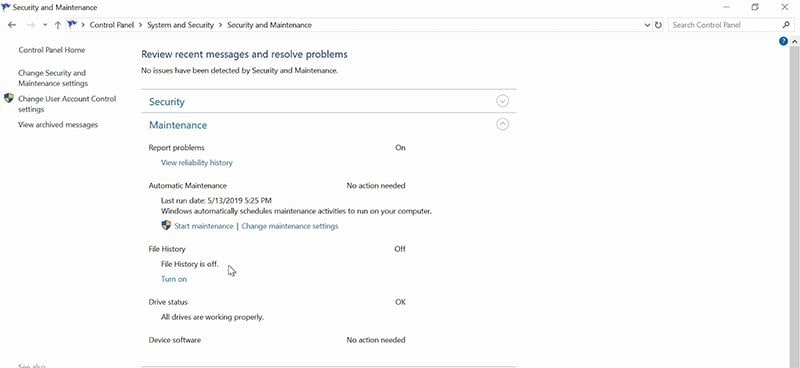
วิธีอื่น: ใช้งาน WMIC
คุณยังสามารถตรวจสอบสถานะฮาร์ดดิสก์ของคุณด้วย WMIC ต่อไปนี้ เป็นวิธีดำเนินการ
ขั้นตอนที่ 1: กดปุ่ม "Windows และ R" แล้วกด "cmd" ตามด้วยการป้อนเพื่อเปิดตัวพร้อมรับคำสั่ง
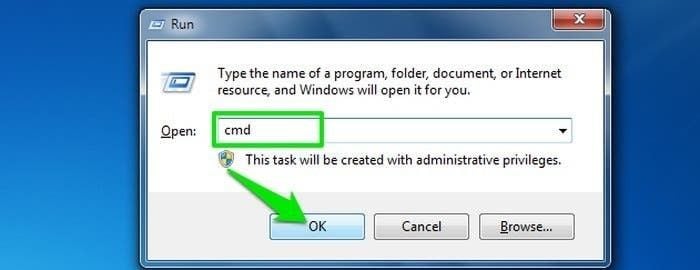
ขั้นตอนที่ 2: ที่ตัวพร้อมรับคำสั่ง ให้ป้อนคำสั่ง "wmic" ตามด้วยการป้อนแล้วพิมพ์ "diskdrive get status" แล้วกดปุ่ม Enter อีกครั้ง
ขั้นตอนที่ 3: ทันทีที่คุณดำเนินการ สถานะของฮาร์ดดิสก์ของคุณจะถูกรายงาน
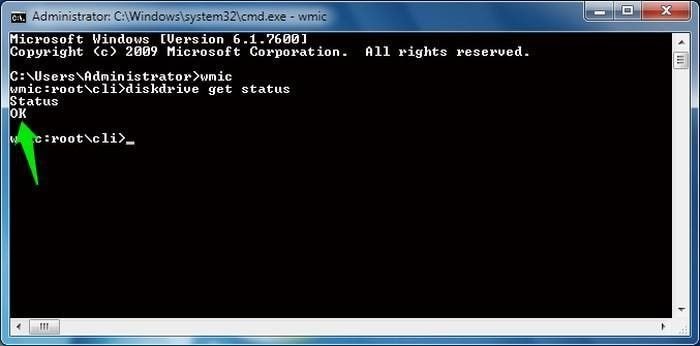
โซลูชันที่ 3 เปิดการสแกน CHKDSK ในเซฟโหมด
CHKDSK เป็นวิธีที่ยอดเยี่ยม และรวดเร็วในการตรวจสอบไดรฟ์ของคอมพิวเตอร์ของคุณว่า มีข้อผิดพลาดหรือปัญหาเกี่ยวกับไฟล์ระบบในไดรฟ์นั้นหรือไม่ นี่คือสิ่งที่คุณต้องทำ:
ขั้นตอนที่ 1: บูต Windows 10 เข้าสู่เซฟโหมด ในการดำเนินการนี้ ให้ออกจากระบบบัญชี Windows ของคุณ และกดปุ่ม SHIFT ค้างไว้ในขณะที่คุณเลือก "รีสตาร์ท" จากปุ่ม "เปิด / ปิด"
ขั้นตอนที่ 2: ตอนนี้ คุณจะอยู่ใน Windows การกุ้คืน แล้วเลือกตัวเลือก "แก้ไขปัญหา" ตามด้วย "ตัวเลือกขั้นสูง" ตอนนี้ เลือก "การตั้งค่าเริ่มต้น" จากนั้น เลือก "เปิดใช้งานเซฟโหมดพร้อมตัวพร้อมรับคำสั่ง"
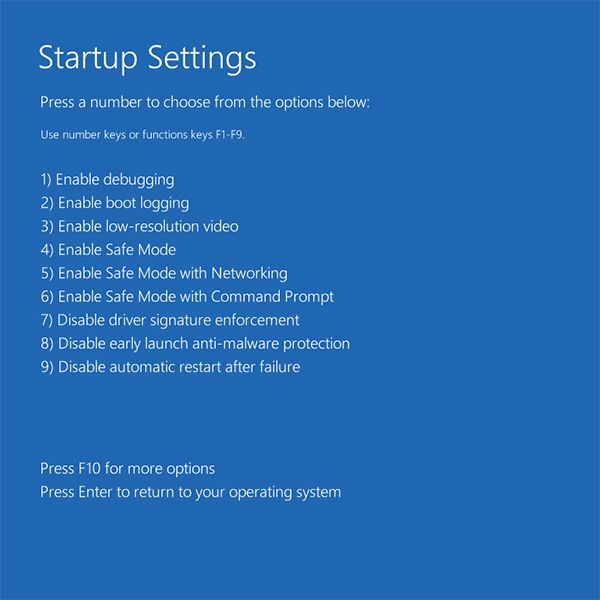
ขั้นตอนที่ 3: ตอนนี้ ผ่านตัวพร้อมรับคำสั่ง คุณต้องพิมพ์คำสั่งง่ายๆ ตามด้วยปุ่ม Enter: "chkdsk X: /f
บันทึก: X ในคำสั่งด้านบนคือ อักษรระบุไดรฟ์ที่คุณต้องการสแกน และซ่อมแซม
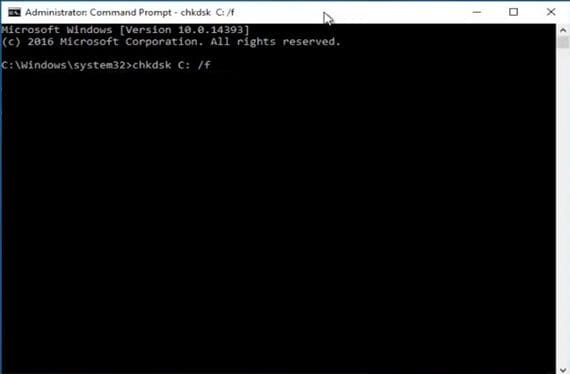
ขั้นตอนที่ 4: คุณทำเสร็จแล้ว รีสตาร์ทคอมพิวเตอร์เมื่อกระบวนการเสร็จสิ้น
โซลูชันที่ 4: เรียกใช้งานคำสั่ง Repair-Volume-DriveLetter ในเซฟโหมด
ในการรันคำสั่ง Repair-Volume-DriveLetter เราจะใช้งาน Powershell ซึ่งจะสแกนไดรฟ์เพื่อหาข้อผิดพลาดที่อาจเกิดขึ้น ด้านล่างมีขั้นตอนการทำ
ขั้นตอนที่ 1: เรียกใช้งานพีซีของคุณเข้าสู่เซฟโหมด โดยใช้ขั้นตอนข้างต้น
ขั้นตอนที่ 2: พิมพ์ "Powershell" ในกล่องค้นหา และเรียกใช้งานในฐานะผู้ดูแลระบบโดยคลิกขวา
ขั้นตอนที่ 3: ตอนนี้ คุณต้องป้อนคำสั่งง่ายๆ "repair-volume -driveletter X"
บันทึก: X คือไดรฟ์ที่คุณต้องการสแกน และแก้ไขข้อผิดพลาด
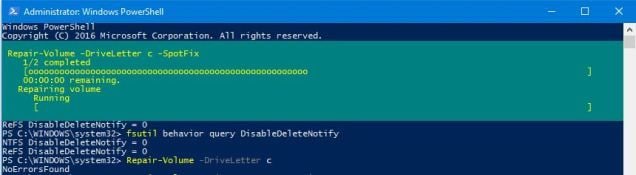
ขั้นตอนที่ 4: ตอนนี้ ให้รีบูตคอมพิวเตอร์ของคุณเมื่อกระบวนการเสร็จสิ้น
เคล็ดลับโบนัส: ตรวจสอบการเชื่อมต่อดิสก์
หากคุณเพิ่งเปลี่ยนฮาร์ดดิสก์ของคอมพิวเตอร์ และเปลี่ยนใหม่ แต่หลังจากนั้น คุณจะพบ "กำลังสแกน และซ่อมแซมไดรฟ์" ปรากฏขึ้นบนหน้าจอ นี่อาจเป็นกรณีของการเชื่อมต่อที่หลวม ในขณะที่เปลี่ยนฮาร์ดดิสก์ของคอมพิวเตอร์ของคุณ อาจเป็นไปได้ว่า อาจมีปัญหาการเชื่อมต่อระหว่างดิสก์ และพีซี ดังนั้น ตรวจสอบพอร์ตของคุณอีกครั้ง และตรวจสอบให้แน่ใจว่า พอร์ตทั้งหมดเชื่อมต่ออย่างถูกต้อง
วิธีการกู้คืนข้อมูลจากคอมพิวเตอร์เมื่อวิธีแก้ไขปัญหาทั้งหมดไม่สามารถแก้ไขปัญหาได้
ระบบที่ไม่สามารถบูตได้นั้นเป็นเรื่องที่น่าปวดหัว และสถานการณ์ก็เป็นสิ่งที่จินตนาการได้อย่างสมบูรณ์ ดังนั้น เพื่อแบ่งเบาภาระของคุณ เราขอแนะนำให้คุณรู้จักกับเครื่องมือที่สามารถช่วยคุณดึงข้อมูลไดรฟ์ C ชื่อนี้คือ Recoverit และมีประโยชน์มากเมื่อคุณประสบปัญหาดังกล่าว และสงสัยว่า จะกู้คืนข้อมูลของคุณได้ที่ไหน และอย่างไร เครื่องมือนี้มีความปลอดภัย และใช้งานง่าย แจ้งให้เราทราบว่า คุณสามารถทำงานกู้คืนได้อย่างไร
ขั้นตอนที่ 1: สร้างไดรฟ์ที่สามารถบูตได้
- สิ่งแรกที่คุณต้องทำคือ ติดตั้ง และเปิดแอปพลิเคชัน Recoverit ในกรณีนี้ เนื่องจาก Windows 10 ของคุณไม่สามารถบูตได้ คุณควรเลือกโหมด "กู้คืนจากคอมพิวเตอร์ที่เสียหาย" จากนั้น แตะที่ปุ่ม "เริ่มต้น" บนหน้าต่างป๊อปอัปที่ปรากฏขึ้น

- ตอนนี้ คุณสามารถเลือกใช้งานไดรฟ์ USB หรือ CD / DVD ที่สามารถบูตได้ จากนั้น กด "สร้าง" ตามด้วยการคลิกที่ปุ่ม "จัดรูปแบบทันที" เพื่อดำเนินการต่อ

- กระบวนการนี้จะเริ่มต้นขึ้น อย่าดีดอุปกรณ์ของคุณออกในขณะที่กระบวนการกำลังดำเนินอยู่

บันทึก: ตอนนี้ คุณต้องเปลี่ยนลำดับการบูตของคอมพิวเตอร์ก่อนที่จะเริ่มกู้คืนข้อมูลจาก Windows 10 ที่ไม่สามารถบูตได้ เรียนรู้เพิ่มเติม ดูบทความนี้

ขั้นตอนที่ 2: กู้คืนข้อมูลจาก Windows 10 ที่ไม่สามารถบูตได้
ตอนนี้ เข้าสู่อินเทอร์เฟซ BIOS โดยการรีสตาร์ท และกดปุ่ม F12 บนหน้าจอบูตแรก อาจมีคีย์ที่แตกต่างกันสำหรับระบบที่แตกต่างกัน เมื่อเสร็จแล้วแอปพลิเคชัน Recoverit จะปรากฏขึ้น การใช้งานไดรฟ์บูต WinPE เพียงดึงข้อมูลใดๆ ก็ตามที่คุณต้องการจากฮาร์ดดิสก์ของคุณ

เหตุใดผู้คนจำนวนมากจึงประสบปัญหานี้ด้วยเหตุผลที่แตกต่างกัน?
เราหวังว่า บทความนี้จะช่วยคุณในการแก้ปัญหาที่คุณกำลังเผชิญอยู่ ในบทความนี้เราพูดถึง เหตุใดคุณจึงได้รับข้อความเช่น "กำลังสแกน และซ่อมแซมไดรฟ์ C" เราได้พูดคุยเกี่ยวกับกลยุทธ์ และการเยียวยาที่ง่ายที่สุดซึ่งหากคุณจะทำ คุณจะสามารถแก้ไขปัญหาของคุณได้อย่างง่ายดาย
ไม่เพียงเท่านี้ ในบทความนี้ เราขอแนะนำแอปพลิเคชันที่ยอดเยี่ยมที่ช่วยให้คุณกู้คืนข้อมูลที่สูญหายได้ ตอนนี้ คุณไม่ต้องกังวลหากคุณสูญเสียข้อมูลในทางใดทางหนึ่ง
Computer Troubleshooting
- Win System Crash
- Windows Tips
- Computer Problems
- Blue Screen Errors


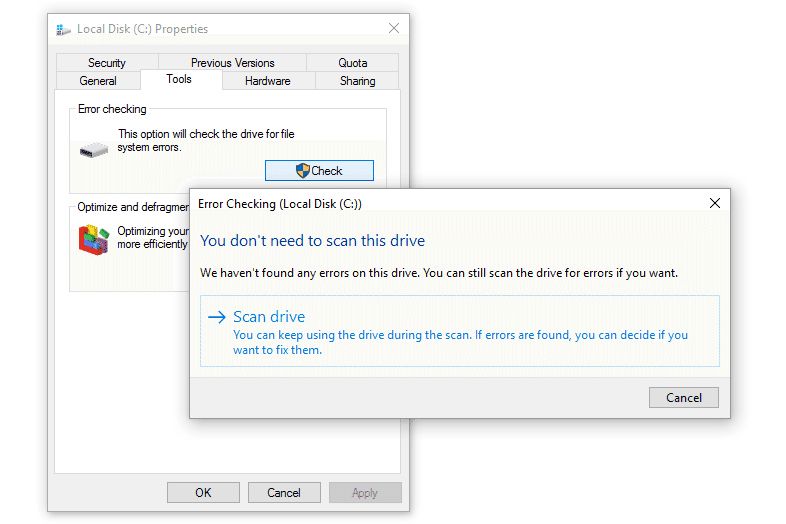
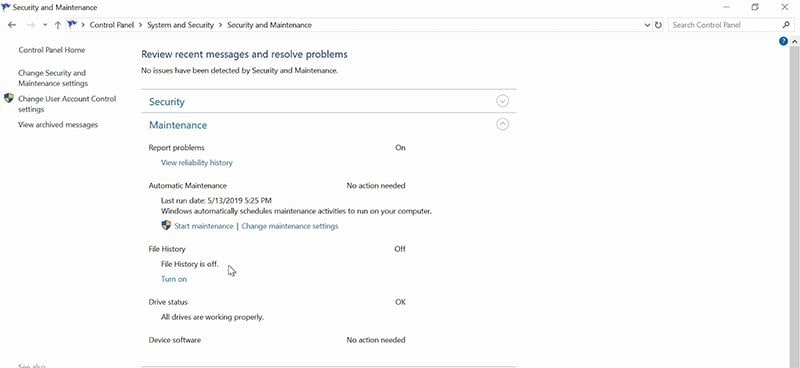
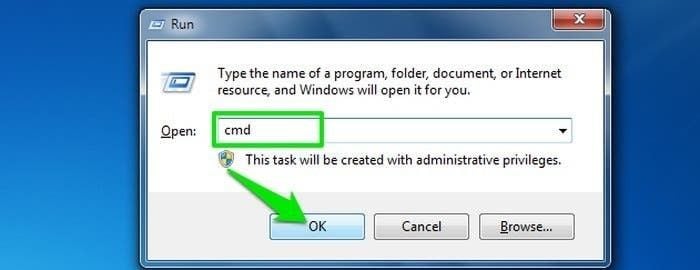
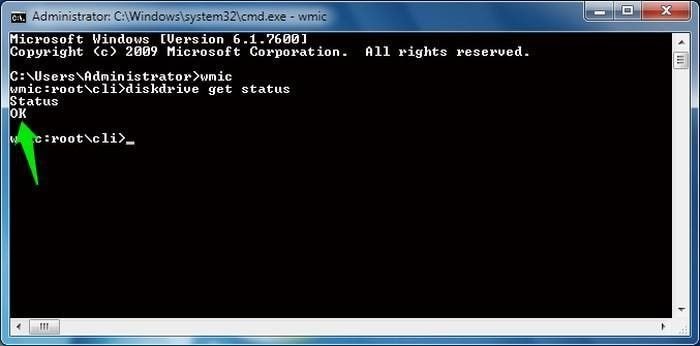
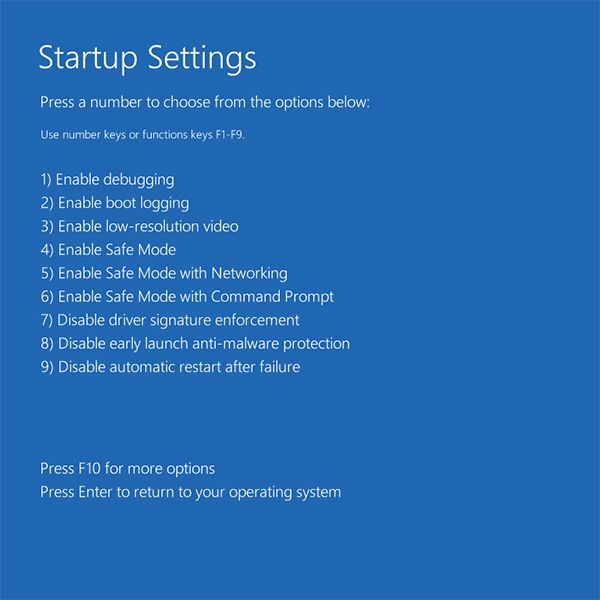
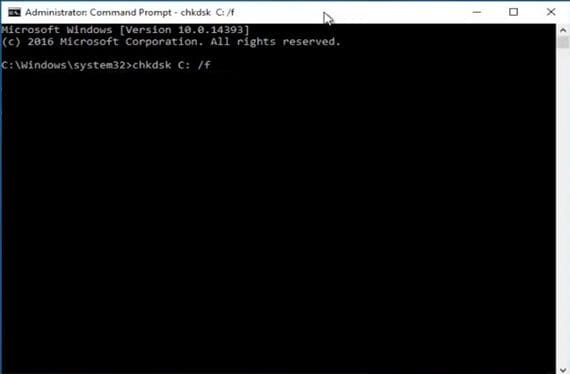
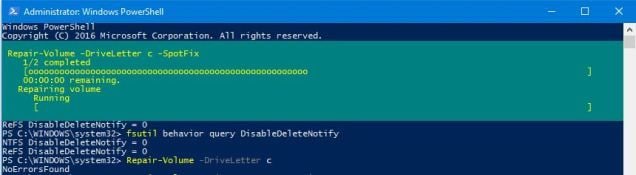






Dea N.
staff Editor