วิธีแก้ไขการซ่อมแซมการเริ่มต้นไม่สามารถซ่อมแซมพีซีของคุณได้
การเป็นซอฟต์แวร์ในแต่ละวัน แม้แต่ Windows 10 ซึ่งเป็น 1 ในระบบปฏิบัติการที่ได้รับความนิยมมากที่สุด ก็ไม่ปลอดภัยจากการประสบปัญหาทางเทคนิคหลายประการ ตั้งแต่จอฟ้ามรณะไปจนถึงข้อผิดพลาดในการบูต มีปัญหาทางเทคนิคหลายประการที่พีซี Windows สามารถเผชิญได้ในแต่ละวัน
โชคดีที่ Microsoft ได้ออกแบบ "การซ่อมแซมการเริ่มต้นอัตโนมัติ" โดยเฉพาะเพื่อต่อสู้กับข้อผิดพลาดทางเทคนิคประเภทนี้ และซ่อมแซมระบบของคุณทันที อย่างไรก็ตาม มีหลายกรณีที่ "การซ่อมแซมการเริ่มต้นอัตโนมัติ" ล้มเหลวอย่างมาก และแสดงข้อผิดพลาดต่อไปนี้แทน
"การซ่อมแซมอัตโนมัติไม่สามารถซ่อมแซมพีซีของคุณได้"
หากคุณพบข้อความแสดงข้อผิดพลาดเดียวกันบนหน้าจอ กรุณาอ่านต่อ คำแนะนำต่อไปนี้ประกอบด้วยวิธีแก้ปัญหาการทำงานทั้งหมดที่จะช่วยคุณแก้ไขปัญหานี้ได้
การซ่อมแซมการเริ่มต้นแก้ไขข้อผิดพลาดของ Windows ไม่สามารถซ่อมแซมพีซีของคุณได้ – เหตุใดจึงเกิดขึ้น?
ก่อนอื่น เรามาพูดถึงสาเหตุที่ทำให้ "การซ่อมแซมการเริ่มต้นอัตโนมัติ" ล้มเหลว และแสดงข้อผิดพลาดดังกล่าวบนหน้าจอของคุณ ต่อไปนี้คือ สาเหตุบางประการที่อาจทำให้การซ่อมแซมการเริ่มต้นล้มเหลวขณะพยายามแก้ไขปัญหา
- หากพาร์ติชันสำหรับเริ่มระบบหลักเสียหายเนื่องจากมัลแวร์ "การซ่อมแซมการเริ่มต้นอัตโนมัติ" มักจะล้มเหลวในการแก้ไขข้อผิดพลาด
- ในหลายกรณี ผู้ใช้งานจำเป็นต้องแก้ไขข้อผิดพลาด BSOD หลายประการด้วยตนเอง ข้อผิดพลาดประเภทนี้มีความสำคัญมากจน Windows ไม่สามารถแก้ไขได้ด้วยตัวเอง
เป็นที่น่าสังเกตว่า แม้จะเป็นระบบปฏิบัติการขั้นสูง แต่ก็ยังถือเป็นความท้าทายที่ยิ่งใหญ่สำหรับนักพัฒนาในการกำหนดค่า Windows 10 ให้แก้ไขปัญหาทั้งหมดโดยอัตโนมัติ หมายความว่า คุณอาจต้องพึ่งพาเครื่องมือของบริษัทอื่นแทนการซ่อมแซมอัตโนมัติในตัวเพื่อแก้ไขปัญหา
ต่อไปนี้คือ รายการโซลูชันการทำงานต่างๆ ที่จะช่วยคุณแก้ไขปัญหาระบบ และแก้ไข "การซ่อมแซมอัตโนมัติไม่สามารถซ่อมแซมพีซีของคุณได้"
โซลูชันที่ 1: การแก้ไขปัญหาด้วยตัวพร้อมรับคำสั่ง
ในกรณีที่พีซีของคุณกำลังเผชิญกับ "ข้อผิดพลาดในการบูต" การเรียกใช้งานคำสั่งเฉพาะในตัวพร้อมรับคำสั่งจะช่วยได้ ไม่เพียงแต่จะช่วยแก้ปัญหาการบูตโดยเฉพาะเท่านั้น แต่คุณไม่จำเป็นต้องเรียกใช้งานเครื่องมือ "การซ่อมแซมการเริ่มต้นอัตโนมัติ" เลย
ขั้นตอนที่ 1: กดปุ่ม "Power" และเริ่มกดปุ่ม "F11" ทันทีเพื่อเข้าสู่โหมดการกู้คืน
ขั้นตอนที่ 2: ไปที่การแก้ไขปัญหา > ตัวเลือกขั้นสูงแล้วเลือก "ตัวพร้อมรับคำสั่ง"

ขั้นตอนที่ 3: เมื่อคุณอยู่ในหน้าต่างตัวพร้อมรับคำสั่ง ให้รันคำสั่งต่อไปนี้ในลำดับเดียวกัน
bootrec.exe /rebuildbcd
bootrec.exe /fixmbr
bootrec.exe /fixboot
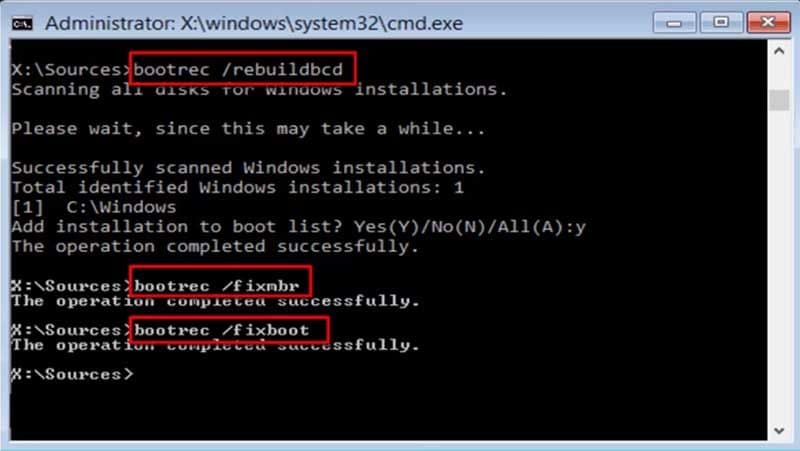
คำสั่งเหล่านี้จะแก้ไขปัญหาใดๆ เกี่ยวกับ BCD และ MBR ทำให้ระบบของคุณบูตได้ตามปกติ
โซลูชันที่ 2: การแก้ไขปัญหาในเซฟโหมด
การใช้งานเซฟโหมดเป็นอีกวิธีหนึ่งในการกำจัดข้อผิดพลาดนี้ทันที เนื่องจากบริการเริ่มต้นที่จำเป็นเท่านั้นที่จะโหลดระหว่างการบูตเซฟโหมด คุณจึงสามารถบูตระบบ และถอนการติดตั้งไดรเวอร์ / แอปพลิเคชันที่ผิดพลาดซึ่งอาจทำให้ "การซ่อมแซมการเริ่มต้นอัตโนมัติ" ล้มเหลวได้อย่างง่ายดาย
ขั้นตอนที่ 1: เปิดระบบของคุณ และกดปุ่ม "F8" ต่อไปเพื่อเปิดเมนู Windows ขั้นสูง
ขั้นตอนที่ 2: ใช้งานคีย์ผสมที่ถูกต้อง (ดังที่แสดงบนหน้าจอ) เพื่อเข้าสู่เซฟโหมดด้วยตัวพร้อมรับคำสั่ง
ขั้นตอนที่ 3: ตอนนี้ ให้พิมพ์คำสั่งต่อไปนี้แล้วกด Enter
DISM /Online /Cleanup-Image /RestoreHealth
sfc /scannow

คำสั่งแรกจะซ่อมแซมอิมเมจของ Windows และคำสั่งที่ 2 จะสแกน และซ่อมแซมไฟล์ระบบที่เสียหายทั้งหมด หลังจากดำเนินการคำสั่งเหล่านี้ เพียงรีสตาร์ทระบบตามปกติแล้วคุณจะไม่พบข้อผิดพลาดอีกต่อไป
โซลูชันที่ 3: ปิดใช้งานการซ่อมแซมการเริ่มต้นอัตโนมัติ
หากคุณได้ติดตั้งโปรแกรมป้องกันมัลแวร์หรือโปรแกรมป้องกันไวรัส โปรแกรมดังกล่าวอาจรบกวนฟังก์ชัน "การซ่อมแซมการเริ่มต้นอัตโนมัติ" หากเป็นเช่นนั้น สิ่งที่คุณต้องทำคือ ปิดการใช้งานซอฟต์แวร์ป้องกันไวรัส แต่เนื่องจากเราไม่สามารถเข้าสู่ระบบ Windows ได้ เราจึงต้องดำเนินการนี้ผ่านโหมดการกู้คืน
ขั้นตอนที่ 1: อีกครั้ง ให้ระบบของคุณอยู่ในโหมดการกู้คืนโดยทำตามคำแนะนำที่กล่าวไว้ก่อนหน้านี้
ขั้นตอนที่ 2: เลือกแก้ไขปัญหา > ตัวเลือกขั้นสูง และเลือก "การตั้งค่าเริ่มต้น"
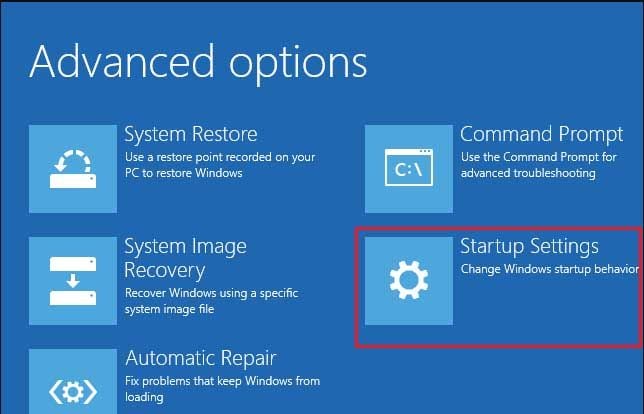
ขั้นตอนที่ 3: คลิกรีสตาร์ท และการตั้งค่าการเริ่มต้นต่างๆ จะปรากฏบนหน้าจอของคุณ
ขั้นตอนที่ 4: เลือกการตั้งค่าที่ 8 เช่น ปิดการใช้งาน Early Launch AntiMalware Protection รีสตาร์ทระบบของคุณอีกครั้ง และตรวจสอบว่า คุณยังประสบปัญหาเดิมอยู่หรือไม่
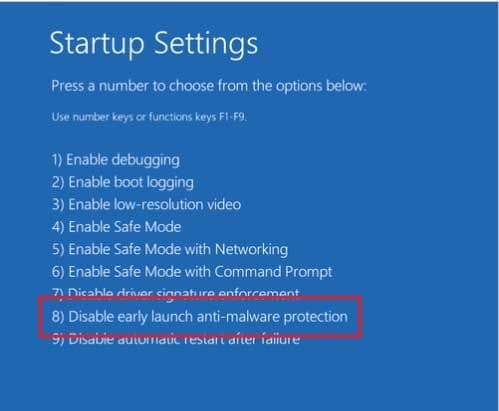
หากทุกอย่างถูกต้อง คุณจะไม่เห็นข้อผิดพลาด "การซ่อมแซมการเริ่มต้นระบบไม่สามารถซ่อมแซมพีซีของคุณได้" อีกต่อไป
โซลูชันที่ 4: รีเซตพีซีของคุณเป็นค่าเริ่มต้น
ในกรณีที่การอัปเดตล่าสุดหรือแอปพลิเคชันบุคคลที่ 3 ทำให้ "การซ่อมแซม Windows" ล้มเหลว คุณสามารถลองรีเซตพีซีของคุณได้ การรีเซตจะกำหนดค่าระบบของคุณให้เป็นการตั้งค่าเริ่มต้น และ "การซ่อมแซมการเริ่มต้นอัตโนมัติ" จะทำงานตามปกติโดยไม่แสดงข้อผิดพลาดใดๆ
ไม่มีวิธีแก้ปัญหาใช่ไหม? – ลองใช้เคล็ดลับโบนัสนี้!
หากไม่มีวิธีใดข้างต้นที่สามารถแก้ไขปัญหา "การซ่อมแซมอัตโนมัติ" ในระบบของคุณได้ คุณจะต้องใช้งานซอฟต์แวร์บุคคลที่ 3 เพื่อให้งานสำเร็จลุล่วงได้ Restoro เป็นเครื่องมือซ่อมแซมระบบขั้นสูงที่ออกแบบมาโดยเฉพาะเพื่อแก้ไขข้อผิดพลาดต่างๆ ของ Windows
ไม่ว่าระบบของคุณจะติดอยู่ในลูป "การซ่อมแซมการเริ่มต้น" หรือทำให้เกิดปัญหาการบูตเป็นครั้งคราว คุณสามารถใช้งาน Restoro เพื่อซ่อมแซมระบบในสถานการณ์ต่างๆ ได้
วิธีการกู้คืนข้อมูลที่โหลดหากการซ่อมแซมการเริ่มต้นไม่สามารถซ่อมแซมพีซีของคุณไม่สามารถแก้ไขได้
ดังที่เราได้กล่าวไว้ก่อนหน้านี้ มีหลายสถานการณ์ที่แม้แต่ "การซ่อมแซมการเริ่มต้นอัตโนมัติ" ก็ไม่สามารถแก้ไขปัญหาเฉพาะของ Windows ได้ ในกรณีนี้ เราจะกู้คืนข้อมูลในคอมพิวเตอร์ได้อย่างไร?
เนื่องจากคุณไม่สามารถเข้าสู่ระบบได้ คุณจะต้องมีซอฟต์แวร์กู้คืนข้อมูลที่อนุญาตให้ผู้ใช้งานสามารถกู้คืนไฟล์จากระบบที่ไม่สามารถบูตได้ Wondershare Recoverit เป็นเครื่องมือหนึ่งที่เหมาะกับคำอธิบาย
เป็น 1 ในเครื่องมือการกู้คืนข้อมูลที่ได้รับความนิยมมากที่สุด RecoverIt ช่วยให้ผู้ใช้งานสามารถสร้างไดรฟ์ USB ที่สามารถบูตได้ และใช้งานเพื่อกู้คืนไฟล์ที่จำเป็นทั้งหมดอย่างปลอดภัยบนอุปกรณ์จัดเก็บข้อมูลแบบพกพา
เรามาพูดถึงฟีเจอร์บางอย่างที่ทำให้ Recoverit เป็นเครื่องมือการกู้คืนที่ดีที่สุดสำหรับพีซีที่ไม่สามารถบูตได้
- กู้คืนไฟล์ประเภทต่างๆ รวมถึงวิดีโอ เอกสาร รูปภาพ ฯลฯ
- ทำงานร่วมกับระบบ Windows ทั้งหมด
- คุณสามารถใช้งานตัวเลือกดูตัวอย่างเพื่อตรวจสอบไฟล์ก่อนที่จะกู้คืน
- เครื่องมือการกู้คืนข้อมูลที่ปลอดภัยโดยสมบูรณ์ซึ่งไม่ขัดขวางข้อมูลส่วนบุคคลของผู้ใช้งาน
ดังนั้น หากคุณวางแผนที่จะติดตั้ง Windows ใหม่บนระบบของคุณด้วย อย่าลืมใช้งาน Recoverit เพื่อดึงข้อมูลที่สำคัญทั้งหมด ทำตามคำแนะนำเหล่านี้เพื่อใช้งาน Wondershare Recoverit บนระบบที่ไม่สามารถบูตได้
วิดีโอสอนเกี่ยวกับวิธีการกู้คืนไฟล์ที่ถูกลบใน Windows 10 / 8 / 7 ได้อย่างง่ายดาย?
ขั้นตอนที่ 1: ติดตั้ง และเปิดใช้งาน Recoverit บนแล็ปท็อปเครื่องอื่น และเลือก "การกู้คืนข้อมูลความผิดพลาดของระบบ" ในอินเทอร์เฟซหลัก

ขั้นตอนที่ 2: เสียบไดรฟ์ USB และเลือก "สร้างไดรฟ์ USB ที่สามารถบูตได้" บนหน้าจอของคุณ แตะ "สร้าง" ที่มุมขวาล่าง

ขั้นตอนที่ 3: ในหน้าต่างถัดไป ระบบจะขอให้คุณฟอร์แมตไดรฟ์ USB คลิก "ฟอร์แมตตอนนี้" เพื่อยืนยันการกระทำของคุณ

ขั้นตอนที่ 4: เครื่องมือนี้จะเริ่มฟอร์แมต USB โดยอัตโนมัติ และแปลงเป็นไดรฟ์ที่สามารถบูตได้

ขั้นตอนที่ 5: เมื่อกระบวนการเสร็จสิ้น ให้ใส่ไดรฟ์ USB ลงในระบบที่ไม่สามารถบูตได้ และทำการบูตจาก USB เอง สำหรับขั้นตอนโดยละเอียด กรุณาดูวิธีตั้งค่าคอมพิวเตอร์ให้บูตจากไดรฟ์ USB

ขั้นตอนที่ 6: ตอนนี้ เพียงทำตามคำแนะนำบนหน้าจอเพื่อใช้งาน Recoverit เพื่อกู้คืนไฟล์ที่มีค่าทั้งหมดบนไดรฟ์จัดเก็บข้อมูลแบบพกพา

เหตุใดผู้คนจำนวนมากจึงประสบปัญหานี้ด้วยเหตุผลที่แตกต่างกัน?
แม้ว่าการที่ "ซ่อมแซมการเริ่มต้น Windows" ล้มเหลวอย่างมากอาจดูน่าหงุดหงิด แต่ก็ควรเข้าใจว่า นี่เป็น 1 ในปัญหาที่พบบ่อยที่สุดของ Windows ผู้ใช้งานจำนวนมากจัดการกับข้อผิดพลาดนี้ อาจเนื่องมาจาก MBR (บันทึกการบูตหลัก) หรือ BCD (ข้อมูลการกำหนดค่าการบูต) ที่เสียหาย
นอกจากนี้ แอปพลิเคชัน และไดรเวอร์ของบริษัทอื่นหลายรายการยังสามารถจำกัดโปรแกรม "ซ่อมแซมการเริ่มต้น" เพื่อให้ทำงานได้อย่างถูกต้อง เนื่องจากสาเหตุที่แตกต่างกันอาจทำให้เกิดปัญหานี้บนพีซี Windows ของคุณได้ คุณจะต้องลองใช้วิธีแก้ไขปัญหาที่แตกต่างกัน วิธีการข้างต้นจะใช้ได้ในเกือบทุกกรณี และคุณจะสามารถแก้ไขโปรแกรมซ่อมแซมการเริ่มต้นระบบได้โดยไม่ต้องยุ่งยากใดๆ
อย่างไรก็ตาม หากวิธีแก้ปัญหาเหล่านี้ไม่ได้ผล คุณจะต้องติดตั้ง Windows ใหม่ตั้งแต่ต้น ในกรณีนั้น ตรวจสอบให้แน่ใจว่า ใช้งาน Wondershare Recoverit เพื่อที่คุณจะได้ไม่ต้องสูญเสียไฟล์สำคัญใดๆ
Computer Troubleshooting
- Win System Crash
- Windows Tips
- Computer Problems
- Blue Screen Errors



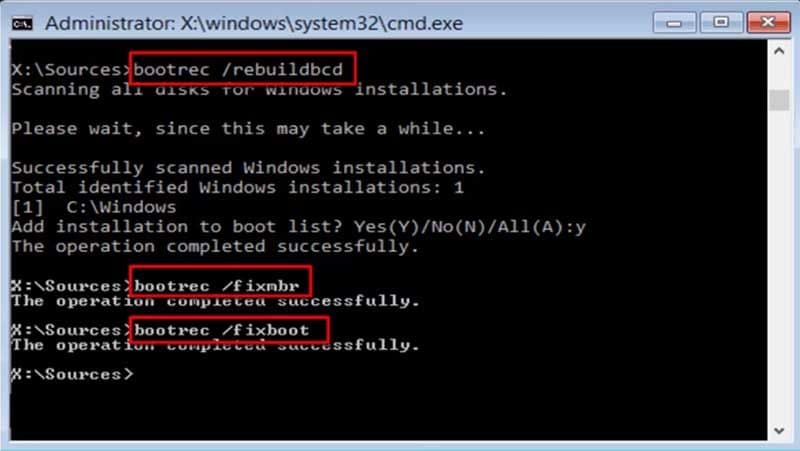

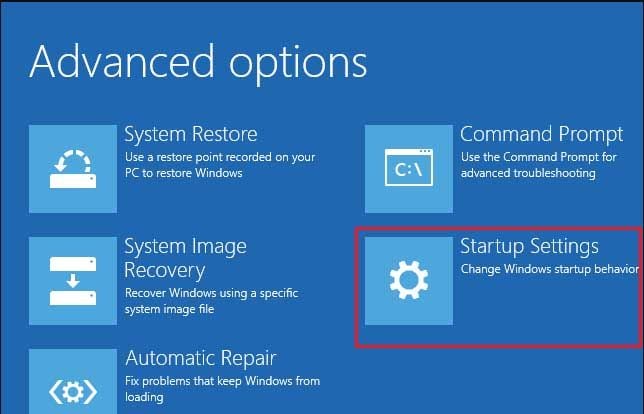
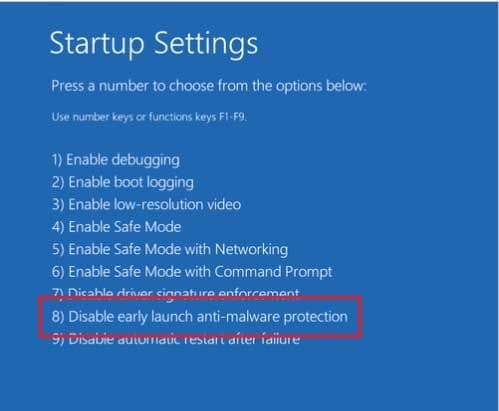







Dea N.
staff Editor