4 วิธีแก้ไขรหัสข้อผิดพลาด 0xc0000034 บน Windows 10
ปัญหาทางเทคนิคอย่างรหัสข้อผิดพลาด 0xc0000034 บน Windows 10 และรหัสข้อผิดพลาด 0xc0000034 ในไฟล์ BCD ยากที่จะแก้ไข คุณจะต้องการคำแนะนำจากผู้เชี่ยวชาญในการแก้ปัญหานี้ ปัญหาอาจเกิดขึ้นได้จากหลายสาเหตุ เช่น การบูตการกำหนดค่าข้อมูลต่าง ๆ หรือ เนื่องจากไฟล์สูญหายไปจากไดรฟ์ BCD
การเผชิญกับปัญหาแบบนี้อาจเป็นเรื่องที่ท้าทาย แต่ไม่ต้องตื่นตระหนกไป ข้อมูลของคุณก็อยู่ที่นั่น และคุณจะได้รับคำแนะนำจากบทความนี้เพื่อแก้ไขข้อผิดพลาดอย่างแน่นอน
อาการของรหัสข้อผิดพลาด 0xc0000034 บน Windows 10
รหัสข้อผิดพลาด 0xc0000034 อาจเป็นหนึ่งในปัญหาจอฟ้าที่น่ารำคาญที่สุดที่คุณจะมีโอกาสพบเจอ รหัสข้อผิดพลาดนี้อาจทำให้หน้าจอของคุณเปลี่ยนเป็นสีดำและฟ้า ต่อไปนี้คืออาการของเครื่องที่คุณอาจพบซึ่งเกิดจากรหัสข้อผิดพลาดดังกล่าว
- การกู้คืน
- PC ของคุณจะต้องได้รับการซ่อมแซม
- ไฟล์ข้อมูล Boot Configuration มีข้อมูลบางส่วนที่สำคัญหายไป
- ไฟล์:/ BCD
- รหัสข้อผิดพลาด 0xc0000034 บน Windows 10
สาเหตุของรหัสข้อผิดพลาด 0xc0000034
มีสาเหตุมากมายที่อาจทำให้คอมพิวเตอร์เกิดรหัสข้อผิดพลาดระหว่างกระบวนการบูต เนื่องจากการดูที่รหัสข้อผิดพลาดนั้นไม่ได้ให้ข้อมูลอะไรกับเรามากนักเกี่ยวกับสาเหตุ เราจึงทำการค้นคว้าจนได้สาเหตุมาดังนี้:
- หนึ่งในสาเหตุก็คือไฟล์ที่เกี่ยวข้องกับการบูตหายไป, เกิดความเสียหาย หรือมีการกำหนดค่าที่ผิด ข้อผิดพลาดที่เกี่ยวข้องกับ BCD อาจทำให้เกิดจอฟ้าเมื่อคุณสตาร์ทคอมพิวเตอร์ของคุณ และเมื่อรหัสข้อผิดพลาด 0xc0000034 เกี่ยวข้องกับไฟล์ใดไฟล์หนึ่งโดยเฉพาะ ดังนั้น BCD ที่เกิดความเสียหายจึงอาจเป็นหนึ่งในสาเหตุหลักซึ่งเกี่ยวข้องกับรหัสข้อผิดพลาด 0xc0000034 บน Windows 10
- ส่วนที่ทำงานผิดปกติในฮาร์ดไดรฟ์ก็อาจเป็นอีกหนึ่งสาเหตุของรหัสข้อผิดพลาด 0xc0000024 บน windows 10 เช่นกัน ส่วนที่ทำงานผิดปกติในฮาร์ดไดรฟ์ถูกออกแบบมาเพื่อเก็บข้อมูลสำคัญทั้งหมดเกี่ยวกับไฟล์และข้อมูลของคุณ ซึ่งไม่สามารถอ่านได้อีกต่อไป
- หากคุณเพิ่งเปลี่ยนฮาร์ดแวร์หรือซอฟต์แวร์ของคุณ ก็อาจเป็นเหตุผลในการเกิดรหัสข้อผิดพลาด 0xc0000034 ได้
- หาก Windows ที่คุณติดตั้งเกิดขัดข้องหรือเสียหาย ก็อาจเป็นสาเหตุหลักสำหรับการเกิดรหัสข้อผิดพลาด 0xc0000034 บน Windows 10
วิธีแก้ไขรหัสข้อผิดพลาด 0xc0000034 บน Windows ทำอย่างไร?
ในส่วนนี้จะช่วยมอบทางออกง่าย ๆ ให้คุณสำหรับปัญหาดังกล่าว ถึงแม้ว่ารหัสข้อผิดพลาด 0xc0000034 บน Windows 10 อาจก่อให้เกิดความเสียหายกับคอมพิวเตอร์ คุณก็สามารถใช้วิธีด้านล่างต่อไปนี้เพื่อกำจัดรหัสข้อผิดพลาดออกไปได้:
วิธีที่ 1: ใช้งานการซ่อมแซมอัตโนมัติของ Windows
วิธีนี้จะใช้ฟังก์ชั่นการซ่อมแซมอัตโนมัติของระบบ และจะต้องมีมีเดียสำหรับติดตั้ง Windows เช่น CD, DVD หรือไดรฟ์ USB ก็ได้ ทำตามขั้นตอนต่อไปนี้เพื่อเปิดใช้งานการซ่อมแซมอัตโนมัติของ Windows:
ขั้นตอนที่ 1. คุณจะต้องใส่มีเดียสำหรับติดต้ัง Windows และทำการรีบูตระบบ
ขั้นตอนที่ 2. คลิกที่ปุ่ม Next แล้วจึงคลิกที่ตัวเลือก "Repair your computer" ในหน้าจอถัดไป

ขั้นตอนที่ 3. คลิกที่ "troubleshoot" และเลือกตัวเลือก "automatic repair"
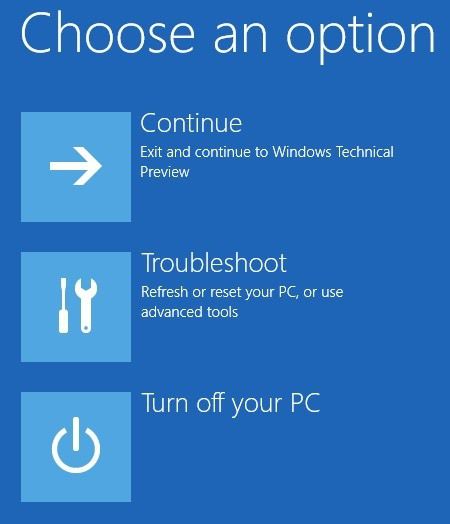
ขั้นตอนที่ 4. คุณจะต้องเลือก "Operating System" จากรายการ เพราะระบบจะทำการตรวจสอบระบบปฏิบัติการของคอมพิวเตอร์เพื่อแก้ไขปัญหา
ขั้นตอนที่ 5. รออย่างใจเย็นจนกว่าปัญหาจะถูกแก้ไข
วิธีที่ 2: แก้ไขปัญหาด้วยตนเอง
หากคุณต้องการที่จะกำจัดรหัสข้อผิดพลาดด้วยตนเอง ให้ทำตามขั้นตอนดังนี้:
ขั้นตอนที่ 1. ใส่มีเดียสำหรับติดตั้ง Windows ไปที่คอมพิวเตอร์และทำการบูต
ขั้นตอนที่ 2. คลิกที่ปุ่ม Next แล้วไปที่ตัวเลือกการซ่อมแซมคอมพิวเตอร์
ขั้นตอนที่ 3. ไปที่ตัวเลือกการแก้ไขปัญหา และเลือกตัวเลือกระดับแอดวานซ์
ขั้นตอนที่ 4. คุณจะเห็น Command Prompt

ขั้นตอนที่ 5. ในหน้าต่าง Command Prompt ให้พิมพ์คำสั่งต่อไปนี้
- Bootrec/ fixmbr
- Bootrec/ fixboot
- Bootrec/ scanos
- Bootrec/ rebuildbcd
ขั้นตอนที่ 6. หลังจากพิมพ์คำสั่งเหล่านี้แล้ว ให้กด Enter
ขั้นตอนที่ 7. เมื่อคำสั่งดำเนินการสำเร็จ ให้พิมพ์ปุ่ม Exit และกดปุ่ม Enter

ขั้นตอนที่ 8. ยินดีด้วย! รหัสข้อผิดพลาด 0xc0000034 บน Windows 10 ได้รับการแก้ไขแล้ว
วิธีที่ 3: ตรวจสอบและซ่อมแซมส่วนที่ทำงานผิดปกติ
ขั้นตอนที่ 1. ในการซ่อมแซมส่วนที่ทำงานผิดปกติ คุณจะต้องติดตั้งและเปิดใช้งานซอฟต์แวร์ซ่อมแซม
ขั้นตอนที่ 2. คลิกขวาที่ดิสก์ที่คุณต้องการจะซ่อมแซมและเลือกที่ตัวเลือก "Verify or Repair Bad Sectors"
ขั้นตอนที่ 3. คลิกที่ตัวเลือก "start verify" และซอฟต์แวร์ก็จะเริ่มต้นค้นหาส่วนที่ทำงานผิดปกติ
ขั้นตอนที่ 4. เมื่อกระบวนการแสกนเสร็จสิ้น คุณจะได้รับรายงานว่าพบส่วนที่ทำงานผิดปกติกี่ส่วน
ขั้นตอนที่ 5. คลิกที่ปุ่ม "repair" เพื่อซ่อมแซมส่วนที่ทำงานผิดปกติที่พบ
วิธีที่ 4: รีเฟรช PC ของคุณ
การรีเฟรช Windows 10 อาจเป็นทางออกสำหรับรหัสข้อผิดพลาด 0xc0000034 ได้
ทำตามข้อมูลต่อไปนี้เพื่อรีเฟรช PC ของคุณ
ขั้นตอนที่ 1. อย่างแรกเลยก็คือการรีสตาร์ทคอมพิวเตอร์
ขั้นตอนที่ 2. กดคีย์ F8 หรือ F11
ขั้นตอนที่ 3. คลิกที่ตัวเลือก "troubleshoot"
ขั้นตอนที่ 4. คลิกที่ปุ่มที่เขียนว่า "refresh your PC"

ขั้นตอนที่ 5. ทำตามคำสั่งและทำตามขั้นตอนจนเสร็จสิ้นเพื่อรีเฟรช PC ของคุณ
วิธีกู้คืนข้อมูลที่หายไปเนื่องจากรหัสข้อผิดพลาด 0xc0000034 บน Windows 10 ทำอย่างไร?
Recoverit เป็นซอฟต์แวร์กู้คืนข้อมูลที่ได้รับความไว้วางใจจากมากกว่า 5,000,000 คนและองค์กรต่าง ๆ ทั่วโลกในการกู้คืนข้อมูล คุณสามารถกู้คืนไฟล์ข้อมูลกลับมาได้ทุกประเภทด้วยโปรแกรม Recoverit Data Recovery ไม่ว่าคุณจะทำไฟล์เสียง,ไฟล์วิดีโอ, อีเมล หรืออะไรก้ตามหายไป ก็สามารถใช้ Recoverit Data Recovery เพื่อเอาข้อมูลที่แสนมีค่าของคุณกลับคืนมมาได้ นี่เป็นเครื่องมือในการกู้คืนข้อมูลขั้นสุดยอดที่เชื่อถือได้ 100% และปลอดภัย
ขั้นตอนการกู้คืนข้อมูลที่สูญหายจากรหัสข้อผิดพลาด 0xc0000034 บน Windows 10
ขั้นตอนที่ 1: เลือกตำแหน่ง
คุณสามารถเริ่มกระบวนการได้โ้ดยการเลือกฮาร์ดดิสก์หรือเดสก์ท็อปใต้แท็บ Location คลิกดที่ปุ่ม "start" เพื่อเริ่มการแสกนสำหรับตำแหน่งที่เลือก

ขั้นตอนที่ 2: แสกนในไดรฟ์นั้นๆ
เครื่องมือ Recoverit จะเริ่มการแสกนรอบด้านสำหรับ PC หรือแล็ปท็อปของคุณ ภายในไม่กี่นาที กระบวนการแสกนก็จะเสร็จสิ้น หากมีไฟล์ขนาดใหญ่ ก็อาจจะใช้เวลาสองสามชั่วจนกว่ากระบวนการจะเรียบร้อยดี

ขั้นตอนที่ 3: ดูตัวอย่างและกู้คืนไฟล์ที่สูญหาย
เครื่องมือนี้จะให้คุณสามารถดูตัวอย่างไฟล์ก่อนที่จะทำการกู้คืนไฟล์ที่คุณต้องการ คุณจะได้รับหน้าต่างตัวอย่างที่ปรากฏขึ้นเมื่อคลิกปุ่ม "Preview"
หลังจากดูตัวอย่างไฟล์แล้ว คุณก็สามารถกดที่ปุ่ม "Recover" เพื่อนำไฟล์ของคุณกลับคืนมาและบันทึกไว้ที่ตำแหน่งที่ต้องการ พึงระลึกไว้ว่าคุณไม่จำเป็นที่จะต้องบันทึกไฟล์ไว้ในตำแหน่งเดิมที่คุณทำหายไป

บทสรุป
รหัสข้อผิดพลาด 0xc0000034 บน Windows 10 อาจเป็นเรื่องร้ายแรงสำหรับคอมพิวเตอร์ของคุณ คุณอาจสูญเสียข้อมูลสำคัญและความปลอดภัยของคุณก็อาจจะหายไป ดังนั้นการบันทึกข้อมูลของคุณเมื่อเกิดรหัสข้อผิดพลาด 0xc0000034 จึงเป็นสิ่งสำคัญ โปรแกรมกู้คืน Recoverit อาจเป็นประโยชน์ในการช่วยคุณอาจความเสียหายที่เกิดขึ้นจากข้อมูลสำคัญที่หายไป ดังนั้น โปรดใช้เครื่องมือกู้คืน Recoverit และปกป้องข้อมูลสำคัญของคุณจากรหัสข้อผิดพลาด 0xc0000034
Computer Troubleshooting
- Win System Crash
- Windows Tips
- Computer Problems
- Blue Screen Errors



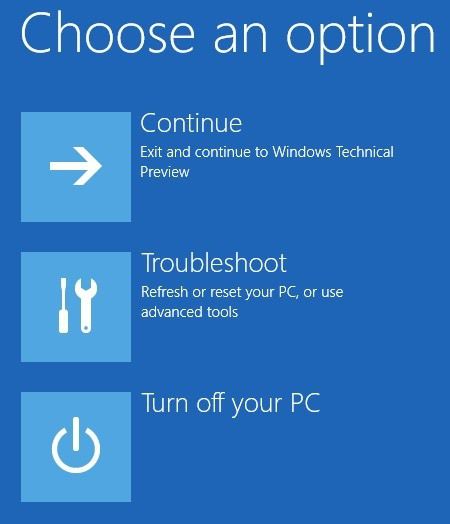









Dea N.
staff Editor