11 โซลูชันเพื่อแก้ไขรายการ PFN รหัสหยุด Windows 10 / 11 เสียหาย
Windows เป็นระบบปฏิบัติการที่ทรงพลัง แต่มาพร้อมกับจุดบกพร่อง และข้อผิดพลาดในบางครั้ง ทุกอย่างอาจดำเนินไปอย่างถูกต้อง จากนั้น คุณจะเห็นข้อผิดพลาด BSOD (จอฟ้ามรณะ) ข้อผิดพลาด BSOD หมายถึงเมื่อ รหัสหยุด Windows รายการ PFN เสียหาย เกิดขึ้น คอมพิวเตอร์ของคุณไม่อยู่ในสภาพที่สามารถประมวลผลงานใดๆ ได้ ฐานข้อมูล PFN (หมายเลขเฟรมหน้า) เต็มไปด้วยรายการที่ใช้ค้นหาตำแหน่งของไฟล์ระบบทั้งหมด PFN ไม่สามารถประมวลผลงานใดๆ ได้หากงานเสียหาย จากนั้น คุณได้รับข้อผิดพลาด BSOD บนหน้าจอ อย่างไรก็ตาม ต้องขอบคุณโซลูชันมากมายที่คุณสามารถทำได้เพื่อจัดการกับรายการรหัสหยุด pfn ที่เสียหาย
ส่วนที่ 1: วิธีแก้ไขรายการรหัสหยุด PFN ที่เสียหาย
มีหลายวิธีในการบรรลุเป้าหมายของเราเสมอ ในตอนนี้ เรากำลังบรรลุเป้าหมายในการแก้ไข รายการ PFN รหัสหยุด Windows 10 / 11 ที่เสียหาย ด้วยวิธีง่ายๆ บางประการ เรากำลังนำเสนอวิธีแก้ปัญหา 11 ประการสำหรับคุณสำหรับการแก้ไขข้อผิดพลาด รหัสหยุด Windows 10 / 11 PFN รายการเสียหาย ซึ่งมีดังต่อไปนี้ ดำเนินการอย่างระมัดระวังเพื่อแก้ไขปัญหา BSOD
โซลูชันที่ 1: ถอนการติดตั้งซอฟต์แวร์ที่มีปัญหา
ตามผู้ใช้งานบางราย รายการ PFN เสียหายเกิดขึ้นเนื่องจากซอฟต์แวร์ป้องกันไวรัส อย่างไรก็ตาม ซอฟต์แวร์อื่นๆ บางตัวก็สามารถสร้างปัญหานี้ได้เช่นกัน ซอฟต์แวร์ของบุคคลที่ 3 หรือแม้แต่แคร็ก อาจทำให้เกิดปัญหาได้ ดังนั้น ให้พร้อมที่จะถอนการติดตั้ง ในปัจจุบัน ซอฟต์แวร์บางตัว โดยเฉพาะโปรแกรมป้องกันไวรัส มาพร้อมกับโปรแกรมถอนการติดตั้งโดยเฉพาะ คุณสามารถดาวน์โหลดตัวถอนการติดตั้งซอฟต์แวร์ได้จากเว็บไซต์อย่างเป็นทางการ ใช้งานโปรแกรมถอนการติดตั้งเพื่อลบโปรแกรมป้องกันไวรัสแล้วติดตั้งซอฟต์แวร์เดียวกันเวอร์ชันล่าสุด แต่จากลิงก์อย่างเป็นทางการ หากปัญหายังคงอยู่ ควรติดตั้งโปรแกรมป้องกันไวรัสอื่นๆ จะดีกว่า
โซลูชันที่ 2: ซ่อมแซมรีจิสทรี Windows ที่เสียหาย
บางทีการติดตั้งรีจิสทรีของ Windows ในคอมพิวเตอร์ของคุณอาจเสียหาย บางครั้ง พีซีของเราทำงานช้าลงเนื่องจากปัญหานี้ เป็นการดีกว่าที่จะลบรีจิสทรีที่เสียหายหรือถูกลบออก สแกนหรือลบรีจิสทรีที่ดูเหมือนไม่ถูกต้อง มีเครื่องมือฟรีมากมายทางออนไลน์ที่จะช่วยคุณในเรื่องนี้ หากคุณต้องการดำเนินการด้วยตนเอง ให้เริ่ม "การซ่อมแซมอัตโนมัติ" "รีเฟรช" และ "รีเซต" สิ่งเหล่านี้สามารถปฏิรูปได้อย่างรวดเร็ว และหลายท่านก็ทำไปแล้วใช่ไหม?
โซลูชันที่ 3: เรียกใช้งานตัวแก้ไขปัญหา BSOD
ตอนนี้ คุณรู้สึกหงุดหงิดไหม? ไม่ต้องกังวลเพราะคุณยังมีวิธีแก้ปัญหาอีกมากมายให้ลอง เปิดตัวเครื่องมือแก้ปัญหา BSOD มีการติดตั้งไว้ในโปรแกรมแก้ไขปัญหา Windows 10 / 11 ทุกโปรแกรม มีอยู่ใน "การตั้งค่า" เครื่องมือนี้สามารถแก้ไขข้อผิดพลาด BSOD ได้ หากต้องการเรียกใช้งาน ให้ทำตามขั้นตอนที่กำหนด:
ขั้นตอนที่ 1: ขั้นแรก ไปที่ "เริ่มต้น" และไปที่แอปพลิเคชัน "การตั้งค่า" หรือใช้ช่องค้นหาเพื่อเปิด "การตั้งค่า"
ขั้นตอนที่ 2: คลิกที่ "ตัวเลือกการอัปเดต และความปลอดภัย" และเลือก "แก้ไขปัญหา" จากเมนูด้านซ้าย
ขั้นตอนที่ 3: อย่างที่คุณเห็น BSOD อยู่ที่บานหน้าต่างด้านขวา และคลิกเพื่อ "เรียกใช้งานตัวแก้ไขปัญหา"
ขั้นตอนที่ 4: ทำตามคำแนะนำต่อไปเพื่อดำเนินการตามกระบวนการ

โซลูชันที่ 4: เรียกใช้การสแกน SFC
การสแกน SFC เป็นอีกทางเลือกหนึ่งในการลองแก้ไขปัญหาความเสียหายของรายการรหัสหยุด Windows PFN เป็นคำสั่งสำหรับตรวจสอบ และสแกนไฟล์ทั้งหมด และแทนที่ไฟล์ที่เสียหาย มันสามารถแก้ปัญหาได้หลายอย่างเมื่อดำเนินการอย่างถูกต้อง
ขั้นตอนที่ 1: คลิกขวาที่ "Start" และเปิด CMD (ผู้ดูแลระบบตัวพร้อมรับคำสั่ง)
ขั้นตอนที่ 2: ป้อนคำสั่ง "sfc/scannow" กดปุ่ม Enter

ขั้นตอนที่ 3: รอ และรีสตาร์ทคอมพิวเตอร์เมื่อเสร็จแล้ว และดูว่า ทำงานได้อย่างถูกต้องหรือไม่
โซลูชันที่ 5: เรียกใช้งาน DISM
DISM (การบริการ และการจัดการอิมเมจการปรับใช้งาน) เป็นเครื่องมือที่สร้างขึ้นสำหรับผู้ดูแลระบบเครือข่ายสำหรับการปรับใช้งานอิมเมจระบบใหม่ ช่วยแก้ปัญหารายการ PFN ที่เสียหาย มี 2 วิธีในการดำเนินการ รวมถึงวิธีมาตรฐาน และการใช้งานสื่อการติดตั้ง
วิธีมาตรฐาน:
ขั้นตอนที่ 1: คลิกขวาที่ "Start" และเปิด "CMD" (ผู้ดูแลระบบตัวพร้อมรับคำสั่ง)
ขั้นตอนที่ 2: คัดลอกคำสั่งนี้ "DISM /Online /Cleanup-Image /RestoreHealth" และวางลงในตัวพร้อมรับคำสั่ง
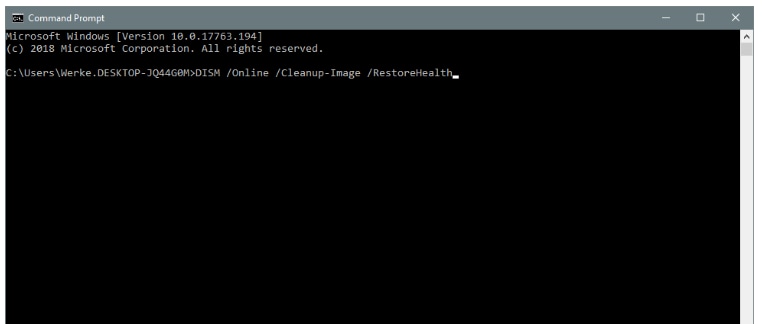
ขั้นตอนที่ 3: รอให้การสแกนหยุดลง
ขั้นตอนที่ 4: รีสตาร์ทคอมพิวเตอร์แล้วลองอัปเดตอีกครั้ง
ด้วยสื่อการติดตั้ง:
ขั้นตอนที่ 1: คุณต้องใส่สื่อการติดตั้ง Windows
ขั้นตอนที่ 2: เปิด CMD เหมือนที่คุณทำในวิธีก่อนหน้า คัดลอกคำสั่ง "dism /online /cleanup-image /scan health" และ "dism /online /cleanup-image /restorehealth"
ขั้นตอนที่ 3: ตอนนี้ ป้อน "DISM /Online /Cleanup-Image /RestoreHealth /source:WIM:X:SourcesInstall.wim:1 /LimitAccess"
ขั้นตอนที่ 4: เปลี่ยนค่าของ X ด้วยอักษรระบุไดรฟ์ที่เมาท์โดยใช้งานการติดตั้ง Windows 10 / 11
ขั้นตอนที่ 5: รีสตาร์ทคอมพิวเตอร์เมื่อกระบวนการสิ้นสุดลง
โซลูชันที่ 6: ตรวจสอบการติดไวรัสหรือมัลแวร์
ตอนนี้ คุณควรตรวจสอบไวรัสหรือมัลแวร์หากปัญหาน่ารำคาญ ติดตั้งโปรแกรมตรวจสอบแอนตี้ไวรัสที่เชื่อถือได้จากลิงก์อย่างเป็นทางการเพื่อค้นหาไวรัสหรือมัลแวร์ อาจเป็นม้าโทรจัน สปายแวร์ สัญญาณเตือนบางประการในการระบุความเป็นไปได้ของไวรัสหรือมัลแวร์ ได้แก่ – การโหลดแอปพลิเคชันช้า เวลาในการเริ่มต้น
โซลูชันที่ 7: ปิดการใช้งาน Microsoft OneDrive
OneDrive เป็นแอปพลิเคชันเริ่มต้นสำหรับผู้ใช้งาน Windows 10 / 11 อนุญาตให้แชร์ไฟล์กับคนหลายคน ผู้ใช้งานบางรายพบว่า แอปพลิเคชันนี้อาจทำให้เกิดข้อผิดพลาด รายการ PFN เสียหาย หากต้องการปิดใช้งาน Microsoft OneDrive คุณสามารถทำสิ่งต่อไปนี้:
ขั้นตอนที่ 1: กด Windows Key + S แล้วเปิด "นโยบายกลุ่ม" เลือก "แก้ไขนโยบายกลุ่ม"
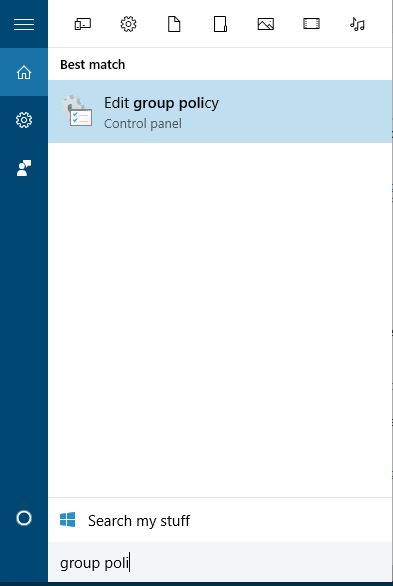
ขั้นตอนที่ 2: มันจะเปิดตัวแก้ไขนโยบายกลุ่มภายใน เลื่อนเคอร์เซอร์ไปที่ "นโยบายคอมพิวเตอร์เฉพาะที่ > การกำหนดค่าคอมพิวเตอร์ > เทมเพลตการดูแลระบบ > ส่วนประกอบของ Windows > OneDrive"
ขั้นตอนที่ 3: ค้นหา "ป้องกันการใช้งาน OneDrive สำหรับการจัดเก็บไฟล์" แล้วดับเบิลคลิก
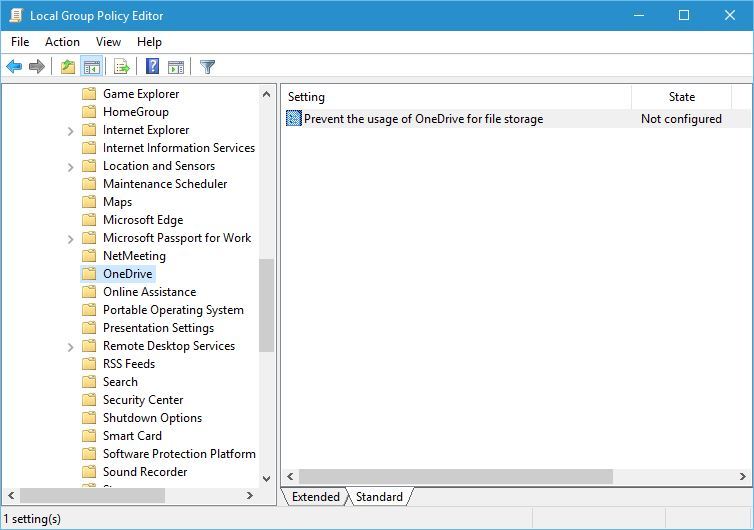
ขั้นตอนที่ 4: เลือก "เปิดใช้งาน" และคลิกที่ "นำไปใช้งาน" ในที่สุด คลิกที่ "ตกลง" เพื่อดำเนินการต่อ

โซลูชันที่ 8: ซ่อมแซมไฟล์ระบบที่เสียหาย
คุณได้ตรวจสอบไฟล์ระบบที่เสียหายแล้วหรือยัง? หากคุณยังไม่ได้ดำเนินการ ให้ทำตามขั้นตอนเหล่านี้:
ขั้นตอนที่ 1: กดปุ่ม Windows + R เพื่อแล้วพิมพ์ "ตัวพร้อมรับคำสั่ง"
ขั้นตอนที่ 2: ตอนนี้ คุณต้องเข้าสู่ sfc/scannow แล้วรอสักครู่ มันจะแก้ไขไฟล์ระบบที่เสียหายทั้งหมด
โซลูชันที่ 9: ตรวจสอบความเสียหายของหน่วยความจำ (RAM)
ตรวจสอบให้แน่ใจว่า Ram ทำงานอย่างถูกต้อง นี่เป็น 1 ในสาเหตุที่ทำให้คุณได้รับข้อผิดพลาดเสียหายของรายการ Pfn หรือจอฟ้ามรณะ (BSOD) หากต้องการตรวจสอบ RAM คุณสามารถปฏิบัติตามวิธีการด้านล่าง:
ขั้นตอนที่ 1: กด Windows Key + R ซึ่งจะเปิดกล่องโต้ตอบ "Run" พิมพ์ "mdsched.exe" และคลิกที่ "ใช่"

ขั้นตอนที่ 2: คลิก "รีสตาร์ทตอนนี้ และตรวจสอบปัญหา"

ขั้นตอนที่ 3: หลังจากนั้น จะเปิดหน้าจอ "เครื่องมือวินิจฉัยหน่วยความจำ Windows" ปล่อยให้มันทำการตรวจสอบ RAM และรอสักครู่

โซลูชันที่ 10: ตรวจสอบฮาร์ดไดรฟ์ของคุณเพื่อหาข้อผิดพลาด และเซกเตอร์เสีย
หากปัญหาของคุณไม่เกิดขึ้นแม้จะลองวิธีการข้างต้นแล้ว ให้ลองตรวจสอบฮาร์ดไดรฟ์ มันจะสแกนพาร์ติชันฮาร์ดไดรฟ์ทั้งหมด และแก้ไขปัญหาได้อย่างรวดเร็ว
ขั้นตอนที่ 1: ไปที่การเริ่มต้นขั้นสูง โดยรีสตาร์ทคอมพิวเตอร์พร้อมกับกดปุ่ม Shift ค้างไว้
ขั้นตอนที่ 2: เลือก แก้ไขปัญหา > ตัวเลือกขั้นสูง
ขั้นตอนที่ 3: เลือก "ตัวพร้อมรับคำสั่ง" และตอนนี้ 3 คำสั่งที่คุณต้องป้อนคือ:
"bootrec.exe/rebuildbcd"
"bootrec.exe /fixmbr"
"bootrec.exe /fixboot"
หลังจากทุกรหัส ให้กด "Enter" เพื่อดำเนินการ

ขั้นตอนที่ 4: นอกจากนี้ ให้รันคำสั่ง "chkdsk" แต่ให้แน่ใจว่า คุณจำอักษรชื่อไดรฟ์ของพาร์ติชันได้ ป้อน "chkdsk /rc:" และ "chkdsk/rd: (พิมพ์อักษรพาร์ติชันเท่านั้น)
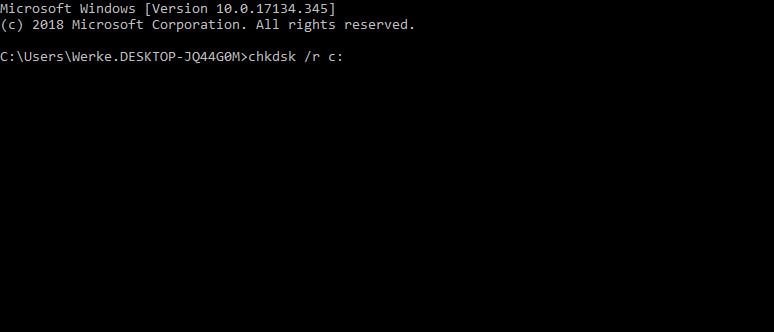
ขั้นตอนที่ 5: รีสตาร์ทคอมพิวเตอร์เพื่อดูว่า ปัญหาได้รับการแก้ไขหรือไม่
โซลูชันที่ 11: อัปเดต Windows 10 / 11 และไดรเวอร์ของคุณ
Microsoft ให้ความสำคัญกับการนำเสนอการอัปเดตสำหรับผู้ใช้งาน Windows เป็นพิเศษ การอัปเดตเต็มไปด้วยการแก้ไขข้อบกพร่องล่าสุด และปัญหาอื่นๆ หลายประการ การอัปเดตระบบปฏิบัติการ windows ของคุณจะดีมาก หากคุณได้รับการอัปเดตหน้าต่างผ่านการแจ้งเตือน กรุณาดำเนินการโดยเร็วที่สุด นอกจากนี้ คุณยังสามารถลองทางเลือกอื่น เช่น เปิด "การตั้งค่า > การอัปเดต และความปลอดภัย" และตรวจสอบว่า มีการอัปเดตสำหรับระบบของคุณหรือไม่ นอกจากนี้ อย่าลืมอัปเดตไดรเวอร์ด้วย สามารถช่วยในการแก้ไขข้อผิดพลาดที่เสียหายของรายการ pfn ได้สำเร็จ
ส่วนที่ 2: วิธีการกู้คืนข้อมูลที่ไม่ได้บันทึกหรือสูญหายเนื่องจากรายการหยุดรหัส PFN เสียหาย
คุณเบื่อที่จะลองวิธีแก้ปัญหาที่ให้มาทั้งหมดแล้วหรือยัง? หากข้อผิดพลาดยังไม่หายไป ก็ถึงเวลากู้คืนข้อมูลทั้งหมดของคุณจากระบบ รหัสหยุด pfn_list _corrupt สามารถลบข้อมูลทั้งหมดของคุณ และทำให้คุณอยู่ในสภาพที่แย่มาก ตอนนี้ คุณทำอะไรได้บ้าง? ให้เราแนะนำคุณเกี่ยวกับเครื่องมือที่ยอดเยี่ยมสำหรับการกู้คืนไฟล์ที่สูญหาย และถูกลบ แม้ว่าคอมพิวเตอร์ของคุณเสียหายหรือคุณต้องการดึงข้อมูลจากสื่อจัดเก็บข้อมูลแบบพกพา ฮาร์ดไดรฟ์ เครื่องมือที่เรากำลังพูดถึงก็ไม่ใช่ใครอื่นนอกจาก Recoverit การกู้คืนข้อมูล
ขั้นตอนที่ 1: เปิด Recoverit บนคอมพิวเตอร์ของคุณ
เปิดเว็บไซต์อย่างเป็นทางการของเครื่องมือเพื่อติดตั้ง Recoverit การกู้คืนข้อมูล ขั้นตอนการติดตั้งใช้เวลาไม่เกิน 2 - 5 นาที รอแล้วเปิดใช้งานโดยใช้งานช่องค้นหา
ขั้นตอนที่ 2: เลือกสถานที่
ค้นหาตำแหน่งที่คุณสูญเสียข้อมูล จำเป็นต้องเลือกฮาร์ดดิสก์จากแท็บ "ฮาร์ดดิสก์ไดรฟ์" มิฉะนั้น ให้คลิก "เดสก์ท็อป" ใต้แท็บ "เลือกตำแหน่ง" ตอนนี้ คุณต้องคลิกปุ่ม "เริ่ม"

ขั้นตอนที่ 3: กำลังสแกนสถานที่
รอให้ซอฟต์แวร์สแกนไฟล์ในหน้าต่างใหม่ที่ปรากฏซึ่งจะใช้เวลาครึ่งชั่วโมงถึง 2 - 3 ชั่วโมง

ขั้นตอนที่ 4: ดูตัวอย่าง และบันทึก
คุณสามารถดูตัวอย่างข้อมูลของไฟล์ก่อนที่จะเลือกกู้คืนได้ คลิกที่ไฟล์แล้วคลิกปุ่ม "ดูตัวอย่าง" เมื่อคุณเห็นภาพขนาดย่อทางด้านขวาของแผง นอกจากนี้ คุณยังสามารถดับเบิลคลิกที่ไฟล์ได้อีกด้วย หลังจากตรวจสอบแล้ว ให้กู้คืนด้วยปุ่ม "กู้คืน"

บรรทัดล่าง
เรามั่นใจว่า โซลูชันเหล่านี้ และซอฟต์แวร์ Recoverit การกู้คืนข้อมูลจะช่วยคุณในการซ่อมแซมปัญหา windows รหัสหยุด pfn รายการเสียหาย และการกู้คืนข้อมูล ใช้งานวิธีการเหล่านี้ทุกครั้งที่พีซีเริ่มแสดงข้อผิดพลาด BSOD ไม่มีข้อกำหนดสำหรับทักษะทางเทคนิคพิเศษใดๆ วิธีการของเราได้รับการอธิบายอย่างดีที่สุดเพื่อช่วยเหลือมือใหม่เช่นกัน อย่างไรก็ตาม อาจจำเป็นต้องมีความรู้พื้นฐานบางประการสำหรับการแก้ปัญหาบางอย่าง หากโซลูชันเหล่านี้ช่วยคุณได้ กรุณาแบ่งปันบทความกับนักเทคโนโลยีในแก๊งของคุณ และช่วยให้พวกเขาเรียนรู้บางอย่างที่เกี่ยวข้องกับคอมพิวเตอร์ ซึ่งจะช่วยพวกเขาในอนาคตด้วย
Computer Troubleshooting
- Win System Crash
- Windows Tips
- Computer Problems
- Blue Screen Errors




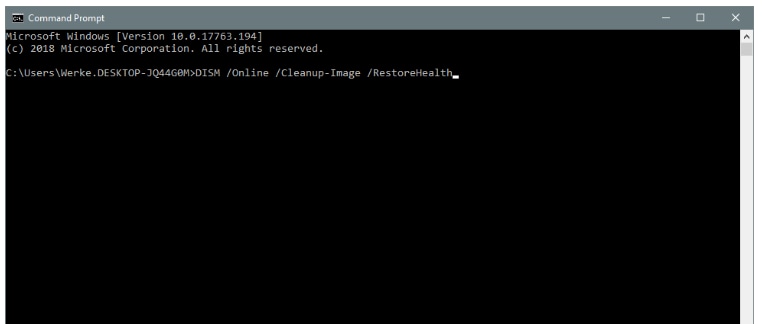
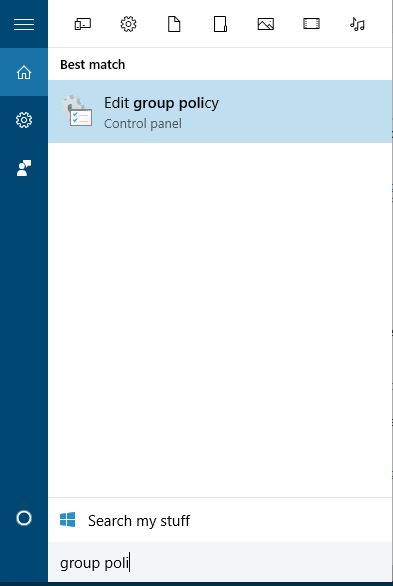
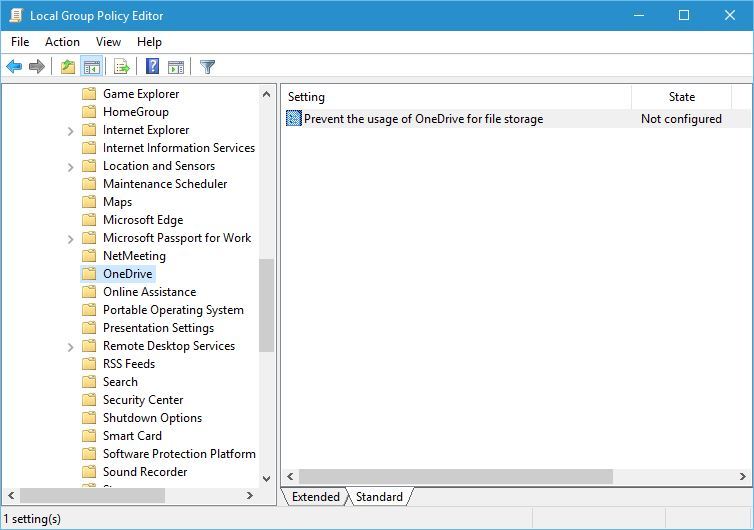





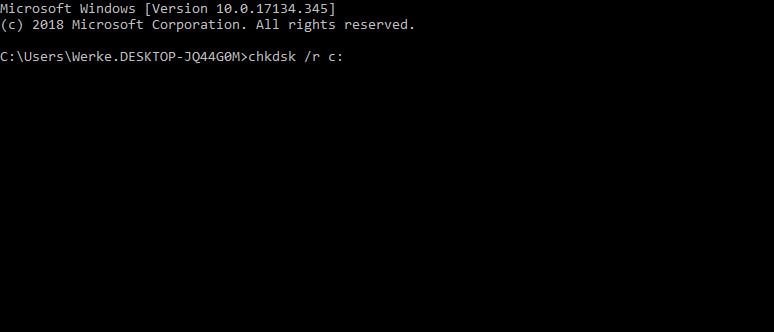






Dea N.
staff Editor