Have you ever met the above-described scenario before? While your Seagate, Western Digital, PS4, or Buffalo external hard drive connected to the Windows or Mac computer, the device did not show up. The situation will erode your calmness especially when you have extremely important files in the unrecognized external hard drive. How to fix external hard drive not recognized? Don't worry, this article will provide you step-by-step instructions on how to get the problem settled.
Why Does Your PC Not Recognize External Hard Drive?
You might wonders why your Windows or Mac computer does not recognize the external hard drive. And this problem can be caused by some partition issues:
- The external hard drive partition gets damaged.
- The file system is crashed.
- the drive errors occur in Windows or Mac computers.
- The USB port is dead.
You can try to connect the hard drive to another computer or connect it with other USB ports. If all the methods do not work, you can follow the article tutorial to fix the external hard drive not recognized on Windows or Mac computer, and you can recover lost data from an external hard drive with Recoverit Data Recovery.
How to Fix External Hard Drive Not Recognized on Windows?
If you want to solve your external hard drive not recognized on Windows 7, Windows 10 efficiently, it is advised that you conduct a problem diagnosis. Only when you know the specific reason why your external hard drive not showing up, can you settle it case by case. If you are not sure of the cause, just follow the guide to eliminate the causes one by one and get the issue done.
Step 1 Make Sure Your USB Port Is Dead or Not
You might be plugging in the USB cable in a dead USB port. Unplug your external hard drive and plugin it into another USB port. Now, see if it is present there in the My Computer window. If not, follow step 2.

Step 2 Find Your External Hard Drive Partition in Disk Management Windows
Now, look for the external drive in the Disk Management window. To begin with, press Windows+R to arouse the Run interface. Type diskmgmt. msc to open the Disk Management window, where you can find your drive even if it is not recognized because of no partition. If you cannot find the drive in the Disk Management window then you can go for step 3.
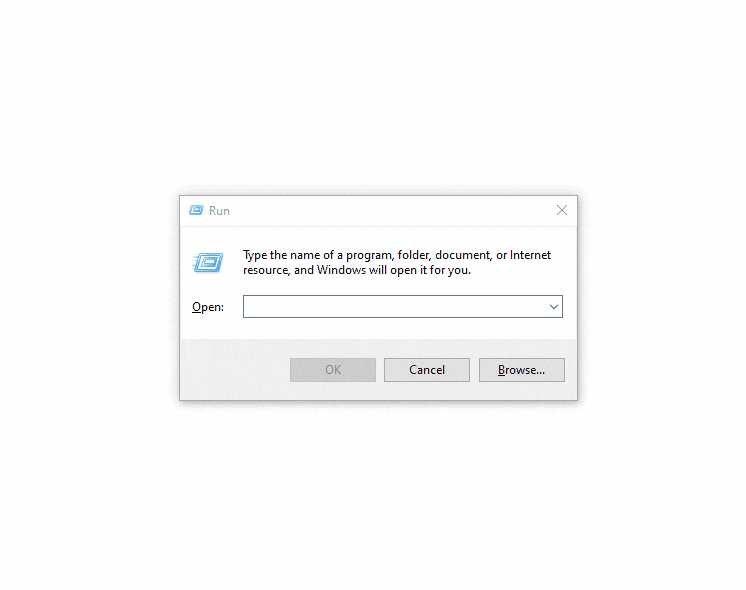
Step 3 Check It Is Computer or Hard Drive Default
By plugging in another USB port or finding the hard drive in the Disk Management interface, still, you cannot get the issue settled. Then there might be any problem with your Windows computer. Connect it to another computer, and follow step 1 to step 3 to check the external drive is recognized or not. If the drive still not shows up on another Windows computer, there must be something wrong with the drive, otherwise follow step 4.

Step 4 Find out The Problematic Hard Drive
To further diagnose a driver problem, press Windows+R and type "devmgmt.msc" to expand Disk Drives. Look for a device having a yellow exclamation mark, which indicates a problematic hard driver. Now, right-click on the problematic device and read the error message after selecting properties. This issue can resolve in the following two ways:
- Click on the update driver button for installing updated drivers.
- Uninstall the driver and restart your computer. After restarting, the Windows will automatically reinstall and reconfigure the driver.
Now, plug in the external hard drive again or follow step 5 if the drive is still not recognized.
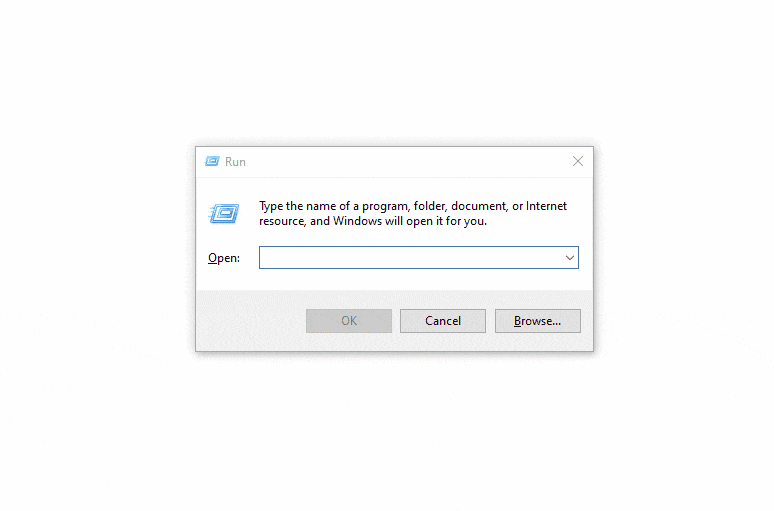
Step 5 Does Partition or Format Cause Hard Drive not Show Up?
Partitioning and formatting can also lead to the external not recognized issue. Partitioning can be fixed through Windows Disk Management tools. To create a new partition, just click the Unallocated Space and select New Simple Volume. You can create a new partition by following onscreen instructions.
Sometimes, your hard drive is formatted by the ext4 file system of Linux, NTFS file system, HFS Plus file system, or FAT32 file system, which is not recognized by your Windows. You can reformat the external hard drive through Windows to solve the issue. For this purpose, right-click on the partition, select Format, and then select the file system. Please kindly get noted! it is important and necessary you backup all your files on other systems before proceeding with "format instruction", otherwise all your files will be wiped.

How to Fix External Hard Drive Not Recognized on Mac
Mac computer also detects an external drive automatically. If it doesn't, follow these steps:
Step 1 Look for Your External Hard Drive in "Finder" Interface
First of all, click on File, and then press the New Finder window. Now, look for the hard drive below the Remote Disk.
Step 2 Make Sure the External Hard Drive Is Properly Connected to Mac
If the external drive is not there, make sure that the USB cable is properly plugged in. It is advised you can change another USB port to have a try.
Step 3 Open "Disk Utility" to Mount The External Hard Drive on Mac
Sometimes, the drive is connected but not mounted. To mount a drive, open Disk Utility and look for the external hard drive in the list. If it is there, click on the Mounting button. Then open a Finder window to see if the drive is mounted or not.

Step 4 Ensure Enough Power for The Drive
If you still cannot find it in the Finder, it is supposed that the drive does not enough power. A single USB port can only provide 5V. In that case, use a USB cable with two USB connections. One is for the external hard drive and the other is for Mac. Therefore, It can supply the power required by the external hard drive.
These steps for fixing an external hard drive not recognized on Windows and Mac are suitable for external hard drives of all capacities and manufacturers. And for your convenience, here also attaches the Wondershare Recoverit tutorial on how to fix the external hard drive not showing up. However, if still the issue is not resolved, you can avail of professional help.
Video Tutorial on How to Fix External Hard Drive Not Showing Up
A Professional External Hard Drive Data Recovery Software
After fixing the hard drive that is not recognized on Windows and Mac, you might want to get your data back. Here We introduce a professional external hard drive data recovery software - Wondershare Recoverit to you. Also, its operation steps are clearly listed to help you recover your hard drive data effectively and efficiently.

Wondershare Recoverit
It is trusted by over 5 million global users
It can save your files, photos, videos, audios, etc
It is able to recover data from any Mac or Windows system
Steps on How to Recover Data from External Hard Drive
Download and install Recoverit Data Recovery on your computer. Launch Recoverit to your Windows or Mac computers. Then follow the next step to perform external hard drive data recovery on a Windows or Mac computer.
Step 1. Select The External Hard Drive
Connect your external hard drive to the computer, select it while the disk is detected on the program.

Step 2. Scan The Hard Drive
The external hard drive recovery software will start scanning the device to search the lost files.

Step 3. Preview And Recover The Files
In minutes, all recovered files will display. You can preview photos, videos, music, word, excel, ppt, pdf, etc. Select your files and click the Recover button to restore them.

When the external hard drive gets damaged, you can try to fix it with the solution mentioned above. Also, get your data back with Wondershare Recoverit in three simple steps. Download and try it for now.
What's Wrong with Drive
- Recover Your Drive
- Get WD files back now.
- Recover Seagate data easily.
- Drive damaged? Recover data
- Recover Toshiba drive data.
- Top tools to recover hard disk.
- Fix Your Drive
- Repair external disk | DIY.
- Fix an undetected hard disk.
- Fix drive I/O error.
- Solve hard drive crash.
- Remove all bad sectors.
- Format/Wipe Drive
- Know Your Drive


Theo Lucia
chief Editor
Generally rated4.5(105participated)