Have you noticed your hard drive is malfunctioning? Have you detected overheating, clicking noises, error messages, and data loss? That means your hard drive is broken and needs fixing. Fortunately, there are several ways to repair a broken HDD.
We've prepared a guide to explain logically and physically broken hard drives. Moreover, we'll help you recover your broken hard drive no matter the type of damage. Besides learning how to fix a broken hard drive, you'll discover how to restore data from a broken hard drive.
Table of Content
Can You Recover a Broken Hard Drive?
The answer is yes, you can recover a broken hard drive. However, it depends on the type and level of the damage.
If your hard drive is severely physically damaged, you probably won't be able to repair it. Fortunately, this scenario is rare, and we've prepared a guide to nine proven ways to fix your broken hard drive.
How Can a Hard Drive Be Broken
There are numerous causes of your hard drive malfunctioning. We can divide them into logically and physically broken hard drives. Check out the paragraphs below to see what problem your hard drive has.
Logically Broken Hard Drive
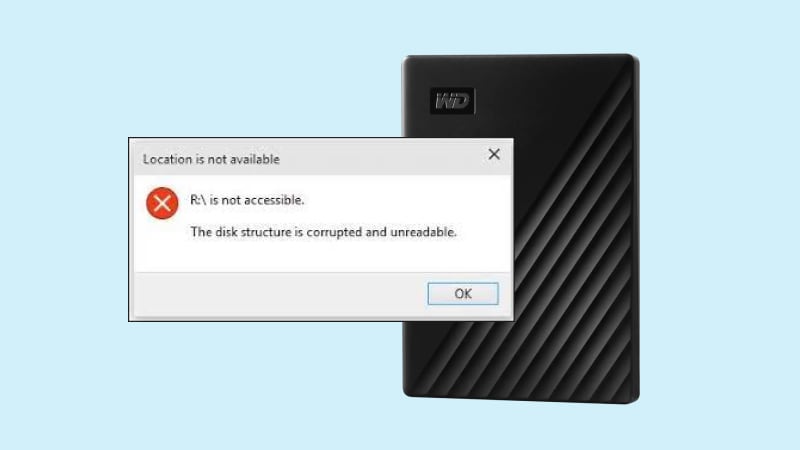
Logical broken refers to the operating system's corruption. It mainly occurs due to corrupted files or another source of corruption. These cause software errors and corrupt your hard drive, making it unusable. Some common errors include "The file or directory is corrupted and unreadable" or "The disk structure is corrupted and unreadable".
Logical broken can be a software failure. That includes virus and malware attacks, spyware, ransomware, etc.
Moreover, user error can cause logical damage. It can happen due to improper handling of your hard drive, which includes wrong installations or unsafe removal of the HDD.
Lastly, your hard drive could be broken due to manufacturer errors, which can cause freezes and problems with booting.
Physically Broken Hard Drive

The other type of hard drive damage is physical. Your HDD can malfunction if it has suffered physical damage. That happens when your HDD is scratched or has some broken components. Moreover, physical damage can occur due to dust, heat, humidity, or even power surges.
How To Fix a Logically Broken Hard Drive
If your hard drive is logically broken, you can try some of these methods to fix the corrupted hard drive. We've prepared a detailed step-by-step guide for each.
Fix 1: Use Disk Check
One way to fix your logically broken hard drive is to use the Disk Check utility. It's a built-in feature of Windows that allows you to check your hard drive for errors and automatically fix them.
Follow these steps to repair your broken hard disk with Disk Check:
- Press the Windows key and E.
- Locate your broken hard drive. Right-click it and select Properties.

- Go to the Tools tab and click Check now to check for errors.

- That will open a dialog box. Tick the checkboxes to fix system errors and scan for bad sectors. Click Start.

- If you're using your broken hard drive, you can schedule your disk check for later.

Fix 2: Use CMD CHKDSK
The CHKDSK command can help you scan your broken hard drive for errors and fix them. You run it into the Command Prompt, a command-line interpreter that allows users to run different commands on their computer.
Since it lacks a graphical user interface, follow these steps to perform the CHKDSK command:
- Press the Windows button and type cmd.
- Right-click Command Prompt and select Run as administrator.

- Type
chkdsk *: /f /r /x(Replace * with your hard disk drive letter) and press Enter.
- Wait for the software to check your broken hard disk and fix the errors.
Fix 3: Use Wondershare Recoverit Data Recovery
Data loss is one of the most common symptoms of a broken hard drive. If you've noticed you're missing some files or can't open them, your hard drive is probably broken. However, you can use a hard drive data recovery software like Wondershare Recoverit to extract data from your broken hard drive.
Wondershare Recoverit is an advanced data recovery tool that can save your data from the broken hard drives, computers, NAS devices, etc. It's very efficient and easy to use.
- Recovers data from 2000+ storage devices, including HDDs, SSDs, USB drives, SD cards, etc.
- Manages over 500 data loss situations, such as formatting, virus attack, and disk corruption.
- Preview before recovery available. No payment is required if the files are unrecoverable.

- Install and open Wondershare Recoverit.
- Go to the Hard Drives and Locations section. Find and click your broken HDD.

- That will start the scanning of your broken hard drive. You can monitor, pause, or stop the scan at the bottom of the screen.

- Preview the files Wondershare Recoverit found once the scan is complete. If you're satisfied, click Recover to restore the files. Save the recovered files to a different location to avoid losing them again.

Fix 4: Format Your Drive
If your hard drive is logically broken, you can fix it by formatting the drive. If any corrupted file is causing the problem, wiping your hard drive clean will fix it. You can perform a Quick or a Full Format on your hard drive.
It's vital to note that if you perform a Quick Format, you won't permanently delete any files from your hard drive, which means you might not fix the corruption. Therefore, the best way to ensure you eliminate the problem is to perform the Full Format.
However, we strongly suggest you use Wondershare Recoverit first to extract files from the broken hard drive, as you won't be able to retrieve it after the Full Format.
Follow these steps to fix your broken hard drive by formatting it:
- Open This PC.
- Locate your broken hard drive. Right-click it and select Format.

- That will open a dialog box. Select the desired file system and untick the Quick Format checkbox. Click Start.

How To Fix a Physically Broken Hard Drive
If your hard drive is physically broken, try the methods below to fix it. While physical damage is more challenging to repair, you can still try it. However, you must be extra careful with a physically broken hard drive to avoid further damage.
Fix 1: Check Hardware Connections

If your hard drive isn't showing up on your computer, it can be due to some physical damage. A damaged or incorrect hardware connection is one of the causes of your hard drive not working. If your HDD connectors are broken or improperly connected, your hard drive won't work or appear on your computer.
Thus, you must check your HDD connections, including all the cables connecting your hard drive and computer.
Moreover, check data and power cables. If they're all connected correctly, replace your power cable and try again. If your hard drive isn't showing up, the connections aren't the problem.
Fix 2: Switch Connection Ports

If your hard drive is still not showing up on your computer, maybe the connection ports are faulty. That doesn't mean your hard drive is broken but that you must reconnect it.
Carefully disconnect all the connectors of your broken hard drive from your computer. Then, carefully reconnect them to different ports.
If you're using an external hard drive and it's not working, just remove it from the USB port it's using and connect it to a different one. If the connection port is faulty, switching to a different one will fix the problem, and your hard drive should work.
More solutions:
Fix 3: Check Your CPU Fan and Change It if Necessary

Another common cause of the hard drive's physical damage is broken CPU (Central Processing Unit) fans. If your CPU fans fail, your hard drive will have trouble working correctly.
Overheating follows failing CPU fans, so check and replace them if your computer is overheating.
If you're unsure about your computer's temperature, check it using some CPU heat monitoring tools, such as Core Temp or HWInfo. They're free and can help you with checking your CPU fans.
Fix 4: Contact a Professional Repair Shop
If you've tried everything, and your hard drive isn't working, it's time to ask for a professional's help. A physically damaged hard drive is very delicate, and any wrong move can cause further damage to it.
Therefore, it's best to contact a reliable, professional repair shop and let them do the job. This way, you'll avoid damaging your hard drive further and causing permanent data loss.
Fix 5: Replace Your Hard Drive
Sometimes, the damage to your hard drive is irreparable, even by professionals. If you've tried everything and your hard drive is still not working, it's time to replace it. Find the same or different hard disk that fits your computer specifications, and replace the broken one.
Use Wondershare Recoverit to recover files from the broken hard drive and save them on the new one. That will allow you to use it as before. Even though this method doesn't fix your damaged hard drive, it helps recover your lost data.
Conclusion
Your hard drive must be broken if you're having trouble with it. Hard drive damage can be logical or physical. Logical damage refers to software corruption, while physical damage happens due to scratches and external factors.
If your hard drive is logically damaged, you can fix it using the Disk Check utility and CHKDSK command or by formatting it. If it's physically damaged, check your hardware connections, switch connection ports, or check the CPU fans. Moreover, you can contact a professional or replace your hard drive. Most importantly, use Wondershare Recoverit to recover your HDD data.
Easily recover deleted or lost files from 2000+ storage devices like HDDs, SSDs, external drivs, USB drives, memory cards, and more. The software confidently retrieves all data types, regardless of how they went missing.















