How to Format an External Hard Drive for Xbox One?
Xbox One, an all-in-one entertainment console, was launched by Microsoft in 2014. And its popularity has sky-rocketed ever since, owing to the advanced Kinect sensor, better graphics, and a faster processor. Though one thing that troubles gamers to date is Xbox One's internal storage.
While video games are whopping than ever, Xbox One's internal storage is limited to 500GB or 1-2 TB at most. And unlike Play Station 4, you cannot upgrade the size of your Xbox One's drive without voiding the warranty. Thankfully, Microsoft made Xbox compatible with external hard drives ao that you enjoy all of Xbox's incredible offerings. All you require is a decent hard drive and our comprehensive guide on how to format an external hard drive for Xbox One.
Why People Want to Format an External Hard Drive for Xbox?
Expanding your Xbox One's internal storage capacity with an external hard drive is a smart and significant move. There are many reasons people might want to format a hard drive for the Xbox One. The primary reason is the huge sizes of two to three-digit figures (in GB) of the most popular modern games. Take Gears of War 4, for instance, which can hold up to 120 GB of your console space. So, there is no denying that the Xbox one's in-built storage is pretty easy to fill up. And if you are a regular gamer, running out of space on your Xbox one is a real letdown.
The huge game sizes and account restrictions in the modern game consoles make it difficult to bring a game over to a friend's place. Nevertheless, people are using external hard drives to easily play their favorite games on a different Xbox one console.
Yet another privilege to formatting an external hard drive for one's Xbox console is the transferring of the existing Xbox one content while upgrading. Or better yet, some users want to store some of the next-gen games on their external storage device to escape the hassles of re-download every time for future use.

In the process of formatting an external hard drive, you need to notice that you will lose all data from the external hard drive. If you forget to make a backup copy. You can recover the formatted hard drive through Wondershare Recoverit. It has three main functions: data recovery, create bootable media and repair video, which have attracted over 5 million global users. You can also download and have a try.
What Are The Requirements for The External Hard Drive for Xbox One?
Before you invest in an external storage drive for your Xbox one, you should know what the requirements are as well as the file format compatible with your Xbox console. As you may know, most game consoles, including Xbox one, use the exFAT file format instead of NTFS. However, the external hard drives are pre-formatted to NTFS and thus won't be recognized by your Xbox one. So, in order to set up and use an external hard drive on your console, you need to format the Xbox one external hard drive from NTFS to exFAT to match the file format of the Xbox one hard drive.
The basic requirements of an external storage device for storing games and apps on your Xbox one is
- The external hard drive should be exFAT file format rather than NTFS file format.
- Xbox one console has a 16 TB limit for external devices. However, an external device must at least have a capacity of 256 GB or more.
- It should support USB 3.0 on Xbox one while slower UBS 20 are not supported.
- For the speed, the faster the drive, the quicker the games will install, load, and save. The speed of the drive is estimated by the drive's revolution per minute (RPM).
A device that does not meet the above requirements will be treated as a media storage device, such as for pictures, videos, and music.
How to Format an External Hard Drive for Xbox One?
With a hard drive in-hand, you might be wondering how do I format a hard drive for Xbox One? Well, here we have a detailed step-by-step guide to save you any troubles while formatting your hard drive. Follow these easy steps and upgrade your storage.
Step 1: Connect the Hard Drive to Xbox One
First and foremost, plug the USB 3.0 Xbox one external hard drive into one of the vacant USB port using the included cable.
Note! You can connect up to three external hard drives to a single Xbox console, but only one external storage device per USB 3.0 port on Xbox One.
Step 2: Choose Games & Apps
Once connected, the Xbox one will notify that an external drive is detected. An on-screen pop up with options of Media and Games & Apps will also display. You can choose "Media" if you want to use the drive for storing music, videos, and pictures. But since you wish to store games on your drive and only use it for your Xbox one, choose "Games & Apps."
Just keep in mind that formatting for games and apps will wipe out all the previous content on the drive. So, in case you have important data on the drive, we suggest you make a backup copy of it.
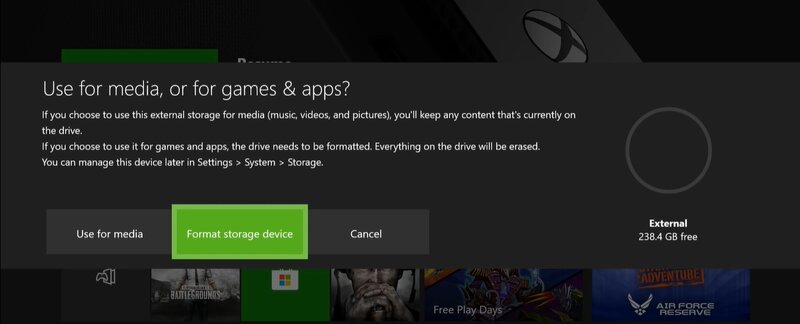
Step 3: Give Your Device a Name
Now, press Format Storage Device and give your device a name using the on-screen keyboard or stick with "External."
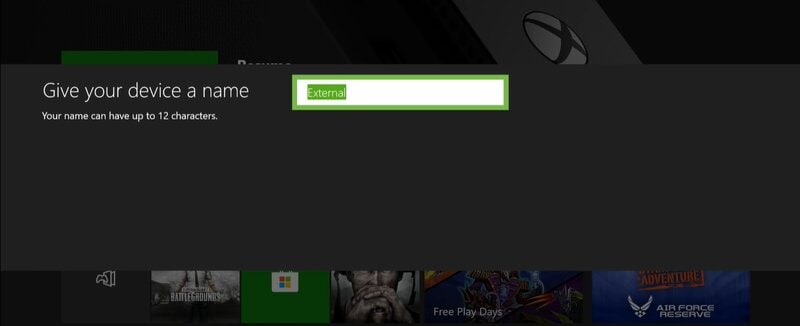
Step 4: Format External Hard Drive
On the next page, you will be asked whether you want to install games on your new storage device by default. If so, choose Install New Things Here", or you can choose Keep Current Location if your Xbox internal drive is not filled up already.

Finally, hit Format Storage Device. Now your external storage device is all ready to copy, move, and install games on.
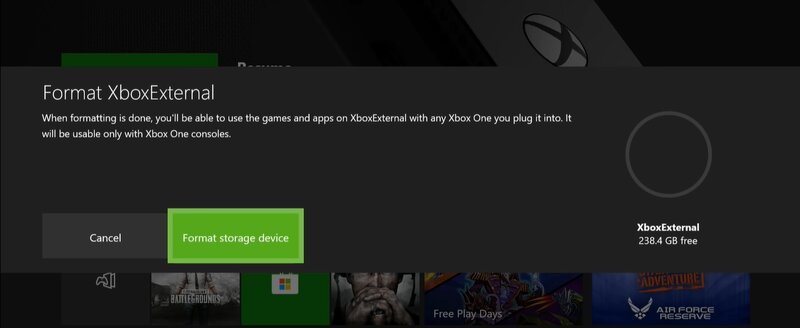
And you are done.
How Can You Move Installed Games from an Xbox One Drive to an External Drive?
Now that the external storage device is set up and formatted, you can reap the benefits of it. Move the existing games from your Xbox One to the external drive to take advantage of the additional storage space and performance benefits. We suggest you move the lowest-priority games onto the new external device for the performance aspect. A game that you intend to play once in a while is better moved to the external hard drive to play from there seamlessly. The internal storage will always be faster, so it is still wiser to store the top-priority games on it.
To learn how to do just that, follow these basic steps.
Step 1: Press the big Xbox logo on your controller to get the Xbox Guide Menu and head to the Settings tab.
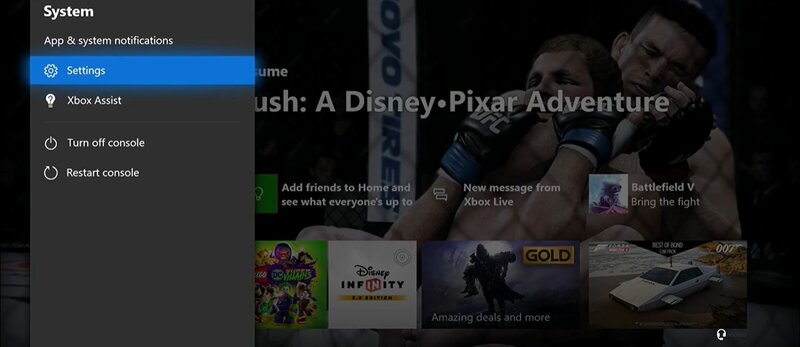
Step 2: Navigate the settings and go to the System tab. Then select Storage.

Step 3: Once you click on the storage tab, it will take you to the System Storage panel.

Step 4: Move to Manage storage and scroll to the right to select the drive to move content from that is the internal storage drive. Scroll down and hit Transfer.

Step 5: After hitting transfer, you can now select the games you plan to transfer or press Select All if you want to move every item.
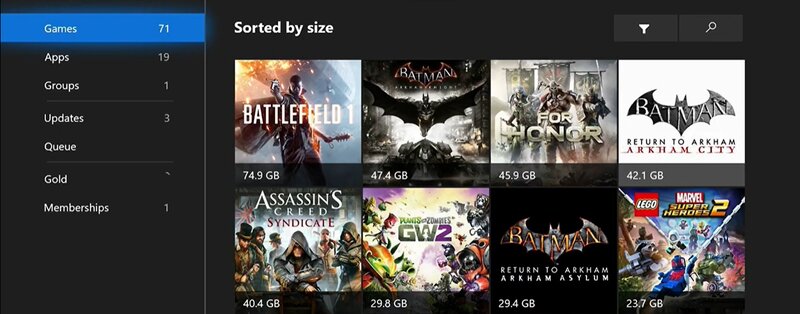
Step 6: Next, choose Move selected to transfer items from console to external drive.
Step 7: Choose the external device you want to move the games to. Finally, hit Move; this will initiate the transfer.
Once the games are transferred, you can now view the combined free and used storage in the "My Games & Apps" menu.
More Related:
Best Format for External Hard Drive on Mac
Quick Format vs. Full Format: What’s the Difference?
Conclusion
Well, that is all you need to know. We hope we helped you learn how to format a hard drive for Xbox one in a few steps with our straightforward guides. Now is the time to get yourself an external device and upgrade your Xbox one's storage capacity to get an additional 100 games with extra speed and no re-downloads on the go.
Not just that, since the external hard drives can work on any Xbox one machine, playing your favorite games at a friend's house is now easier than before. Or maybe if you have multiple consoles, you can continue playing a game on a different console, right from where you left off.
What's Wrong with Drive
- Recover Your Drive
- Fix Your Drive
- Format/Wipe Drive
- Know Your Drive



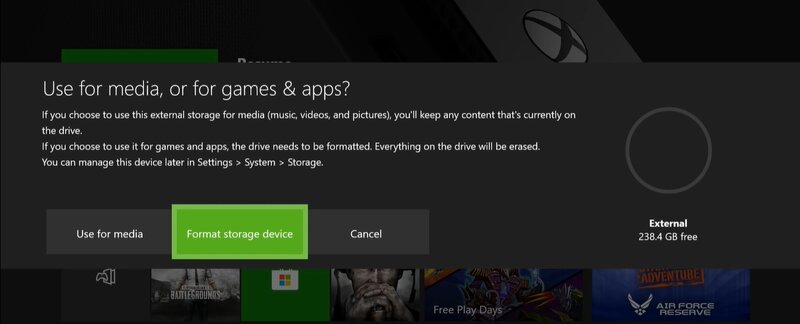
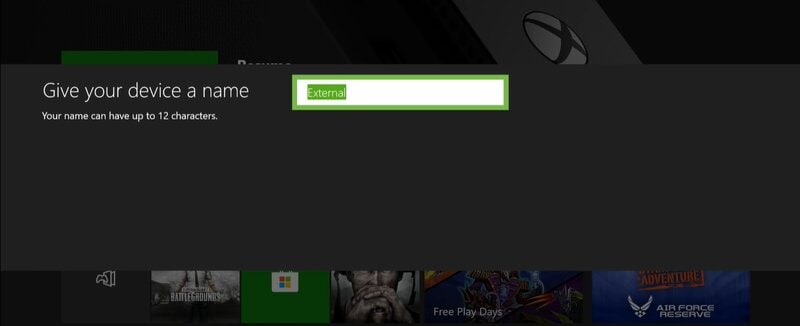

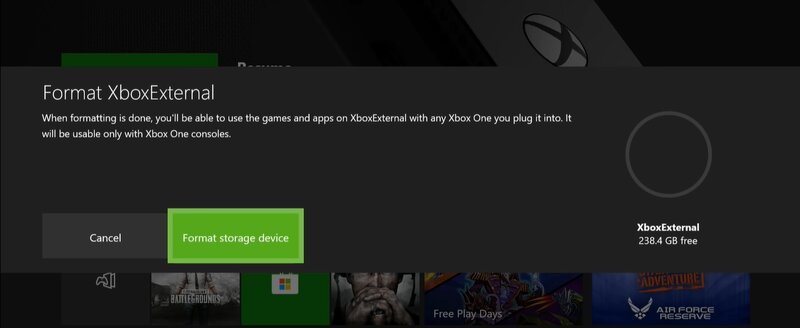
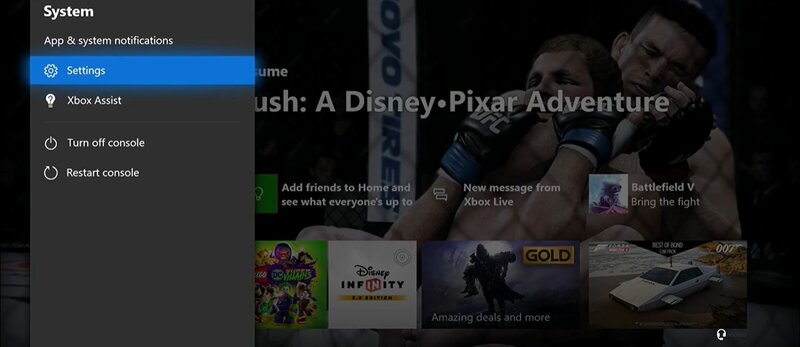



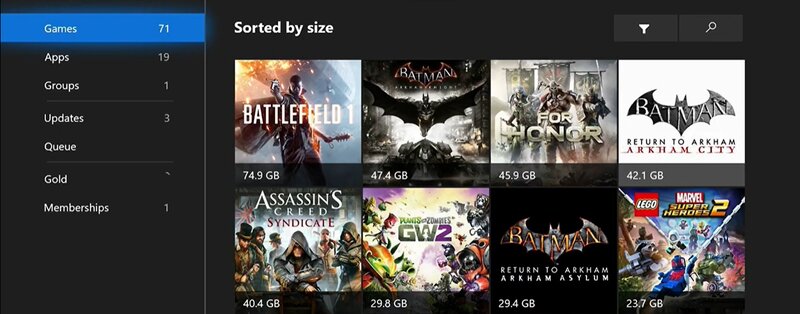













Theo Lucia
chief Editor