Today's hard drives are sturdy, reliable, and durable but aren't completely impervious to failure. Anything from a simple water spill to an electrical glitch or malware attack could render them useless. This often means that any data you might have on them could also become completely inaccessible without any warning.
Under these circumstances, you'll need a good hard disk repair solution ready to avoid critical data loss. Below, you'll find the best hard drive repair software available to help minimize the damage caused by a faulty HDD and keep your data secure.
In this article
Causes for Hard Disk Errors
There's a wide variety of reasons why your hard disk might start malfunctioning or sending out errors. Some of the most common ones are outlined below.
| Cause | Overview | Methods for you |
| 👾Malware | Malware and other computer viruses can wreak havoc on software and hardware, corrupting your files, sending the HDD into overdrive, and more. You'll need to use an antivirus solution to eliminate it; | Run an antivirus scan and recover corrupted data with Wondershare Recoverit |
| 🥵Overheating | Hard drives should never be exposed to extreme temperatures since that could lead to physical damage. If your HDD overheated, there's usually little you can do except try to retrieve data from it and get a new device; | Looking help from professional data recovery service |
| 🚨Corruption | Improper data transfers, incomplete downloads, and more can cause file corruption. Usually, removing the corrupted file or restoring it should be enough to get your hard drive to function normally again; | Run an SFC scan |
| 🔧Physical damage | Physical damage, whether from extreme temperature, exposure to liquids, drops to the ground, or anything in between, could prevent the hard drive from functioning properly. With physical damage, you could only try sending your drive in for professional data extraction; | Send the disk in for professional data extraction |
| 💻Software issues | Software issues like OS glitches and app crashes could affect hard drive performance. As a rule, removing the software issue should be enough for your drive to start working normally again. | Use CHKDSK, Perform a file system check , or Check and fix errors in Windows |
Do Hard Disk Repair Without Free HDD Repair Software
Although using dedicated hard disk repair software is in your best interest, you don't always have to. Depending on what's causing your HDD issues, you could potentially fix the issue using the solutions already installed on your computer.
Run an antivirus scan
When you notice your hard drive behaving suspiciously, you'll first want to run a complete antivirus scan of your system. Malware is the number one cause of HDD issues; depending on the specific type, it could be a nightmare.
You can use any reputable antivirus to deal with it – Avast, Avira, BitDefender, McAfee, or anything in between.
Most will work similarly, though the precise steps might differ. Here's an example of how Avast might help:
- Install and launch your antivirus of choice;
- Go to Protection > Virus Scans;

- Under Full Virus Scan, click Scan Now.
A full virus scan might take quite some time. Be patient and let the software complete the process. It will notify you if it catches any irregularities and put the infested files in quarantine.
Check and fix errors in Windows
If you have Windows 10 or 11, you can check for and automatically fix common errors and glitches through the Disk Management app. While it won't be able to solve more complicated issues such as data corruption, malware, and more, it can help troubleshoot most likely problems and offer solutions.
Here's how to perform a hard drive disk repair with Disk Management:
- Right-click on the Start icon and select Disk Management;
- Right-click on the drive you want to check and select Properties;

- Navigate to the Tools tab and click Check.
The app will take a moment to assess your drive for issues and suggest possible fixes.
Run an SFC scan
Windows 10 and 11 users can access another convenient tool that might act as a hard drive fixer – the Windows System File Checker (SFC). It can repair corrupt system files with the utmost ease, ensuring that your hard drive runs as smoothly as possible.
Here's how to repair your disk with an SFC check:
- In the taskbar, type
cmdto find the Command Prompt; - Select Run as administrator;

- In Command Prompt, type
sfc /scannowand press Enter; - Let SFC run.
If SFC comes across any errors or issues, it will try and repair them without your intervention.
Perform a file system check
Using the Command Prompt, you could also perform a quick file system check to ensure that your drive is formatted to the file system your computer can read.
- Select Run as administrator on Command Prompt;
- In Command Prompt, type
diskpartand press Enter;
- Type
list volumeand press Enter.
After running these commands, you'll get an overview of the file systems your hard drives are using.
Use CHKDSK
Finally, you could also run the CHKDSK command in Command Prompt to scan your drive and solve file system errors. The process is as follows:
- Select Run as administrator on Command Prompt;
- In Command Prompt, type
chkdsk /f e:(replace e: with your HDD's drive letter)
- Press Enter;
- When asked to check and fix this disk when your PC restarts, type
Yand press enter.
Then, you'll want to close the Command Prompt and restart your PC. Once it starts back up, your hard disk issues should hopefully be solved.
Perform Hard Disk Repair With the Best Hard Disk Repair Software
If you've tried all these solutions and nothing seems to have worked, you'll need to take things up a notch and get yourself some reliable hard drive repair software.
Take a look below to find the top hard disk repair and data recovery solutions.
Wondershare Recoverit - Best For Data Recovery
If you're mainly concerned about getting all your data from a misbehaving drive, Wondershare Recoverit will have your back. An advanced data recovery solution, it's a powerful tool that works with hundreds of different storage devices, including hard disk drives, NAS systems, SSDs, external disks, and more.
Moreover, it can retrieve data in over 500 data loss scenarios. Whether your drive's been exposed to malware, you're dealing with disk corruption, your entire computer crashed, or anything in between, Recoverit can help you out.
- Manages over 500 data loss situations, such as deletion, formatting, and disk corruption.
- The user-friendly interface allows you to recover data in just a few clicks.

Key features:
- Supports thousands of file types – Recoverit can retrieve virtually any file type, including images, videos, documents, PDFs, emails, and more;
- Enhanced recovery – recover HD, Ultra HD, 4K, and 8K videos without quality loss;
- Compatible with 2,000+ storage devices – recover data from virtually any device, including BitLocker-protected devices, internal and external hard drives, SSDs, and more.
Reviews:
- "life saving app I get to recover whatever when ever super sweet to have in your arsenal" – GRAU MULTI MEDIA CORP on TrustPilot
- "One of the best data recovery software I have used is Wondershare Recoverit. The recovery speed and it gives 99% of files without any currupted file. [...]" – Verified User in Higher Education on G2
- "The option to recover data from erased or formatted disk drives can come in handy during accidental deletions of files. Being able to do both quick and deep scans are excellent options that can save time as well." – Ace B. on G2
How to use:
Here's how to retrieve the data from your hard drive using Wondershare Recoverit:
- Connect your hard drive to your PC;
- Download and launch Wondershare Recoverit on your PC;
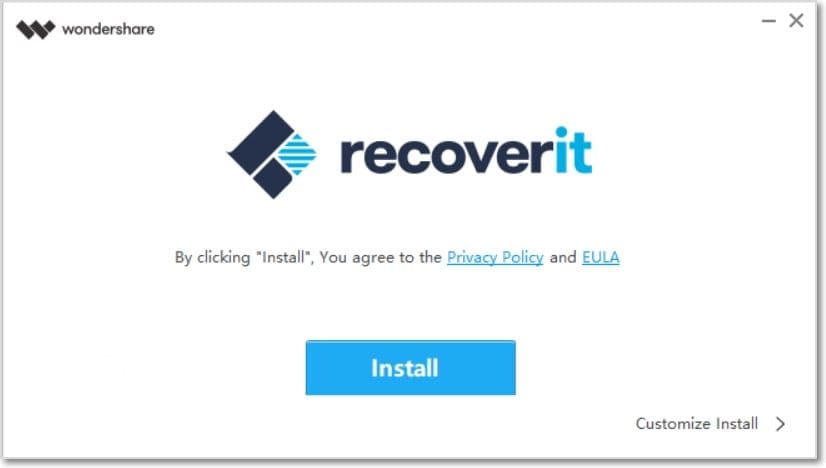
- From Recoverit's main menu, select your hard drive to start recovery;
- An all-around data scan will start automatically;

- You can pause/stop the scan at any time without progress loss and filter through your data;
- Click Preview to preview your salvageable files, then Recover to save them.

Make sure to save your files somewhere other than the original hard drive. Otherwise, it could start malfunctioning again and lead to permanent data loss.
WinDirStat - Best For Disk Usage Statistics

WinDirStat can be a tremendous free HDD repair tool that helps you clean up your drives and determine whether they're worth saving. It's designed to give you a visual representation of the files that occupy your disk space. Every individual file is presented as a colored rectangle, whose size will vary based on the space that the file occupies.
At a single glance, you'll be able to see whether your hard disk is filled with useless junk or actual valuable data you'll want to save.
Key features:
- Treemap overview – at a glance, assess what files you have on your hard disk and how much space they occupy;
- File descriptions – examine precisely how much space specific files occupy on your drive;
- File type statistics – gauge concrete file type statistics and learn the size of every individual folder, the number of files it contains, and more.
Reviews:
- "Very nice. Able to see whats hogging up all my RAM. Plus have easy access to RECYCLER file where all your deleted files go." – Guest on Software Informer
- "It shows clearly what files take up space on your hard drive in a form of easy to read, small squares in different colours. I used it a lot when I actually needed to." – PigeonCommissar on AlternativeTo
HDD Regenerator - Best For Professional Diagnosis

If you're looking for more professional HDD repair software, the HDD Regenerator might be the one for you. Designed to detect and fix bad sectors on your drive, it boasts high success rates and delivers exceptional results.
While it looks somewhat outdated, it's a powerful drive repair software that can quickly detect issues, recover corrupted data, and assess the overall health of your drives.
Key features:
- Prescan mode – quickly identify bad sectors without wasting time;
- Real-time drive monitoring – get a real-time assessment of your disk performance;
- Bootable regenerating flash – create a bootable flash to automatically start the regeneration process.
Reviews:
- "This program allowed me to recover data from a hard drive Windows detected with bad sectors. Before running this program Windows used to continuously start chkdsk and restart automatically and would never proceed further. HDDRegenerator fixed a couple of bad sectors and this allowed Windows start up as normal. All the data were backed up and nothing was lost." – Martin on Software Informer
- "HDD Regenerator rejuvinated every bad sector on my boot drive." – fgreenlee on CNET
Clonezilla - Best For Disk Imaging

At its core, Clonezilla isn't so much a hard drive repair tool as it is a cloning (aka backup) tool. With just a few clicks, you can create backups of an entire disk or specific partition. It's fast, reliable, and effective.
While it has some repair functionalities, its success rates in this regard are nothing to brag about. So, it's best to use it if you want to retrieve data from a drive rather than if you want to repair the said drive.
Key features:
- Restores only used blocks – save time and space by restoring only the used blocks of your drive instead of the entire drive;
- Support for dozens of file systems – you can use Clonezilla to clone any file system, including FAT12, FAT16, FAT32, exFAT, and NTFS;
- Simultaneous cloning – clone as many as 40 computers on a network simultaneously with a single click.
Reviews:
- "the most vailuable app for backup. Great tool. Thumbs Up. Thanks for the development team from Taiwan." – dindongkas on SourceForge
- " Solid kernel and boot process - Any file system supported - Fast and reliable read-write operation - Comprehensive options and setup - Low resource consuming. Good for older hardware." – Marco F. on Capterra
CrystalDiskInfo - Best For Disk Monitoring

CrystalDiskInfo is a free preventative hard drive repair software. You'll want to use it to avoid your HDD sending out errors and risking your data.
In a nutshell, it's a monitoring tool that helps you monitor your HDD's health. It analyzes the S.M.A.R.T data from your drive (Self-Monitoring, Analysis, and Reporting Technology) to gauge its error rate, spin-up time, and more.
It sends a notification when any value goes above or below the standard rates. That way, you can catch issues before they get out of hand and repair your HDD or back up essential data before it's too late.
Key features:
- S.M.A.R.T. monitoring – keep an eye on key performance metrics like spin-up time and error rate;
- Alerts – get instant notifications and emails when your HDD starts misbehaving;
- Temperature alarms – get clear pop-ups when your hard drive's temperature goes beyond expected.
Reviews:
- "If you are concerned about how your hard disk is doing this is the program for you. Each thing it tells you about you disk is easily searchable so you can find out what it means if you get alarms. [...]" – ddragoo on CNET
- "One of the most useful HDD/SSD utilities ever. I've used it for years. Thank you for providing this for free." – loganabbott on SourceForge
DBAN - Best For Disk Wiping

Sometimes, even the best hard disk repair software can't do much to help you. In this instance, the only thing you could do is get yourself a new drive and eliminate the old one – but not before you've completely wiped the data from it. That's where DBAN comes in handy.
DBAN, aka Darik's Boot and Nuke, is a tool that completely erases any last remnant of data from your drives. If your drive contains any sensitive information, such as financial data, client information, private photos, and videos, DBAN can ensure they are completely gone from your drive and irretrievable.
Key features:
- No data preservation – your hard drive is completely wiped, ensuring that no one can use data recovery solutions to retrieve your information;
- HDD connector support – it supports HDD connectors such as ATA, SATA, and SCSI;
- BIOS lock removal – automatically remove BIOS locks and erase data.
Reviews:
- "Fantastic. Needed to clean lousy 2014 Lenovo Windows laptop that could barely function. [...] Booted it and ran "autonuke" to clean the laptop prior to recycling." – tarelendil on SourceForge
- "I've been using this for years, it works flawlessly and I know when it's complete everything is gone!" – doohass on SourceForge
TestDisk - Best For Hard Drive Disk Repair

Last on our list of the best free HDD recovery software is TestDisk. It's a powerful disk repair utility that can easily recover bad or missing partitions and make non-booting disks bootable without a hassle.
The only issue? It can be a bit confusing for beginners. It has a command-line interface that requires you to be somewhat familiar with coding.
Key features:
- Compatibility with many file systems – TestDisk works with HFS, exFAT, HFS, JFS, FAT32, NTFS, and countless other file systems;
- Data recovery – fix damaged partitions and recover data from deleted ones;
- Non-booting drive analysis – collect information about non-booting drives to send for further analysis.
Reviews:
- "Helped in recovering data from a deelted partion from HDD which have saved a lot of information. Test disk helps to restore lost data without any breakage of data to it's origina form." – Verified User in Information Technology and Services on G2
- "For restoring lost data, TestDisk is an excellent tool. It is portable, effective, cost-free, and simple to use. that everyone has access to it, and everyone can look at the source code." – Himanshu P. on G2
Conclusion
With the right disk repair tools, you should be able to fix all the common and uncommon errors preventing your HDD from performing normally. However, in some instances, such as extensive physical damage, even the best disk repair software won't be able to help you much.
In that case, you'll need the help of data recovery solutions like Wondershare Recoverit and data erasing solutions like DBAN.
FAQ
-
Can an HDD be repaired?
Whether your hard drive can be repaired depends on what caused the damage in the first place. Most commonly, software glitches, malware, corrupted files, and similar issues can easily be removed and your HDD restored to normal. However, physical damage is much more difficult to deal with, and the chances of repairing it are significantly lower. -
How to check HDD health free?
You can use free solutions like CrystalDiskInfo to monitor the health of your HDD. It assesses your HDD's S.M.A.R.T. data and notifies you of any irregularities as soon as they happen. -
How do I fix a corrupted HDD?
To fix a corrupted drive, you can use an SFC scan or the CHKDSK command. There are, in fact, several methods you can use:
1. Checking disk health
2. Running disk repair tools
3. Using data recovery
4. Formatting
Which one you choose will depend on the severity of the problem and whether the other methods have failed. -
How much does it cost to repair an HDD?
If your HDD was infested with malware or a corrupted file, you can repair it using free antimalware and data restoration tools. However, the price may vary if you need professional hard drive repair and data recovery services. Most commonly, professional repair companies will charge from $100 upwards for their services. -
Can I retrieve data from a dead HDD?
You can often retrieve data from a dead HDD using dedicated solutions like Wondershare Recoverit. Even though your drive might be non-responsive, such solutions can seamlessly retrieve data from a dead HDD in just a few clicks.
















