วิธีแก้ไขฮาร์ดไดรฟ์ไม่บูตใน Windows
บางครั้ง เมื่อคุณเริ่มคอมพิวเตอร์ คุณอาจเห็นจอดำพร้อมข้อความแสดงข้อผิดพลาดที่ระบุว่า "การบูตดิสก์ล้มเหลว ใส่ดิสก์ระบบ และกด Enter" ข้อความนี้ระบุว่า ระบบของคุณไม่สามารถบูตจากฮาร์ดไดรฟ์ได้ หากคุณประสบปัญหานี้ คุณอาจสงสัยว่า จะแก้ไขได้อย่างไร ในบทความนี้ เราจะพูดถึงวิธีการซ่อมแซมฮาร์ดไดรฟ์ที่ไม่สามารถบูตได้ และอธิบายว่า ความล้มเหลวในการบูตดิสก์คืออะไร
ความล้มเหลวในการบูตดิสก์หมายถึงอะไร?
ความล้มเหลวในการบูตดิสก์เป็นข้อผิดพลาดที่ทำให้ Windows ไม่สามารถโหลดได้อย่างถูกต้องบนคอมพิวเตอร์ของคุณ ข้อผิดพลาดนี้อาจเกิดจากปัญหาเกี่ยวกับซอฟต์แวร์หรือฮาร์ดแวร์ของคุณ นอกจากนี้ ยังอาจเกิดขึ้นได้หากมี CD อยู่ในไดรฟ์เมื่อคุณบูตระบบ ตอนนี้ คุณเข้าใจแล้วว่า ดิสก์บูตล้มเหลว คืออะไร มาดูวิธีการบางอย่างในการแก้ไข ฮาร์ดไดรฟ์ไม่บูต กัน
คอมพิวเตอร์ไม่บูต?
ลองใช้งานชุดเครื่องมือที่สามารถบูตได้ของ Recoverit
ส่วนที่ 1 อาการที่บ่งบอกว่า ฮาร์ดดิสบูตไม่ได้
โดยส่วนใหญ่แล้ว ฮาร์ดไดรฟ์ไม่ได้คงอยู่ตลอดไป และเนื่องจากความล้มเหลวทางกลไกหรืออื่นๆ อาจทำให้ข้อมูลสูญหายได้ และฮาร์ดไดรฟ์แต่ละประเภทก็มีอาการหรืออาการแสดงของตัวเองเพื่อแสดงความล้มเหลวทางกายภาพหรือทางตรรกะ

สัญญาณความล้มเหลวทางกายภาพทั่วไปของ HDD
- ความร้อนสูงเกินไป
- เสียงที่ไม่พึงประสงค์
- ข้อผิดพลาดจอฟ้ามรณะ
- อุปกรณ์ไม่สามารถบูตได้
- เซกเตอร์เสีย ป้องกันการเข้าถึงข้อมูล
สัญญาณความล้มเหลวทางลอจิคัลทั่วไปของ HDD
- เกิดข้อความแสดงข้อผิดพลาดบ่อยครั้งขณะใช้งานระบบ
- ไฟล์ และโฟลเดอร์หายไปหรือเสียหาย
- ระบบล่มผิดปกติ
- ชื่อไฟล์หรือโฟลเดอร์มีการเปลี่ยนแปลง
- ระบบปฏิบัติการไม่สามารถบูตได้
ส่วนที่ 2 สาเหตุของข้อผิดพลาดการบูตคอมพิวเตอร์
มีสาเหตุหลายประการที่อาจทำให้เกิดปัญหา การบูตดิสก์ล้มเหลว และสาเหตุบางส่วนมีดังนี้:
- ลำดับการบูต BIOS ไม่เหมาะสม
BIOS เป็นโปรแกรมที่ช่วยในการค้นหาฮาร์ดไดรฟ์ที่สามารถบูตได้ ขึ้นอยู่กับลำดับอุปกรณ์บูตเมื่อคุณสตาร์ทคอมพิวเตอร์ ดังนั้น หากลำดับ BIOS ไม่เหมาะสมหรือไม่ถูกต้อง จะไม่สามารถค้นหาไดรฟ์ที่สามารถบูตได้
โดยส่วนใหญ่แล้วไวรัสจะสร้างความเสียหายให้กับไฟล์หรือโฟลเดอร์ของฮาร์ดไดรฟ์เท่านั้น แต่มีไวรัสบางตัวที่สามารถสร้างความเสียหายให้กับบูตเซกเตอร์ของฮาร์ดไดรฟ์ของคุณได้ และหากบูตเซกเตอร์เสียหาย ฮาร์ดไดรฟ์จะไม่สามารถบูตได้
หากฮาร์ดไดรฟ์หรือพาร์ติชันของคุณเสียหาย คุณจะพบกับข้อผิดพลาด "การบูตดิสก์ล้มเหลว" เป็นเพราะเมื่อดิสก์เสียหาย ข้อมูลทั้งหมดจะต้องได้รับผลกระทบอย่างแน่นอน รวมถึงกระบวนการบูตด้วย
- การกำหนดค่าฮาร์ดไดรฟ์ไม่ถูกต้อง
อาจเป็นไปได้ว่ า เมื่อใช้งานฮาร์ดไดรฟ์ใหม่ คุณจะพบกับ การบูตดิสก์ล้มเหลว เช่นกัน ในกรณีนี้ การกำหนดค่าฮาร์ดไดรฟ์ไม่ถูกต้อง
- ไม่ได้เสียบเข้ากับฮาร์ดไดรฟ์อย่างถูกต้อง
นอกเหนือจากการกำหนดค่าที่ไม่เหมาะสมแล้ว การเสียบฮาร์ดไดรฟ์ด้วยวิธีที่ไม่เหมาะสมยังสามารถทำให้เกิดปัญหา การบูตดิสก์ล้มเหลว ได้อีกด้วย
- ความล้มเหลวของระบบ Windows
นอกจากนี้ คุณยังสามารถเผชิญกับความล้มเหลวในการบูตดิสก์เมื่อระบบ Windows ของคุณล้มเหลว
ส่วนที่ 3 แก้ไข "ความล้มเหลวในการบูตดิสก์" บน Windows
คุณกำลังเผชิญกับ การบูตดิสก์ล้มเหลว ใน Windows 10 หรือไม่? ถ้าใช่ ส่วนคำแนะนำนี้เหมาะสำหรับคุณ ในส่วนนี้ เราได้พูดคุยถึง 3 วิธีในการแก้ไขปัญหา ฮาร์ดไดรฟ์ไม่บูต ใน Windows 10
ลองดูสิ!
3.1 เปลี่ยนลำดับการบูต BIOS
ตัวเลือกแรกคือ ตรวจสอบลำดับการบูตของระบบ คุณต้องทำตามขั้นตอนต่อไปนี้:
- รีสตาร์ทระบบของคุณ
- ตอนนี้ เปิด BIOS หากคุณไม่ทราบวิธีเปิด BIOS คุณสามารถใช้คีย์ที่เป็นไปได้เหล่านี้: Esc, Del, F10, F2, F8 หรือ F12 โดยอาจปรากฏขึ้นเป็นอันดับแรกบนหน้าจอหรือก่อนที่โลโก้ Windows จะปรากฏขึ้น คุณสามารถเปิดมันด้วยปุ่มที่กล่าวถึง
- หลังจากนี้ ไปที่แท็บบูต

- ตอนนี้ คุณจะต้องเปลี่ยนลำดับ และวางฮาร์ดดิสก์ไว้ที่ตัวเลือก 1
- บันทึกการตั้งค่าเหล่านี้
- ในตอนท้ายให้รีสตาร์ทคอมพิวเตอร์
3.2 ถอดฮาร์ดแวร์ที่ติดตั้งใหม่ และตรวจสอบสายเคเบิลข้อมูล และจัมเปอร์

หากคุณเพิ่งเพิ่มฮาร์ดแวร์ใหม่ ให้ปฏิบัติตามคำแนะนำเหล่านี้:
- ขั้นแรก ให้พิจารณาถอดฮาร์ดแวร์ที่เพิ่มเข้ามาใหม่ออก
- หลังจากนี้ ให้รีสตาร์ทคอมพิวเตอร์ และตรวจสอบว่า ยังมีข้อผิดพลาดอยู่หรือไม่
- ตอนนี้ ให้ตรวจสอบการตรวจสอบฮาร์ดดิสก์อย่างละเอียดว่ามีการติดตั้ง Windows ไว้หรือไม่
- ท้ายที่สุด ให้ตรวจสอบจัมเปอร์ของฮาร์ดดิสก์แล้วรีสตาร์ทระบบของคุณ
3.3 เรียกใช้ chkdsk
ยูทิลิตี้ chkdsk สามารถช่วยในการระบุหรือตรวจสอบว่า ฮาร์ดดิสก์ของคอมพิวเตอร์มีปัญหาบางอย่างหรือไม่
หากคุณใช้งาน XP Windows ให้ทำตามขั้นตอนเหล่านี้:
- ใส่ CD Windows XP ลงในระบบ
- ตอนนี้ รีสตาร์ทระบบของคุณ
- หากต้องการเริ่มบูตเข้าสู่ CD ให้กดปุ่มใดก็ได้
- หลังจากนั้น ให้แตะ R เพื่อเริ่มคอนโซลการกู้คืน
- ตอนนี้ จากตัวเลือก ให้เลือกการติดตั้ง Windows ที่จะซ่อมแซม แล้วพิมพ์รหัสผ่านผู้ดูแลระบบตามด้วยปุ่ม Enter เพื่อส่ง
- พิมพ์คำสั่งต่อไปนี้แล้วกด Enter: เพื่อส่ง:
chkdsk C: /R
โดยที่ C: คือไดรฟ์การติดตั้ง Windows ตอนนี้ รอให้กระบวนการสแกนสิ้นสุด และรีสตาร์ทระบบ
หากคุณใช้งาน Windows Vista, 7, 8 หรือ 10 ให้ทำตามขั้นตอนเหล่านี้:
- วางดิสก์ Windows ในระบบของคุณ และบูตจากนั้น
- ตอนนี้ ให้แตะที่ ซ่อมแซมคอมพิวเตอร์ของคุณ หลังจากเลือกภาษา เวลา และการป้อนข้อมูลของแป้นพิมพ์
- เลือกไดรฟ์การติดตั้ง Windows ซึ่งก็คือ C:\ ส่วนใหญ่แล้วคลิกถัดไป

- เลือกตัวพร้อมรับคำสั่งเมื่อคุณเห็นตัวเลือกการกู้คืนระบบบนหน้าจอ
- เขียน chkdsk C: คำสั่ง /f แล้วกด Enter
3.4 เปิดใช้งานตัวเลือกการซ่อมแซมคอมพิวเตอร์ Windows
หากคุณไม่สามารถบูตจากฮาร์ดไดรฟ์นี้ได้แม้จะตั้งค่าลำดับการบูตอย่างถูกต้องแล้ว อาจเป็นเพราะระบบปฏิบัติการหรือดิสก์ระบบเสียหาย ในกรณีนี้ คุณสามารถพึ่งพาคุณสมบัติการซ่อมแซมคอมพิวเตอร์ Windows เพื่อแก้ไขระบบปฏิบัติการของคุณได้ เรามาสำรวจวิธีใช้ฟีเจอร์นี้กันดีกว่า:
- ต่ออุปกรณ์ติดตั้งที่สามารถบูตได้เข้ากับพีซีของคุณ และบูตคอมพิวเตอร์จากอุปกรณ์ดังกล่าว
- ในหน้าต่างการตั้งค่า Windows คลิกถัดไป จากนั้น เลือก "ซ่อมแซมคอมพิวเตอร์ของคุณ" แล้วคลิกแก้ไขปัญหาเพื่อเข้าถึงหน้าต่างตัวเลือกขั้นสูง
- ใช้ฟีเจอร์การซ่อมแซมการเริ่มต้นเพื่อแก้ไขปัญหาฮาร์ดไดรฟ์ไม่บูต หากวิธีนี้ไม่สามารถแก้ไขปัญหาได้ คุณสามารถลองการเรียกคืนระบบแทนได้
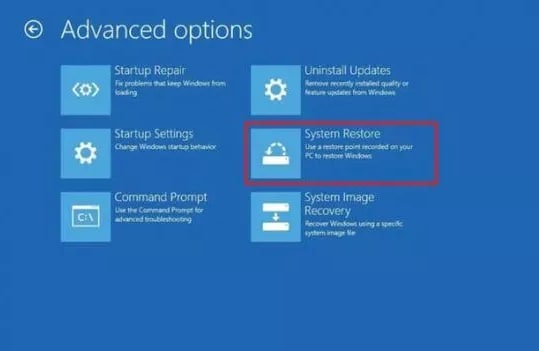
3.5 เปิดใช้งานตัวเลือกการซ่อมแซมคอมพิวเตอร์ Windows
Windows ใช้ข้อมูลการกำหนดค่าการบูต (BCD) เพื่อจัดการกระบวนการบูตระบบ หาก BCD เสียหาย อาจทำให้ไม่สามารถบูตจากฮาร์ดไดรฟ์ได้
หากต้องการแก้ไขปัญหาฮาร์ดไดรฟ์ไม่บูตเนื่องจากความเสียหายของ BCD ให้ทำตามขั้นตอนเหล่านี้:
- กด Windows + R บนเดสก์ท็อป จากนั้น ป้อน "cmd" ลงในช่องแล้วกด Enter
- เขียนคำสั่งต่อไปนี้ทีละคำสั่งแล้วกด Enter สำหรับแต่ละคำสั่ง:
- Bcdedit /export C:\BCD_Backup
- ren c:\boot\bcd bcd.old
- Bootrec /rebuildbcd
- หลังจากดำเนินการคำสั่งแล้ว ให้พิมพ์ "exit" เพื่อออก และรีบูตคอมพิวเตอร์ ขั้นตอนเหล่านี้สามารถช่วยซ่อมแซม BCD และแก้ไขปัญหาการบูตฮาร์ดไดรฟ์ได้
ส่วนที่ 4 แก้ไข "ความล้มเหลวในการบูตดิสก์" บน Mac
หากคุณใช้ Mac คุณจะต้องระมัดระวังขณะแก้ไข การบูตดิสก์ล้มเหลว ดังนั้น หากคุณประสบปัญหา ฮาร์ดไดรฟ์ไม่สามารถบูตได้ บน Mac ให้ทำตามขั้นตอนต่อไปนี้:
4.1 สำรองข้อมูลของคุณ
- ขั้นแรก คุณจะต้องสำรองข้อมูลของคุณเพื่อให้สามารถบันทึกจากความเสียหายใดๆ เนื่องจากการบูตดิสก์ล้มเหลว รักษานิสัยในการสำรองข้อมูลเป็นประจำ
- หลังจากสร้างข้อมูลสำรองแล้ว ให้ตรวจสอบ BIOS ของ Mac และรีสตาร์ทระบบของคุณ
4.2 ใช้งานเครื่องมือยูทิลิตี้ดิสก์ของ Mac
Mac ทุกเครื่องมาพร้อมกับคุณสมบัติเครื่องมือยูทิลิตี้ดิสก์ สามารถช่วยยืดอายุของฮาร์ดไดรฟ์ด้วยการแก้ไขปัญหาตรงเวลา
- ขั้นแรก คุณจะต้องเรียกใช้กระบวนการปฐมพยาบาลเพื่อให้ยูทิลิตี้ดิสก์สามารถซ่อมแซมสิทธิ์อนุญาตของไฟล์หรือปัญหาที่ทำให้เกิดปัญหากับฮาร์ดไดรฟ์ได้
- มันจะตรวจสอบปัญหาที่อาจเกิดขึ้น และจะแจ้งเตือนคุณถึงความล้มเหลวของไดรฟ์ที่กำลังจะเกิดขึ้น หากมี
ส่วนที่ 5 การกู้คืนข้อมูลที่สูญหาย / ไฟล์ที่เกิดจากความล้มเหลวในการบูตดิสก์
แม้ว่าคุณจะพยายามอย่างเต็มที่แล้ว แต่หากคุณล้มเหลวในการแก้ไขปัญหา "ฮาร์ดไดรฟ์ไม่บูต" คุณอาจกังวลเกี่ยวกับข้อมูลสูญหาย
ในกรณีนี้ คุณจะต้องใช้ Wondershare Recoverit – เครื่องมือการกู้คืนข้อมูล เครื่องมือนี้สามารถช่วยกู้คืน และสำรองไฟล์เมื่อคอมพิวเตอร์ของคุณบูตไม่ได้ สิ่งที่ดีที่สุดคือ รองรับทั้ง Windows และ Mac
นี่คือขั้นตอนที่คุณจะต้องปฏิบัติตามเพื่อใช้ Recoverit – การกู้คืนข้อมูล:
ขั้นตอนที่ 1: ติดตั้ง Recoverit บนระบบ
ขั้นแรก คุณจะต้องติดตั้ง Recoverit บนระบบที่ใช้งานได้ ไดรฟ์ USB เปล่า หรือ CD / DVD ตอนนี้ เชื่อมต่อกับคอมพิวเตอร์ที่เสียหาย
ขั้นตอนที่ 2: สร้างสื่อที่สามารถบูตได้
ตอนนี้ ในการกู้คืนข้อมูลจากระบบที่ไม่สามารถบูตได้ คุณจะต้องสร้างสื่อที่สามารถบูตได้โดยทำตามขั้นตอนเหล่านี้:
- ขั้นแรก เปิดซอฟต์แวร์กู้คืนข้อมูลบนระบบที่ใช้งานได้ และเลือก "กู้คืนจากคอมพิวเตอร์ที่เสียหาย" แตะที่ "เริ่ม"

- อย่าลืมเชื่อมต่อไดรฟ์ USB เปล่าหรือ CD / DVD เข้ากับคอมพิวเตอร์ที่ใช้งานได้
- จากนั้น เลือกโหมดเพื่อสร้างไดรฟ์ที่สามารถบูตได้

- คุณสามารถเลือกไดรฟ์ USB ที่สามารถบูตได้ หรือไดรฟ์บูต CD / DVD หลังจากนั้น ให้คลิกไอคอน "สร้าง" เพื่อเริ่มต้น
ขั้นตอนที่ 3: สำรอง และจัดรูปแบบข้อมูล
- เมื่อคุณเลือก USB เพื่อสร้างไดรฟ์ที่สามารถบูตได้ ข้อความแจ้งเตือนจะกะพริบเกี่ยวกับการฟอร์แมต USB
- เมื่อคลิกปุ่ม “ฟอร์แมต” คุณจะเห็นอินเทอร์เฟซที่แสดงว่า กำลังดาวน์โหลดเฟิร์มแวร์
- กระบวนการสร้างไดรฟ์ที่สามารถบูตได้จะใช้เวลาเพียงไม่กี่นาที

ขั้นตอนที่ 4: กู้คืนข้อมูลจากคอมพิวเตอร์ที่เสียหาย
- ตอนนี้ให้สแกนไดรฟ์ที่คุณสูญเสียข้อมูลโดยเลือก และคลิกที่ "เริ่มต้น"

- หลังจากนี้ คุณสามารถดูตัวอย่างไฟล์ที่สูญหาย และสามารถเลือกไฟล์ที่คุณต้องการกู้คืน และคลิก "กู้คืน"

ส่วนที่ 6 จะทำอย่างไรเมื่อ Windows ไม่สามารถบูตได้?
มีหลายปัจจัยที่อาจทำให้เกิดปัญหาในระหว่างการเริ่มต้นระบบ Windows ดังนั้น ขั้นตอนแรกที่คุณควรดำเนินการคือการวินิจฉัยที่ช่วยให้คุณค้นหาว่า อะไรคือสาเหตุของปัญหาของคุณโดยเฉพาะ
สิ่งแรก: มีอะไรเปลี่ยนแปลงบ้างไหม?
ทุกครั้งที่คุณเปิดเครื่องคอมพิวเตอร์ เฟิร์มแวร์เมนบอร์ดของคุณต้องเลือกอุปกรณ์บูต นี่ไม่จำเป็นต้องเป็น C: / drive บางครั้งเฟิร์มแวร์ของเมนบอร์ดได้รับการกำหนดค่าเพื่อให้อุปกรณ์จัดเก็บข้อมูลแบบพกพามีลำดับความสำคัญในการบูตเพื่ออำนวยความสะดวกในกระบวนการติดตั้งระบบปฏิบัติการ และหากเฟิร์มแวร์ไม่พบอุปกรณ์จัดเก็บข้อมูลแบบถอดได้ ก็จะพัฒนาไปสู่การออกแบบ C: / เมื่อเกิดเหตุการณ์เช่นนี้ Windows จะทำการประเมินโดยย่อเพื่อช่วยคุณพิจารณาว่าส่วนประกอบที่เชื่อมต่อทั้งหมดทำงานได้อย่างถูกต้องหรือไม่ ซึ่งทำได้ผ่านไดรเวอร์ที่ติดตั้งไว้ และเมื่อ 1 ในนั้นกำหนดได้ว่า อุปกรณ์ที่เชื่อมต่อตั้งแต่ 1 เครื่องขึ้นไปทำงานล้มเหลว ชุดข้อผิดพลาดเกิดขึ้นซึ่งในบางกรณีอาจทำให้ Windows ไม่สามารถเริ่มต้นได้อย่างถูกต้อง ด้วยเหตุนี้ หากคอมพิวเตอร์ของคุณไม่สามารถเริ่ม Windows ได้อย่างถูกต้อง สิ่งแรกที่คุณควรทำคือ: ถอดไดรฟ์ปากกาออก และยืนยันว่า ทุกอย่างเชื่อมต่อกับเมนบอร์ดอย่างถูกต้อง
หากคอมพิวเตอร์ไม่เปิดขึ้นมาเลย
บางครั้งเมื่อระบบปฏิบัติการไม่สามารถบูตได้ การรู้ว่า คอมพิวเตอร์ของคุณเปิดอยู่หรือไม่อาจทำให้สับสนเล็กน้อย สิ่งแรกที่ต้องทำเพื่อตรวจสอบคือ ตรวจสอบว่า พัดลมของคอมพิวเตอร์ทำงานหรือไม่ แล็ปท็อปบางรุ่นอาจมีระบบระบายความร้อนที่รอบคอบมาก แต่โดยส่วนใหญ่แล้วจะมีไฟ LED ที่สว่างขึ้นเมื่อคอมพิวเตอร์เปิดอยู่ ในกรณีที่คอมพิวเตอร์ของคุณเปิดไม่ติดเลย อาจเป็นไปได้มากว่า ปัญหาเกี่ยวข้องกับความผิดปกติของแหล่งจ่ายไฟของคอมพิวเตอร์ เพื่อแก้ไขปัญหานี้ ขอแนะนำให้คุณขอรับบริการความช่วยเหลือด้านเทคนิคจากผู้ให้บริการของคุณ หรือขอรับแหล่งจ่ายไฟทดแทนในกรณีที่คุณไม่สามารถขอรับบริการความช่วยเหลือด้านเทคนิคได้
คอมพิวเตอร์เปิดเครื่อง และแจ้งว่า ไม่มีอุปกรณ์ที่สามารถบูตได้
อย่างที่ได้กล่าวไปแล้ว เฟิร์มแวร์ของคอมพิวเตอร์มีหน้าที่ค้นหาอุปกรณ์บูต และหากไม่พบอุปกรณ์ที่สามารถบูตได้ อาจเป็นไปได้มากว่า อุปกรณ์ที่จัดเก็บระบบปฏิบัติการได้รับความเสียหายบางประการซึ่งทำให้ความสมบูรณ์ของตารางพาร์ติชันหรือความเสียหายเสียหาย ระบบไฟล์
หาก Windows ค้างหรือล่มระหว่างการบูต
หาก Windows หยุดทำงานระหว่างการเริ่มต้นระบบ อาจเนื่องมาจากความเสียหายหรือการสูญหายของข้อมูลที่ประกอบเป็นโครงสร้างการบูตของระบบปฏิบัติการ ในการแก้ไขปัญหานี้ คุณอาจต้องติดตั้ง Windows ใหม่ทั้งหมดอีกครั้ง
หาก Windows เริ่มทำงาน และจอฟ้าหรือค้าง
ในทางกลับกัน หาก Windows สามารถเริ่มทำงานได้แต่ค้าง อาจเป็นเพราะการทำงานของโปรแกรมที่มีไฟล์เสียหาย หรืออาจเป็นสัญญาณว่า ตารางพาร์ติชันของอุปกรณ์ C เสียหาย โชคดีที่ปัญหาประเภทนี้สามารถแก้ไขได้ด้วยเครื่องมือ Windows เดิม
คำแนะนำจากผู้เชี่ยวชาญ: สำรองข้อมูลของคุณเป็นประจำ
แม้ว่าปัญหาที่กล่าวข้างต้นมักจะแก้ไขได้ แต่ก็ไม่สามารถซ่อมแซมความสมบูรณ์ของข้อมูลบนอุปกรณ์ได้เสมอไป ด้วยเหตุนี้ จึงแนะนำให้ใช้มาตรการป้องกันเพื่อหลีกเลี่ยงการสูญเสียข้อมูลโดยการทำสำเนาสำรองข้อมูลบ่อยๆ
คำสุดท้าย
เราหวังว่า จากบทความข้างต้น คุณจะได้เรียนรู้เกี่ยวกับวิธีแก้ไขความล้มเหลวในการบูตดิสก์ใน Windows 10 และ Mac มีสาเหตุหลายประการที่ ฮาร์ดไดรฟ์ไม่บูต แต่ด้วยเคล็ดลับข้างต้น คุณสามารถลองแก้ไขปัญหานี้ได้
นอกจากนี้ ให้ใช้งาน Recoverit – การกู้คืนข้อมูล เพื่อกู้คืนไฟล์ที่สูญหายจากฮาร์ดไดรฟ์ที่ไม่ได้บูตเครื่อง
คำถามที่พบบ่อย
ทำไมฮาร์ดไดรฟ์ของฉันไม่บูต?
อาจเป็นไปได้ว่า ไดรฟ์ไม่สามารถบูตได้เนื่องจากความเสียหาย หากมองเห็นไดรฟ์แต่ไม่สามารถเข้าถึงได้ แสดงว่าตารางพาร์ติชันน่าจะเสียหาย อย่างไรก็ตาม หากไม่สามารถมองเห็นไดรฟ์ได้ โดยเฉพาะบนเครื่อง Linux ไดรฟ์นั้นอาจเสียหายได้
จะแก้ไข "ดิสก์บูตล้มเหลว" บน Windows ได้อย่างไร?
ข้อผิดพลาดนี้เกิดขึ้นเมื่อ BIOS ตรวจไม่พบไดรฟ์ที่สามารถบูตได้เพื่อสตาร์ทคอมพิวเตอร์ในระหว่างกระบวนการสตาร์ท ส่งผลให้การบูตดิสก์ล้มเหลว คุณสามารถแก้ไขได้โดย:
- รีสตาร์ทคอมพิวเตอร์
- เปิด BIOS
- เลือกตัวเลือกการบูตจากเมนูแบบเลื่อนลง
- เปลี่ยนลำดับของตัวเลือกโดยให้ฮาร์ดดิสก์เป็นตัวเลือกแรก
- บันทึกตัวเลือกเหล่านี้
- รีสตาร์ทคอมพิวเตอร์อีกครั้ง
คุณจะทำอย่างไรถ้าคอมพิวเตอร์ไม่บูตหลังจากเปิดเครื่อง?
- ลองให้พลังมากขึ้น
- ตรวจสอบจอคอมพิวเตอร์ของคุณ
- คอยฟังข้อความที่มีเสียงบี๊บ
- ถอดปลั๊กอุปกรณ์ USB ที่ไม่ได้ใช้งาน
- ข้างใน ให้ติดตั้งฮาร์ดแวร์ใหม่
- ตรวจสอบ BIOS
- ใช้ Live CD สแกนหาไวรัส
- เริ่มคอมพิวเตอร์ของคุณในเซฟโหมด
ฮาร์ดไดรฟ์แบบโคลนสามารถบูตได้หรือไม่?
การโคลนฮาร์ดไดรฟ์จะทำให้ได้ฮาร์ดไดรฟ์ใหม่ที่สามารถบูตได้ ซึ่งมีสถานะของคอมพิวเตอร์ของคุณในขณะที่ทำการโคลน คุณสามารถโคลนไปยังฮาร์ดดิสก์ในคอมพิวเตอร์ของคุณหรืออะแดปเตอร์ฮาร์ดดิสก์ USB หลังจากนั้น คุณสามารถบูตได้ทันทีจากฮาร์ดไดรฟ์ที่โคลนไว้โดยไม่ต้องติดตั้งทุกอย่างใหม่
ฉันจะหยุดคอมพิวเตอร์ไม่ให้บูตจากฮาร์ดไดรฟ์แบบพกพาได้อย่างไร?
- เรียกใช้งาน cmd ในฐานะผู้ดูแลระบบ
- ป้อน diskpart ในช่องค้นหา
- เข้าสู่แผ่นดิสก์รายการคำสั่ง
- ป้อนเลือกดิสก์ 0 ที่ตัวพร้อมรับคำสั่ง
- ป้อนคำสั่งพาร์ติชันรายการ
- ป้อน และเลือกพาร์ติชัน 1 ในช่องค้นหา
- ป้อนคำว่า ไม่ใช้งาน
- ใส่คำว่า "ออก
What's Wrong with Drive
- Recover Your Drive
- Fix Your Drive
- Format/Wipe Drive
- Know Your Drive






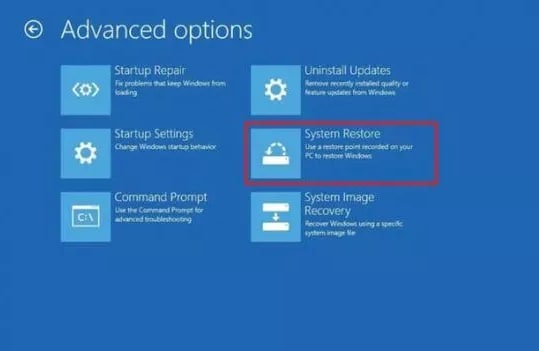






Dea N.
staff Editor