Accidentally deleted or lost an important M4V file?
No worries. Wondershare Recoverit can get back your deleted or lost M4V videos within 3 steps. The ultimate and professional video recovery software is totally reliable and 100% safe.
Since the M4V file is a new addition to the file formats, most people are often stuck opening, recovering, or converting them, which could be pretty frustrating! Don't worry now. We will take you through what is an M4V file, the difference between M4V and MP4, and how to open, convert, and recover M4V files.
What is an M4V File
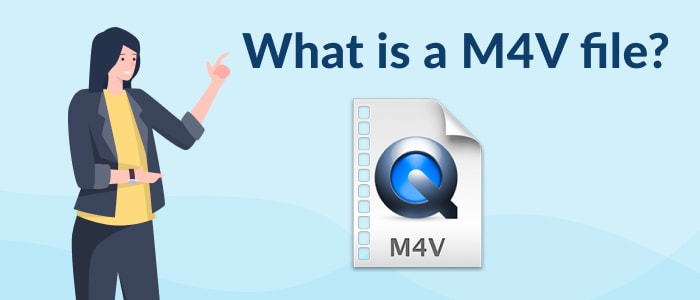
An M4V file, also known as iTunes video file, is a MPEG-4 video container format developed by Apple to store videos rented or bought from the Apple iTunes store like TV episodes, movies, music videos, etc. The .M4V format is quite similar to .MP4 and often resonates with MP4 files. The main difference between them is that M4V files may optionally be copy-protected by Apple's FairPlay DRM copyright protection.
The primary purpose behind introducing the M4V format was to add an enhanced level of security to the files owned by Apple and its platforms. This security level ensures that no one except an Apple User could open or copy any of their files.
How to Open an M4V File on Different Devices

As we already mentioned, Apple uses its DRM protection on all M4V files. As a result, some people often find it hard to open them on their authorized PCs. However, if your computer is assigned and fulfills the Fairplay policy, you can easily play them using several steps. We have tested and selected the best M4V players for Windows, Mac, Linux, Android, and iOS to help you open your M4V files.
Platform |
M4V Players |
| For Windows |
|
| For Mac |
|
| For Linux |
|
| For Android |
|
| For iOS |
|
1. How to Open An M4V File on a Mac
It is relatively simple to play the M4V file on your Mac. All you have to do is access a media player compatible with Mac or macOS, such as QuickTime Player, which is primarily built in the Mac, or download a media player listed above that supports the .m4v file extension for Mac OS.
2. How to Open An M4V File on Windows
If you are trying to open the M4V file format on Windows PC, then there is a probability that your PC is not DRM authorized. However, if this case sounds similar to you, you can get it playing on your Windows computer.
You can double click on the M4V file, and it will start playing in Windows standard media player. But if that does not work for you, you can try one of the following best M4V media players that support playing .m4v file extension on Windows.
- VLC Media Player
VLC is a free, convenient, open-source, and cross-stage media player. It made its name in the market a long time ago for being quick and adaptable, completing the cycle effortlessly, and pressing an adequate number of elements.
Additionally, VLC likewise features various discretionary outsider modules to broaden its highlights. Thus, VLC Media Player is one of the best M4V players to go with if you are searching for a program offering robust document similarity, universal playback, and solid program updates.
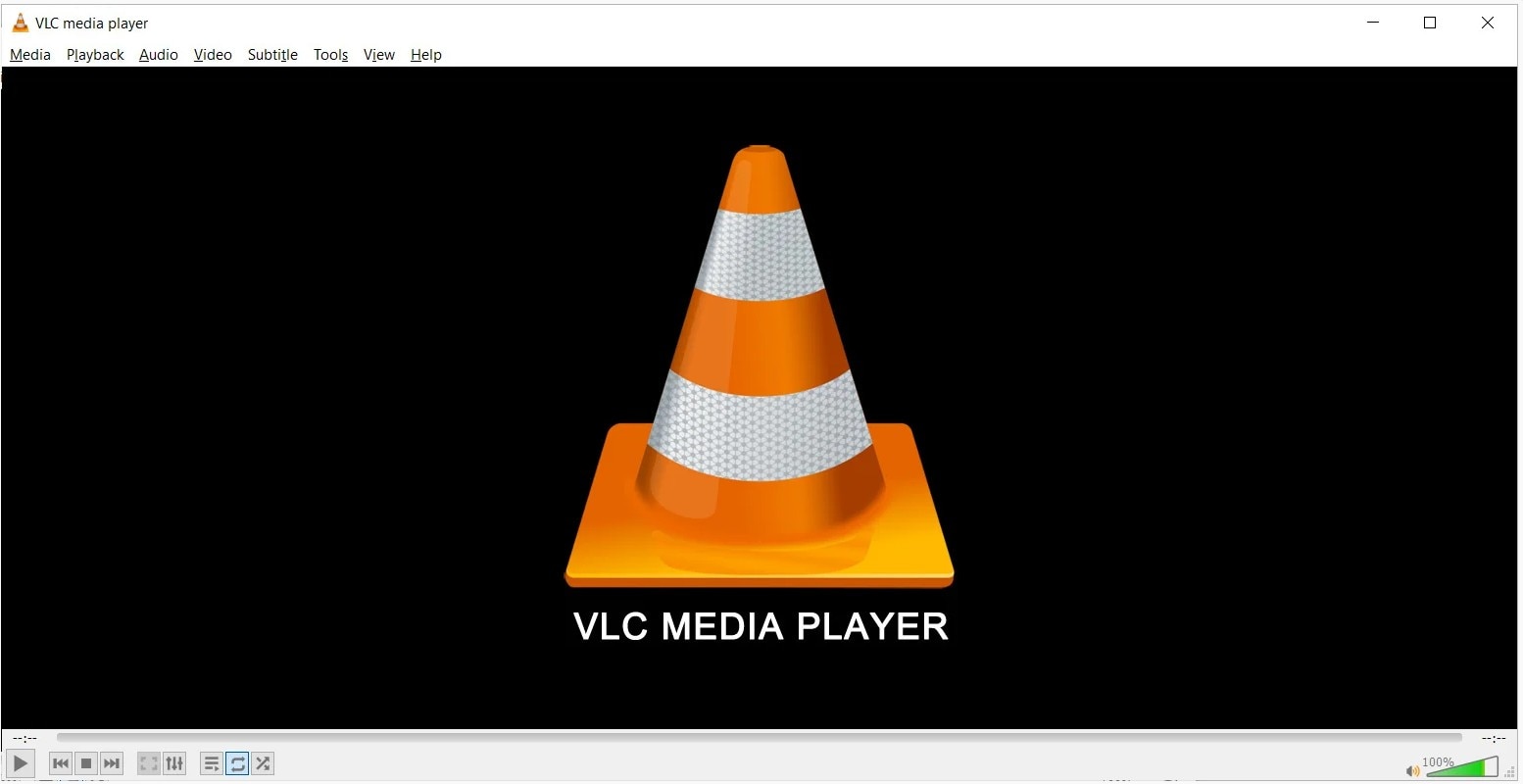
- KMPlayer
If you are looking for a lighter alternative to those feature-loaded expensive M4V players, I doubt there would be anything better than the KM player. This is because it focuses on providing you with all the necessary features to play an M4V file format.
Even though you might find it functioning slower than other famous media players like the VLC player, it is still worthy of giving a chance because of its innovative Jacks and other tools. Its user-friendly interface is another reason why I strongly recommend it. All the controls are well organized, and it won't take you too long to adapt to how things work.
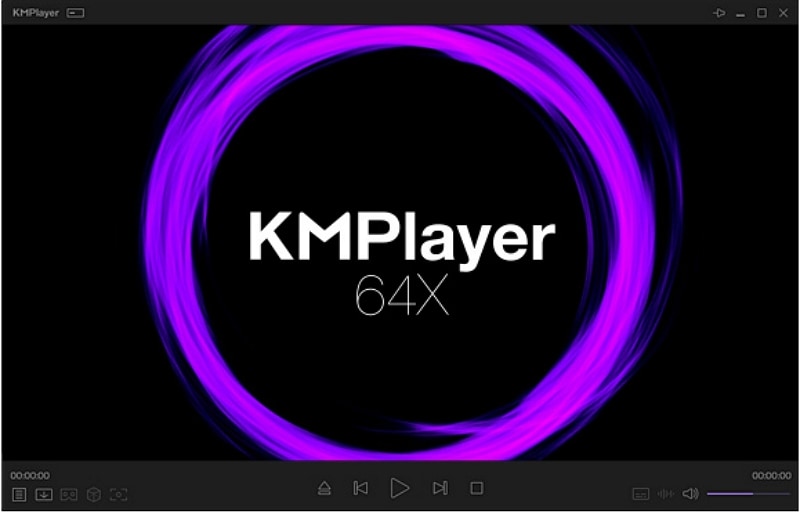
- DivX Player
Another fantastic alternative for Windows users to play M4V video files, the DivX player, is a full-grown, all-inclusive, refined media player with easy-to-understand controls and a natural point of interaction.
Equivalent to the other best M4V players in this audit, DivX can deal with most configurations you toss at it.
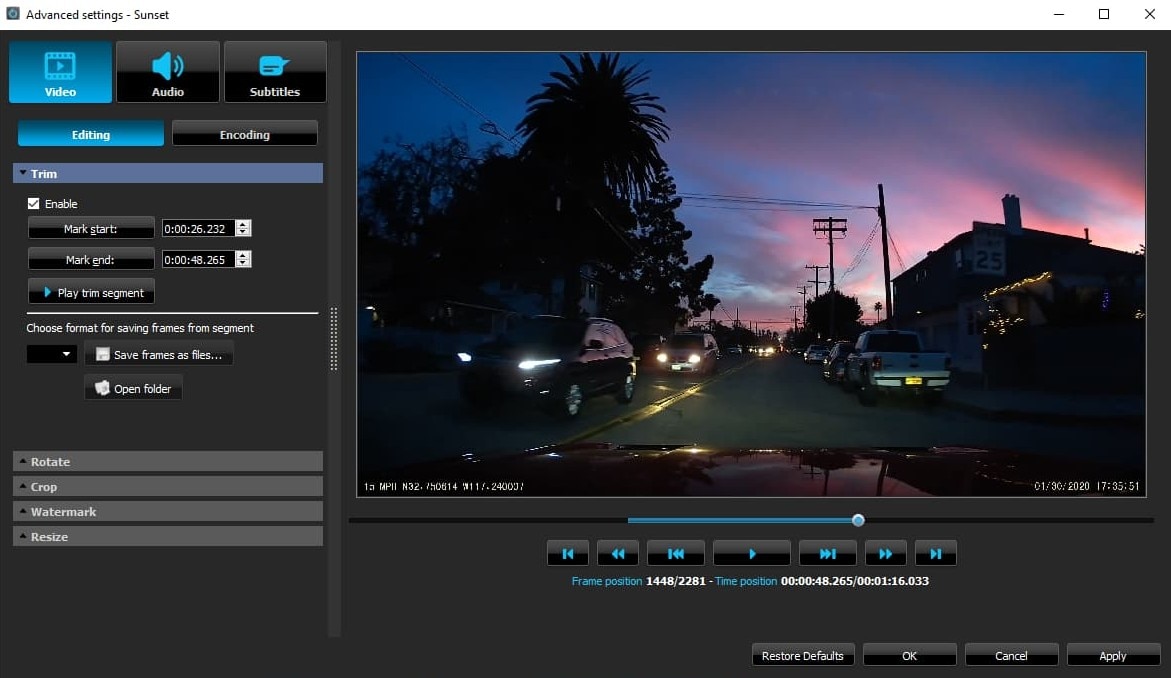
3. How to Open An M4V File on Linux?
Suppose you are a Linux user, the easiest option to play an M4V video file from a Linux framework would be the VLC media player. As mentioned before, it can be accessed through several different devices and support multiple file formats. There are also some other M4V players for Linux, such as SMPlayer (Free) and Emby Premiere (Paid).
How to Recover Deleted or Lost M4V Files
While dealing with our hectic schedules, it is typical or expected to lose a file every once. But we still cannot deny how frustrating losing your precious videos is, especially some paid M4V movies from iTunes. However, with technology evolving rapidly, we can be saved from such situations.
2 Methods to restore lost M4V files
Method 1: Recover Lost M4V Videos from Computer Backup
It's easy to recover recently deleted files from Windows recycle bin or Mac Trash if you haven't manually emptied them. What if your M4V videos get lost or unsaved due to computer corruption, and software crashes? Both Windows and Mac operating systems have in-built backup features to help you get rid of this situation.
Recover M4V video files using Windows File History
- Open the windows menu and type in Restore your files using File History. Then you will enter the control panel.
- Click on the Restore personal files tab on the left.
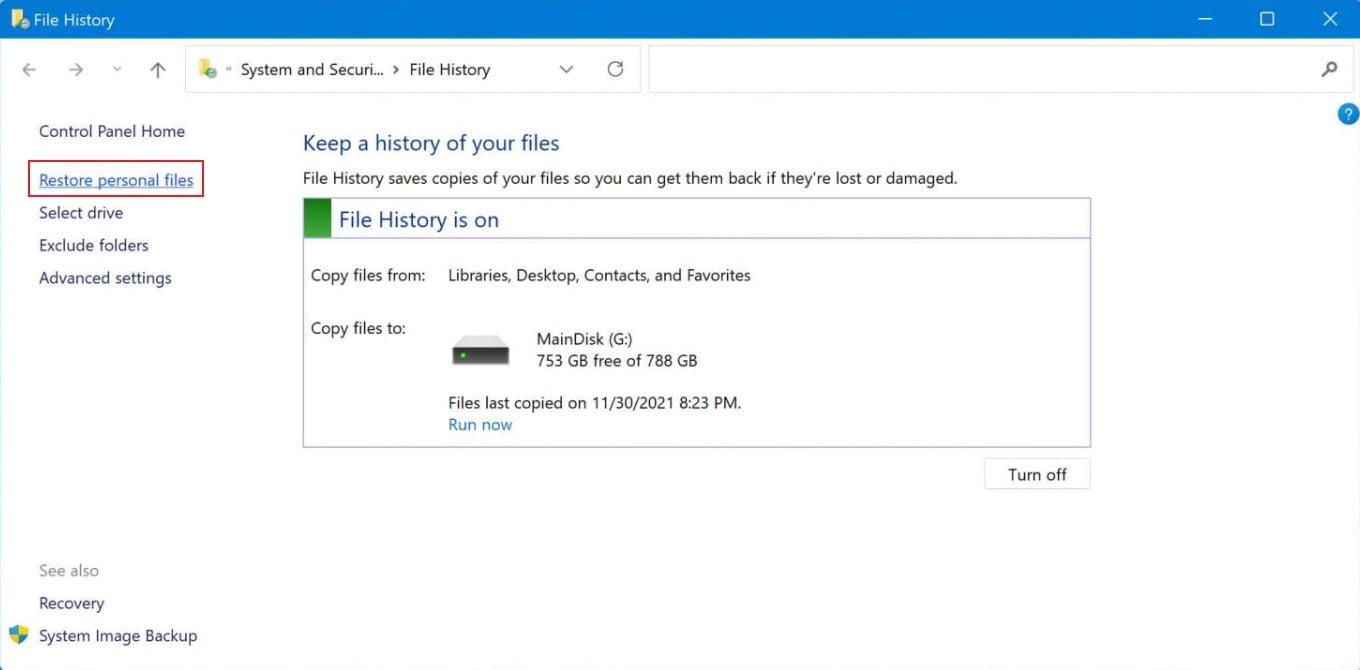
- Go through available backups and find your desired .m4v file.
- Click on the Green Recover button once you have found your file. The M4V file will be restored to its original location.
Recover M4V video files using Mac Time Machine
- Navigate to the Apple menu and select System Preferences
- Click on the Time Machine icon
- Select Show Time Machine on the menu bar option
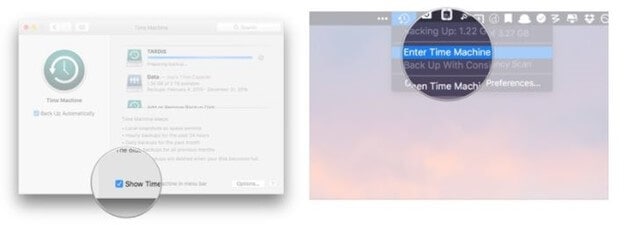
- Click on the Time Machine icon from the menu bar and choose Enter Time Machine
- Select the M4V files to recover
- Click on Restore Button
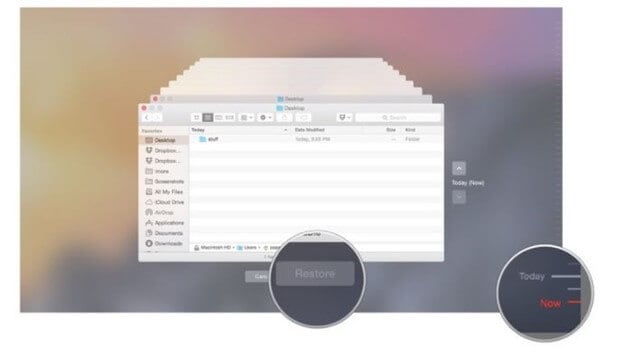
Method 2: Recover Permanently Deleted M4V Videos Using Video Recovery Software
All thanks to video recovery software, you are able to restore your M4V videos even if you have purged them without any backup. Wondershare Recoverit is the most professional yet easy-to-use video recovery software for Windows and Mac that can help you restore M4V video files without corruption. With patented technology, it will automatically scan, gather, and match the fragments of the videos or even repair corrupted videos, thus ensuring your videos are recovered completely. Here is the step-by-step video tutorial for you on how to recover deleted M4V files with Recoverit.
For Windows 7 or later
For macOS 10.10 or later
Step1Choose the file location where you lost the M4V files.
Launch the Wondershare Recoverit and locate the folder you want to search for your lost file in, e.g., D drive.

Step2Scan and search for your M4V videos
After that, Recoverit will automatically start scanning the whole folder for it. You can wait for the scanning to complete or stop scanning once the M4V shows up.

Step3Preview and recover
Wondershare Recoverit will display the M4V video it has found. Go through them carefully, and when you are satisfied with the output. Click on the Recover button present at the bottom to save it on your storage device.

For Windows 7 or later
For macOS 10.10 or later
Further Tips: How to Repair Corrupt M4V Videos
M4V vs. MP4: Which One Should You Choose
1. Difference between M4V and MP4
Format |
M4V File |
MP4 File |
| Encoding | M4V files are only allowed with special codec | Mp4 allows you to accommodate MPEG-4 |
| Compatibility | M4V files can only be accessed through Apple authorized computers. | MP4 files are compatible with all kinds of devices. |
| Developers | Developed by Apple and requires high bandwidth. | It offers robust compression within a low bandwidth. |
Now, when we know the difference between MP4 vs. M4V files, let's also take a quick look at which one to choose in a situation.
2. M4V vs. MP4: What's The Best Choice for You
If you are using an Apple device:
M4V is more reasonable for Apple gadgets to save computerized data. Holding the M4V augmentation will guarantee that your video content is safeguarded so it can't be replicated or altered.
Likewise, saving video records in the M4V expansion can make specific highlights like AC3, sections, and delicate captions run optimally. For instance, Apple TV needs the M4V document expansion to know how to deal with AC3 soundtracks in MP4 holders. Furthermore, assuming that the growth of a record containing AC3 is changed from M4V to MP4, the document won't be playable on the iPhone or iPad.
If You are using an Android device:
MP4 is a definitive decision. Contrasted with M4V, MP4 has better cross-platform compatibility. It has been acknowledged for quite a while because it is not difficult to duplicate, move, and playback on numerous stages, including Android and Windows. Moreover, if your MP4 file is harmed or corrupted, you can quickly fix it by using any online repair software within a short passage of time.
How to Convert M4V to MP4
Now, you have got some basic information about M4V and MP4, as well as their difference and usage. If you want to watch an M4V file on Android smartphones, Windows PC, PSP, Xbox without installing some special media player or edit the M4V video in iMovie, Final Cut Pro, MP4 is your definitive decision, how to convert M4V to MP4? This part will offer you 3 different methods to do that.
3 Methods to Convert M4V to MP4
Method 1: Convert M4V to MP4 with VLC Media Player
VLC is much more than a player. It also works as a video conversion tool. If you want M4V to MP4 conversion for free without downloading any third-party software, VLC Media Player is a good choice. Here is how to convert M4V to MP4 using the VLC Media player:
- Launch the VLC Media Player on your device. Click Media > Convert/Save.
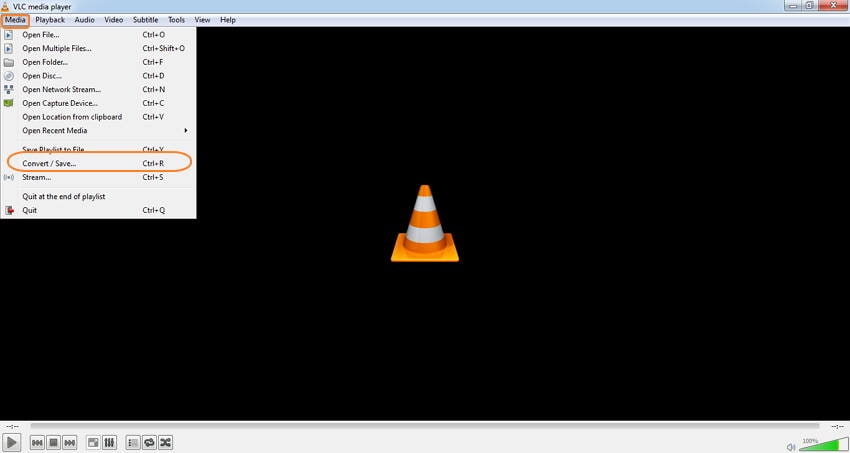
- Add the M4V video that you want to convert on the File tab
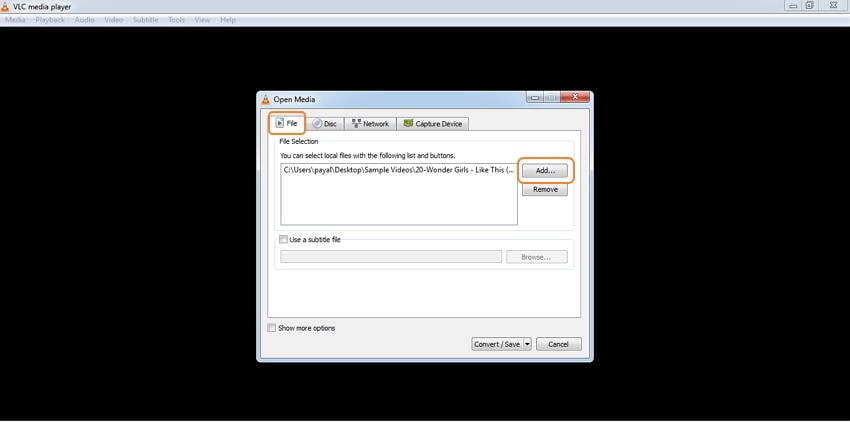
- Then, click the Convert/Save button at the bottom-right corner. A new window will open. Choose MP4 from the Profile list as the output format. Additionally, you can set video codec and other file parameters by clicking the edit icon next to the output format. Then, browse and choose the location where you want to save the converted file.
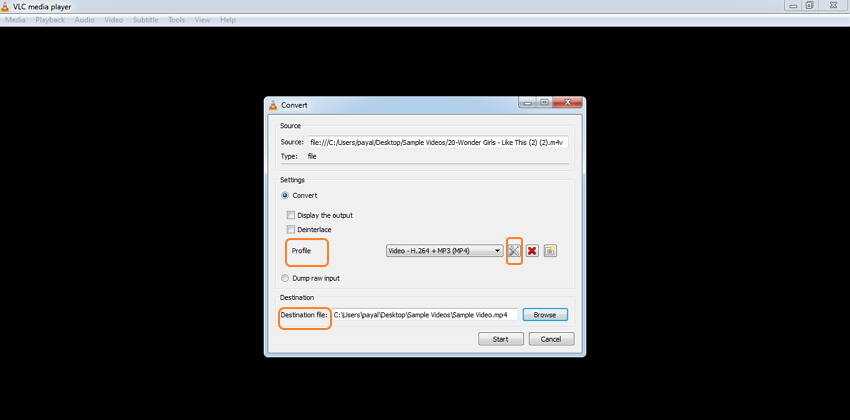
- Finally, click on Start button to begin the M4V to the MP4 conversion process in VLC.
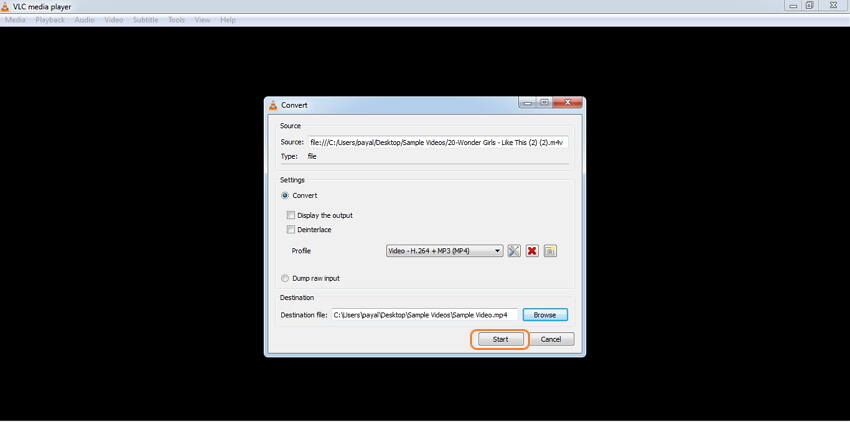
Note: VLC player as free M4V to MP4 tool only supports non-protected M4V conversion. Besides, you can only convert one file at a time. Please jump to "Method 3" for batch conversion of multiple M4V files.
Method 2: Convert M4V to MP4 with Online Free Converter
Free Online M4V to MP4 converter may be another good tool if you only have small-sized M4V videos to convert and have enough time for conversion processing, as the online conversion will take a rather long time depending on your network speed. There are many online free M4V to MP4 converter on the market, and we have picked the 2 most recommended and top-rated ones for you.
The M4V to MP4 conversion using the above 3 online free converters follows the similar steps:
- Open the M4V to MP4 online converter website in your browser and upload the local M4V file.
- Choose MP4 as the output format.
- Click the Convert button to start the online M4V to the MP4 conversion process. A Download button will display after the conversion.
You can see that an online M4V to MP4 converter is simple and easy to use, but like conversion with VLC, these tools only convert non-DRM protected iTunes M4V files, and batch conversion is not possible. Besides, the performance of an online M4V to MP4 converter is fully dependent on your internet connection and network speed.
Method 3: Convert M4V to MP4 with Video Converter Software
A desktop video converter software enables you to get rid of the conversion limitations of the 2 methods mentioned above. Wondershare UniConverter is one of the most popular M4V to MP4 converter that supports an array of formats, including M4V to MP4, and MP4 to M4V. Whether it's DRM protected or non-DRM protected iTunes M4V videos, this software can help you convert a large number of M4V files at once with fast speed. Follow the 3 simple steps below after downloading it and convert M4V to MP4 on your Windows PC or Mac efficiently.
- Launch Wondershare UniConverter and add your M4V files to this M4V to MP4 Converter per drag & drop.
- Click the drop-down icon of Output Format and select MP4 from the Video tab as output format. You can set the video aspect ratio, resolution, and other parameters optionally.
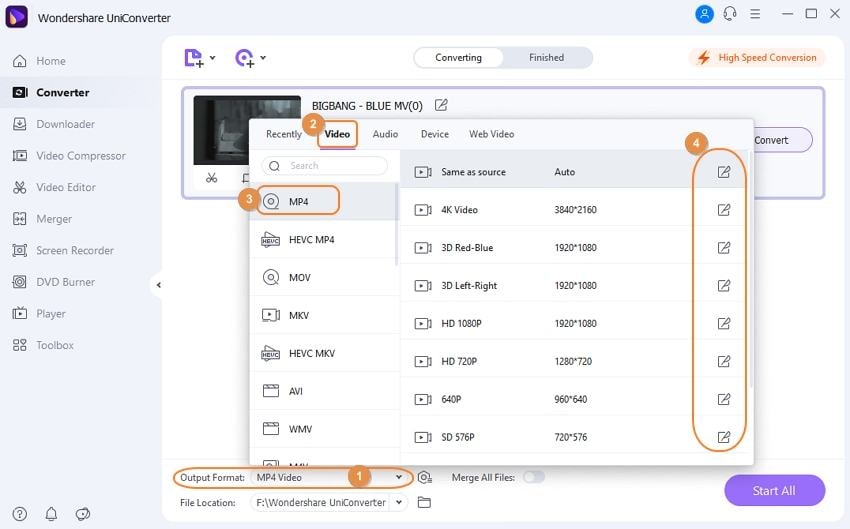
- When all settings are done, click the Start All button to convert M4V to MP4 on PC or Mac. The converted files can be found on the Finished tab.
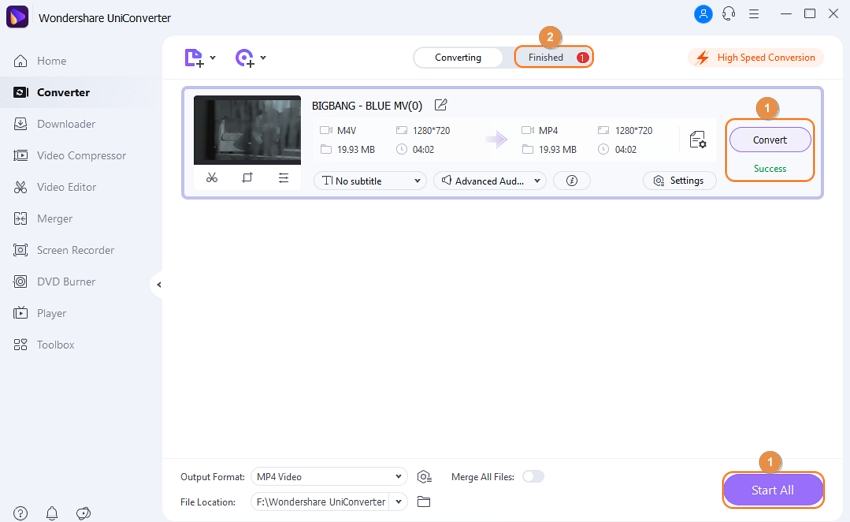
Note: Wondershare UniConverter offers a free trial with watermarks. You must upgrade to the Premium version for $39.99/Year or $79.99/perpetual to save converted videos without watermark.
The Bottom Line
And there you have it, folks!. These were all the procedures you can follow to play around with your M4V files through recovering or converting. I hope this guide helps you know what is M4V file format and have better control over your M4v files.

Wondershare Recoverit - Recover Your Precious Videos
5,481,435 people have downloaded it.
Save your accidentally deleted videos, and also repair the broken videos.
Restore videos from all kinds of storage drives like USB Drive, SD cards, SSDs, HDDs, Floppy Disks, Pen Drive, etc.
Besides all popular video formats, such as MP4, AVI, MOV, 3GP, 3G2, M4A, etc., corrupted Ultra HD 4K, and 8K videos are scanned, collected, and matched, ensuring that the majority of your videos are recovered.
Preview files before you recover them.
Free version to try and paid version to enjoy more.













