วิธีแก้ไขเมาส์ไม่ทำงานบนแล็ปท็อป
หากคุณใช้เมาส์เป็นประจำ คุณอาจประสบปัญหาที่ทำให้อุปกรณ์ปฏิเสธที่จะทำงาน สิ่งนี้สามารถนำไปสู่ความหงุดหงิดในการทำงาน โดยเฉพาะอย่างยิ่ง หากอุปกรณ์มีความสำคัญต่อความเร็วในการทำงาน คุณไม่จำเป็นต้องทิ้งเมาส์ของคุณเร็วเกินไปเนื่องจากอุปกรณ์อาจยังใช้งานได้ ในเนื้อหานี้ คุณจะได้เรียนรู้วิธีแก้ไขเมาส์ และทำให้มันทำงานได้อีกครั้ง
สาเหตุที่เป็นไปได้สำหรับปัญหาเมาส์ไม่ทำงานบนแล็ปท็อป
ปัญหานี้อาจเกิดขึ้นเนื่องจากปัญหาต่อไปนี้
คอมพิวเตอร์ค้าง: หากปุ่ม Num lock ทำงานบนแป้นพิมพ์แล็ปท็อปของคุณ เมาส์จะไม่ทำงาน เมื่อกดปุ่มนี้ซ้ำๆ ล็อกจะเปิด และปิดคีย์บอร์ดอย่างต่อเนื่อง หากตัวบ่งชี้ไม่เปลี่ยน แล็ปท็อปของคุณจะค้าง และฮาร์ดแวร์ทั้งหมดจะไม่ทำงาน เพื่อแก้ไขปัญหานี้ ให้รีบูตแล็ปท็อป และดำเนินการตามแนวทางแก้ไขปัญหาถัดไป
ไม่มีปุ่ม Num Lock: แป้นพิมพ์บางรุ่นไม่มีไฟ LED และแป้นพิมพ์ของคุณขาดหายไป เพียงกดปุ่ม "Ctrl + Alt + Del" พร้อมกัน การดำเนินการนี้จะสร้างตัวเลือก Windows สีฟ้าบนหน้าจอของคุณ หากหน้าจอของคุณไม่แสดงฟีเจอร์นี้ แสดงว่า ระบบของคุณค้าง รีบูตคอมพิวเตอร์ของคุณตามที่เราแนะนำข้างต้นเพื่อแก้ไขปัญหานี้
ความขัดแย้งของเมาส์: หากคุณเพิ่งติดตั้งฮาร์ดแวร์ใหม่ คุณอาจต้องการถอนการติดตั้งเพื่อดูว่า ฮาร์ดแวร์เป็นสาเหตุของปัญหาหรือไม่
เชื่อมต่อไม่ถูกต้อง: หากเชื่อมต่อเมาส์ไม่ถูกต้องก็จะไม่ทำงาน เมาส์มี 2 ประเภท
เมาส์ USB: หากคุณใช้เมาส์ USB ให้ถอดสายเคเบิลออกแล้วเชื่อมต่อใหม่กับพอร์ต USB อื่น หลีกเลี่ยงการใช้ฮับ USB เนื่องจากฮับอาจมีพลังงานไม่เพียงพอในการเชื่อมต่อ
เมาส์ไร้สาย: หากเป็นเมาส์ไร้สาย ตรวจสอบให้แน่ใจว่า ได้รับพลังงานเพียงพอ ตรวจสอบไฟแสดงสถานะเพาเวอร์เป็นประจำเพื่อดูการแจ้งเตือนพลังงาน ซึ่งก็จะปรากฏเป็นแสง ตรวจสอบสวิตช์ไฟเพื่อให้แน่ใจว่า เปิดอยู่ หากเมาส์เปิดอยู่แต่ยังคงใช้งานไม่ได้ ให้ลองเปลี่ยนแบตเตอรี่ และตรวจดูให้แน่ใจว่า ตัวรับสัญญาณไร้สายไม่ได้ถูกวัตถุกีดขวาง และอยู่ในระยะ สุดท้ายนี้ หากยังคงใช้งานไม่ได้ ให้ถอดอะแดปเตอร์ USB ออกแล้วเสียบเข้ากับพอร์ตอื่น
ความขัดแย้งของเมาส์ / ความขัดแย้งของไดรเวอร์
หากเมาส์อยู่ในเซฟโหมด อาจมีความขัดแย้งของไดรเวอร์ ติดตามร้านค้าเหล่านี้เพื่อแก้ไขปัญหา
- ขยายตัวเลือกเมาส์ในตัวจัดการอุปกรณ์ โดยคลิกที่สัญลักษณ์ +
- ลบเมาส์ที่อยู่ในรายการโดยไฮไลท์ทุกอุปกรณ์ทีละตัว จากนั้น แตะลบเพื่อลบออก
หากไม่ได้ผลให้เรียกใช้งานตัวแก้ไขปัญหาโดยทำตามขั้นตอนที่ Windows ของคุณให้ไว้
ไดรเวอร์ที่ล้าสมัยหรือหายไป
หากต้องการตรวจสอบสิ่งนี้ ให้ไปที่ผู้จัดการไดรฟ์ เพื่อตรวจสอบว่าได้ติดตั้งไดรเวอร์สำหรับเมาส์ของคุณหรือไม่ เนื่องจากไดรเวอร์เริ่มต้นของ Windows อาจใช้งานไม่ได้กับเมาส์ของคุณ การติดตั้งไดรเวอร์เฉพาะที่เข้ากันได้กับเมาส์อาจช่วยแก้ปัญหาได้ ตรวจสอบรายการหน้าเพื่อค้นหาลิงก์ของเว็บไซต์ผู้ผลิตเมาส์ยอดนิยมสำหรับดาวน์โหลดไดรเวอร์เมาส์ หากคุณมีไดรเวอร์สำหรับข้อมูลจำเพาะเมาส์ของคุณอยู่แล้ว ตรวจสอบให้แน่ใจว่าคุณมีเวอร์ชันที่อัปเดตแล้ว ถ้าไม่ ให้ดาวน์โหลดอัปเดตล่าสุด
ปัญหาด้านฮาร์ดแวร์
หากไม่มีวิธีใดข้างต้นได้ผล ให้ลองใช้เมาส์ตัวอื่นเพื่อดูว่า จะได้ผลหรือไม่ หากเมาส์อีกตัวใช้งานได้ ให้ลองใช้เมาส์หลักกับพีซีเครื่องอื่น หากยังคงใช้งานไม่ได้ ปัญหาอยู่ที่พอร์ตเมาส์ ลองเปลี่ยนเป็นพอร์ตอื่น หากยังคงใช้งานไม่ได้ แสดงว่า จำเป็นต้องเปลี่ยนเมนบอร์ด
วิธีแก้ไขปัญหาเมาส์ไม่ทำงานบนแล็ปท็อป
ต่อไปนี้ เป็นวิธีแก้ไขปัญหาบางส่วนสำหรับการแก้ไขเมาส์ที่ไม่ทำงาน
โซลูชันที่ 1 - เสียบสาย USB หรือตัวรับสัญญาณ USB อีกครั้ง
หากสายไร้สายของคุณไม่ทำงาน ตรวจสอบให้แน่ใจว่า ได้เชื่อมต่อกับแล็ปท็อปของคุณอย่างถูกต้อง ลองถอดแล้วเสียบใหม่อีกครั้ง หรือลองใช้งานพอร์ต USB อื่น
- ถอดปลั๊กสายเคเบิลหรือตัวรับสัญญาณออกจากพอร์ตแล็ปท็อป
- รอสักครู่

- เสียบสายเคเบิลอีกครั้งแล้วลองใช้เมาส์เพื่อดูว่า ใช้งานได้หรือไม่
โซลูชันที่ 2 - ตรวจสอบพลังของเมาส์
หากคุณใช้เมาส์ไร้สาย ให้ลองวิธีการเหล่านี้:
- ถอดแบตเตอรี่เก่าออก และเปลี่ยนแบตเตอรี่ใหม่ ตรวจสอบว่า เมาส์ใช้งานได้หรือไม่ หากต้องการตรวจสอบสถานะแบตเตอรี่ของเมาส์บลูทูธ ให้เปิดแผงควบคุมแล้วไปที่บลูทูธ
- ตอนนี้ ตรวจสอบ “พลังงานแบตเตอรี่ทั้งหมดที่เหลืออยู่” จะทำให้คุณทราบเมื่อคุณต้องการเปลี่ยนแบตเตอรี่ของเมาส์

- ตรวจสอบว่า ตัวรับสัญญาณไร้สายของเมาส์อยู่ในระยะหรือไม่ ตรวจสอบให้แน่ใจว่า ไม่มีวัตถุใดๆ บังอยู่
- คุณยังสามารถลองถอดอะแดปเตอร์ USB ไร้สายแล้วลองเสียบเข้ากับพอร์ตอื่นได้
นอกจากนี้ สิ่งสำคัญคือ เมาส์ไร้สายของคุณจะต้องได้รับพลังงานในการทำงาน คุณสามารถตรวจสอบได้โดยดูว่า ไฟแสดงสถานะเปิดอยู่หรือไม่ หากไม่ได้รับไฟ คุณสามารถลองเลื่อนเมาส์ไปรอบๆ แผ่นรองเมาส์ หรือปิด และเปิดสวิตช์เปิด / ปิดของเมาส์ ซึ่งมักจะอยู่ที่ด้านล่างของเมาส์
โซลูชันที่ 3 - เปลี่ยนพอร์ต USB
พอร์ต USB บนคอมพิวเตอร์อาจไม่ทำงานในบางครั้ง แม้ว่าเมาส์จะไม่ได้มีอะไรผิดปกติ แต่ก็ยังอาจทำให้เมาส์ไม่ทำงานบนแล็ปท็อป หากพอร์ต USB ทำงานไม่ถูกต้อง คุณสามารถเชื่อมต่อเมาส์จากพอร์ตหนึ่งไปยังอีกพอร์ตหนึ่งเพื่อดูว่า ปัญหาได้รับการแก้ไขหรือไม่
โซลูชันที่ 4 - รีสตาร์ทแล็ปท็อป
บางครั้งปัญหาแล็ปท็อปสามารถแก้ไขได้ด้วยการรีสตาร์ทระบบ หากคุณลองทั้ง 2 วิธีดังกล่าวข้างต้นแล้ว แต่ยังใช้งานไม่ได้ ให้รีสตาร์ทแล็ปท็อปหลังจากถอดปลั๊กเมาส์ เมื่อระบบเปิดขึ้นมาใหม่ ให้ลองเสียบเมาส์อีกครั้ง
โซลูชันที่ 5 - ทำความสะอาดเมาส์
การทำความสะอาดอุปกรณ์ของคุณเป็นประจำจะทำให้อุปกรณ์ทำงานได้อย่างถูกต้อง นั่นเป็นเพราะฝุ่น และสิ่งสกปรกสามารถสะสมในส่วนเชื่อมต่อขนาดเล็ก และทำให้เกิดปัญหาการเชื่อมต่อได้ คุณสามารถตรวจสอบคู่มือผู้ใช้งานเมาส์ได้ ซึ่งอาจครอบคลุมคำแนะนำในการทำความสะอาดอุปกรณ์
โซลูชันที่ 6 - ใช้เมาส์บนพื้นผิวที่เหมาะสม
หากคุณมองเห็นลูกศรบนหน้าจอคอมพิวเตอร์ แต่ไม่สามารถขยับได้ คุณควรลองวางเมาส์ไว้บนพื้นผิวที่ไม่สะท้อนแสง เช่น แผ่นรองเมาส์ หนังสือ โฟลเดอร์ หรืออุปกรณ์อื่นๆ ที่พื้นผิวคล้ายกัน จะดีกว่าถ้าคุณใช้แผ่นรองเมาส์เพื่อให้พื้นผิวการทำงานสม่ำเสมอ
โซลูชันที่ 7 - การเรียกใช้การแก้ไขปัญหาฮาร์ดแวร์
คุณยังสามารถเรียกใช้งานตัวแก้ไขปัญหาฮาร์ดแวร์ได้ หากแล็ปท็อปของคุณไม่รู้จักเมาส์หลังจากเสียบปลั๊กแล้ว โดยไปที่ "แผงควบคุม" เปิด "การแก้ไขปัญหา" และเลือก "ฮาร์ดแวร์ และอุปกรณ์" เพื่อเรียกใช้งานตัวแก้ไขปัญหา หลังจากกระบวนการเสร็จสิ้น ให้รีสตาร์ทแล็ปท็อป และตรวจสอบว่า เมาส์ใช้งานได้หรือไม่
โซลูชันที่ 8 - อัปเดตไดรเวอร์เมาส์ของคุณ
เมาส์ไม่ทำงาน อาจเกิดจากไดรเวอร์ที่ล้าสมัย เยี่ยมชมเว็บไซต์ของผู้ผลิต และตรวจสอบการอัปเดตล่าสุด ตรวจสอบให้แน่ใจว่า คุณเลือกเฉพาะไดรเวอร์ที่เข้ากันได้กับเมาส์ของคุณเท่านั้น มี 2 วิธีในการอัปเดตไดรเวอร์
อัปเดตไดรเวอร์ด้วยตนเอง
หากต้องการทำตามขั้นตอนนี้ คุณต้องไปที่เว็บไซต์ของผู้ผลิตเมาส์เพื่อค้นหาไดรเวอร์ที่ถูกต้องซึ่งเข้ากันได้กับ Windows ของคุณ เมื่อคุณพบสิ่งที่ถูกต้องแล้ว ให้ดาวน์โหลดการอัปเดต
อัปเดตไดรเวอร์อัตโนมัติ
หากคุณไม่มีเวลาในการอัปเดตด้วยตนเอง คุณสามารถทำได้โดยอัตโนมัติด้วยโปรแกรมของบุคคลที่ 3 โปรแกรมดังกล่าวจะสแกนเว็บ และแจ้งไดรเวอร์ที่พร้อมใช้งาน และจะดาวน์โหลดและติดตั้งไดรเวอร์เหล่านั้นในนามของคุณ
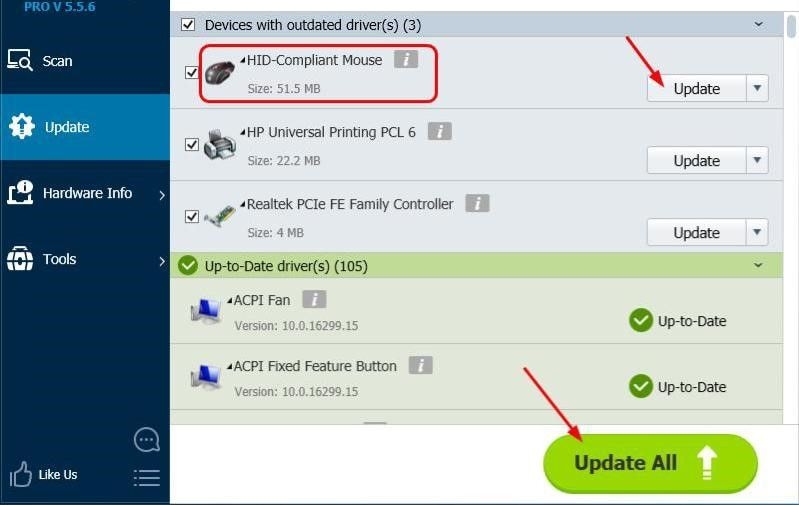
การระบุว่า เหตุใด เมาส์ของคุณจึงไม่ทำงานบนแล็ปท็อป สามารถทำงานได้ แต่ถ้าคุณอดทนพอที่จะทำตามขั้นตอนนี้ คุณจะพบวิธีแก้ปัญหาที่เหมาะกับคุณอย่างแน่นอนจากรายการวิธีแก้ปัญหาที่ให้ไว้ในบทความนี้ อย่างไรก็ตาม หากทั้ง 2 วิธีนี้ไม่ได้ผล คุณอาจต้องติดตั้งไดรเวอร์ใหม่
โซลูชันที่ 9 - ติดตั้งไดรเวอร์เมาส์ของคุณใหม่
หาก เมาส์ทำงานไม่ถูกต้อง คุณสามารถลองติดตั้งไดรเวอร์เมาส์บนแล็ปท็อปของคุณอีกครั้งผ่านทางตัวจัดการอุปกรณ์ ไดรเวอร์เมาส์ได้รับการติดตั้งโดยอัตโนมัติผ่านที่เก็บไดรเวอร์ของ Microsoft และโดยทำตามขั้นตอนด้านล่าง:
- เปิดตัวจัดการอุปกรณ์โดยกดปุ่ม Windows + X
- เลือก "เมาส์ และอุปกรณ์ชี้ตำแหน่งอื่นๆ" จากรายการตัวเลือก และเลือก "เมาส์ที่รองรับ HID" และถอนการติดตั้ง
- แล็ปท็อปของคุณจะขออนุญาตจากคุณเพื่อรีสตาร์ท ให้อนุญาต ไดรเวอร์เมาส์ของคุณจะถูกติดตั้ง และคุณสามารถตรวจสอบ USB หรือเมาส์ไร้สายได้
โซลูชันที่ 10 - ปิดใช้งานตัวเลือกการเริ่มต้นอย่างรวดเร็ว
การเริ่มต้นอย่างรวดเร็วบางครั้งอาจเป็นสาเหตุหนึ่งของ เมาส์ไม่ทำงานบนแล็ปท็อปของคุณ ดังนั้น หากต้องการปิดการใช้งาน ให้ทำตามขั้นตอนด้านล่าง:
- กด Windows + X แล้วเลือกตัวเลือกพลังงาน
- ตอนนี้ คลิกที่ "เลือกสิ่งที่ปุ่มเปิดปิดทำ" จากนั้น "เปลี่ยนการตั้งค่าที่ไม่พร้อมใช้งานในปัจจุบัน" ยกเลิกการเลือกช่อง "เปิดการเริ่มต้นอย่างรวดเร็ว"
- บันทึกการเปลี่ยนแปลง ขณะนี้ การจำกัดคอมพิวเตอร์ของคุณอาจใช้เวลานานกว่าแต่อาจจะช่วยแก้ไขเมาส์ของคุณได้
โซลูชันที่ 11 - อัปเดต Windows และรีสตาร์ท
การอัปเดตระบบปฏิบัติการแต่ละครั้งสามารถแก้ไขปัญหาที่ไม่ทราบสาเหตุบนคอมพิวเตอร์ได้ หากวิธีแก้ปัญหาที่แนะนำข้างต้นไม่สามารถแก้ปัญหาเมาส์ไม่ทำงานบนแล็ปท็อปได้ คุณสามารถลองอัปเดตระบบปฏิบัติการ Windows ของคุณได้ หลังจากนั้น ให้รีสตาร์ทพีซีแล้วตรวจสอบอีกครั้ง
- พิมพ์อัปเดตในช่องค้นหาถัดจากเมนู Start
- คลิก และเปิดฟีเจอร์การอัปเดต Windows
- คลิกตรวจสอบการอัปเดต และรอให้กระบวนการเสร็จสิ้น
- รีสตาร์ทคอมพิวเตอร์ และเชื่อมต่อเมาส์ใหม่เพื่อทดสอบว่า ปัญหาได้รับการแก้ไขหรือไม่

เคล็ดลับเพิ่มเติม
ต่อไปนี้ เป็นเคล็ดลับทั่วไปเพิ่มเติมในการทำให้ทั้งเมาส์ USB และเมาส์ไร้สายใช้งานได้บนแล็ปท็อปของคุณ
- ตรวจสอบว่า ฮาร์ดแวร์เกิดความเสียหายกับเมาส์หรือไม่ อาจรวมถึงลูกบอลที่หายไป ตัวเรือนที่ร้าว ความล้มเหลวของเซ็นเซอร์ออปติคัลในการเรืองแสง หรือการคลิกสวิตช์นิ้วที่ติดขัด / เงียบ ในกรณีเช่นนี้ ควรเปลี่ยนเมาส์แทนที่จะซ่อม เนื่องจากส่วนประกอบฮาร์ดแวร์ของเมาส์ส่วนใหญ่มีราคาไม่แพงมากเมื่อเทียบกับชิ้นส่วนอื่นๆ
- เนื่องจากเมาส์แบบพกพาทำงานโดยการส่งสัญญาณไร้สายระหว่างตัวรับสัญญาณ USB ของแล็ปท็อปของคุณ จึงอาจเป็นไปได้ว่า ตัวรับสัญญาณไม่ซิงค์กับเมาส์ไร้สาย และทำให้หยุดทำงาน ดังนั้น คุณควรพิจารณาการซิงค์พอร์ต USB ด้วยเมาส์อีกครั้ง ซึ่งค่อนข้างง่าย กดปุ่มเชื่อมต่อที่ไหนสักแห่งบนตัวรับสัญญาณ USB แล้วคุณจะเห็นไฟกะพริบบนตัวรับสัญญาณ จากนั้น กดปุ่มเชื่อมต่อบนเมาส์ มันจะหยุดไฟกะพริบบนตัวรับสัญญาณ USB หมายความว่า ตอนนี้ ตัวรับสัญญาณของคุณซิงค์กับเมาส์แล้ว
คนมักถาม
-
ฉันจะแก้ไขเมาส์ที่ไม่ตอบสนองได้อย่างไร?
1. ตรวจสอบแหล่งพลังงาน
2. เชื่อมต่อเมาส์อีกครั้ง
3. รีสตาร์ทคอมพิวเตอร์
4. อัปเดตหรือติดตั้งไดรเวอร์เมาส์ใหม่
5. ปิดการใช้งานตัวเลือกการเริ่มต้นอย่างรวดเร็ว
-
ทำไมเมาส์คอมพิวเตอร์ของฉันถึงไม่ทำงาน?
อาจมีสาเหตุหลายประการที่ทำให้เมาส์คอมพิวเตอร์ไม่ทำงาน อาจเป็นเพราะการเชื่อมต่อที่หลวม, พอร์ต USB ที่ผิดพลาด, ไดรเวอร์เมาส์ที่ล้าสมัยหรือเข้ากันไม่ได้, พลังงานแบตเตอรี่ต่ำ (ในกรณีของเมาส์ไร้สาย) หรือแม้แต่ความเสียหายทางกายภาพต่อตัวเมาส์เอง
-
วิธีแก้ปัญหาเมาส์คอมพิวเตอร์ไม่ทำงาน
หากต้องการแก้ไขปัญหาเมาส์คอมพิวเตอร์ไม่ทำงาน คุณสามารถลองทำตามขั้นตอนต่อไปนี้:
1. ตรวจสอบการเชื่อมต่อทางกายภาพ
2. ลองใช้งานพอร์ต USB อื่น
3. อัปเดตไดรเวอร์เมาส์
4. เปลี่ยนแบตเตอรี่ (ถ้ามี)
5. ทดสอบเมาส์บนคอมพิวเตอร์เครื่องอื่น
-
ฉันควรทำอย่างไรหากเมาส์คอมพิวเตอร์ของฉันยังคงไม่ทำงานหลังจากการแก้ไขปัญหาแล้ว
1. ใช้งานเมาส์อื่น
2. ขอความช่วยเหลือจากผู้เชี่ยวชาญ
Computer Troubleshooting
- Win System Crash
- Windows Tips
- Computer Problems
- Blue Screen Errors




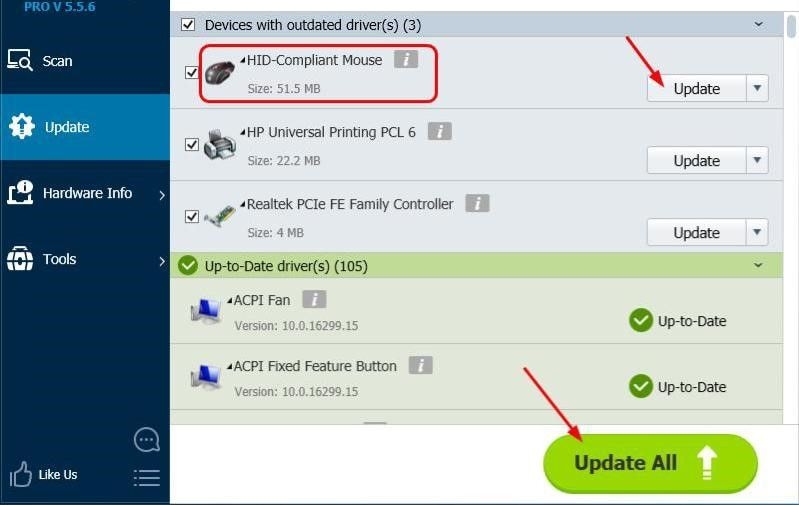




Dea N.
staff Editor