The Best Guide to Delete OST File
Microsoft Outlook is also known as MS Outlook, email client, and personal information manager which comes with Microsoft Office. OST is the short form for Offline Storage Table which has been created by Microsoft Outlook. OST files stores all the offline work and whenever the Outlook goes online all the information gets updated online. The server is automatically synced regularly and you can work in offline mode. It helps you work when the network connection or server is very slow or vulnerable. In this post, we will tell you how to delete Ost files, reduce the size of the ost file, and recover them.
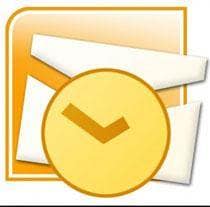
Part 1. Step by step tutorial to delete damaged or corrupted .ost files
To delete the ost file you must make sure that the MS Outlook is closed.
Step 1. Now to delete the ost file, click on the start button and then type 'Run' in the search bar. The Run program appears in the search list. Click on it to open it.
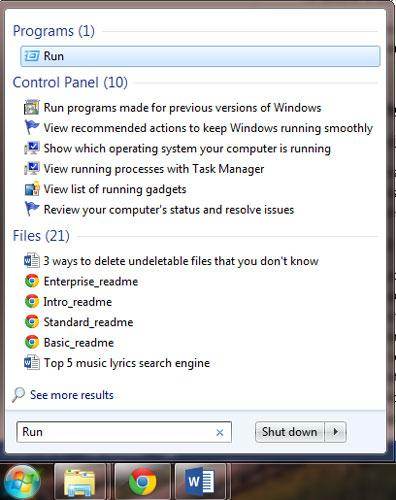
Step 2. Once you click on "Run", the run window appears. Enter the address in the following format to locate the .ost file in your system as shown below.
C:UsersUser NameAppDataLocalMicrosoftOutlook
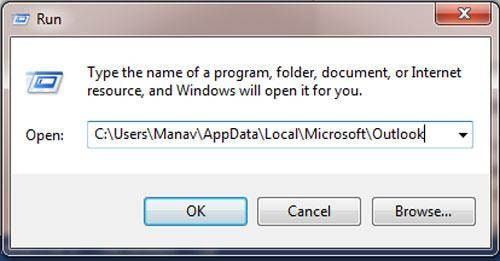
Step 3. Once you click on 'OK', a new screen appears which opens up the file destination where the .ost file is present as shown below.
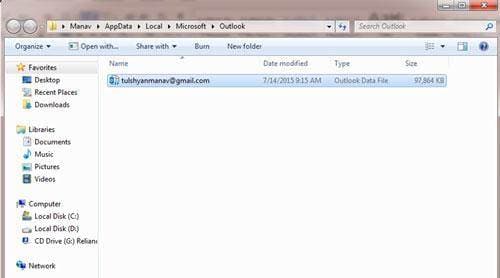
Step 4.To delete the ost file, select the file by clicking on it and then press the 'Delete' button. A notification appears asking 'Are you sure you want to delete the file?' as shown below. Click on the 'Yes' option and the file gets deleted. Now you delete ost files successfully on your computer. However, what if you don't want to delete the ost file but reduce the size? In part 2, we will discuss more.
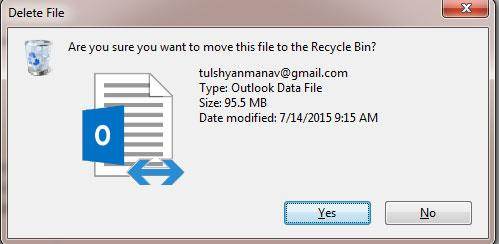
Part 2 Reducing the size of .ost file
Earlier versions of MS outlook had a predefined file size limit as 2GB, but fortunately from MS Outlook 2007 onwards the size limit has been increased to 20 GB. However, it is necessary because your .ost files are from time to time so that the size does not become excessively large.
Size of the .ost file can be reduced with the help of the Mailbox cleanup tool which is one of the features from MS Outlook.
- Once you open the MS Outlook, click on the 'Tools' menu and then click on the option 'Mailbox cleanup'.
- To view the total size of your mailbox and the individual folders within it, click on 'View Mailbox size'. A screen will appear after which shows you different folders and their sizes. To delete any folder click on the folder once and press the 'Delete' button.
- To delete files within a folder, open the folder by double-clicking on it and then select the files you want to delete and finally press the 'Delete' button.
- Now again click on the 'Tools' menu and then click on 'Account settings'.
- From the list that appears, click on the option 'Microsoft Exchange Server'. A new menu appears.
- In the new menu click on 'Change' and then click on 'More settings' which further opens up a new screen.
- Click on the 'Advanced' tab in the new screen, and then click on 'Offline Folder File Settings'.
- After clicking on the 'Offline Folder File Settings' a new screen appears. In this new menu click on the option 'Compact now'.
- Your .ost files start to compress and the size of the file is reduced.
Part 3. Deleted .ost files accidentally? Here is a way to recover .ost files
If you delete ost. files by accident, then we will need to restore them with the help of data recovery tools. Here is a quick guide to recover deleted or lost .ost file.
- Recover lost or deleted files, photos, audio, music, emails from any storage device effectively, safely and completely.
- Supports data recovery from recycle bin, hard drive, memory card, flash drive, digital camera, and camcorders.
- Supports to recover data for sudden deletion, formatting, hard drive corruption, virus attack, system crash under different situations.
Step 1 Free download and install Recoverit file recovery on your computer. Launch it and select a data recovery mode, please select "Deleted Files Recovery" mode to help you retrieve deleted.OST files.

Step 2 Please select a location where you lost your data and click on the "Start" button to scanning lost ost files.
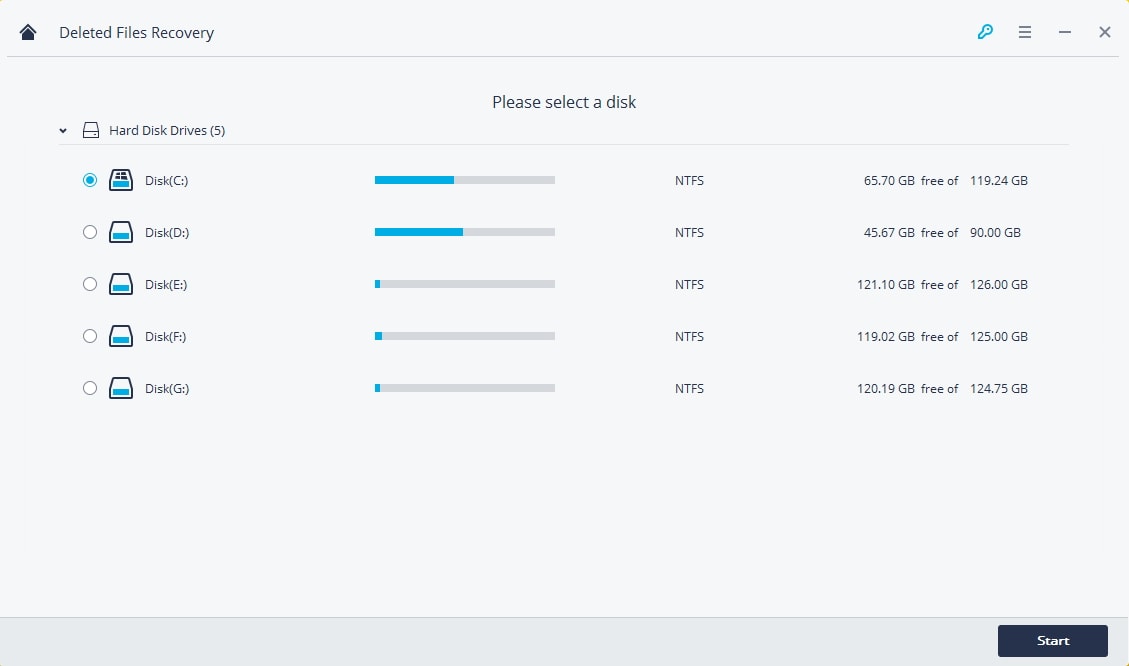
Step 3 It will start a quick scan to search your lost .ost files, you can simply preview some recoverable files. If you cannot find your files, you can go to scan again with the "All-Around Recovery" mode to search for more files. While it will take more time than a quick scan.
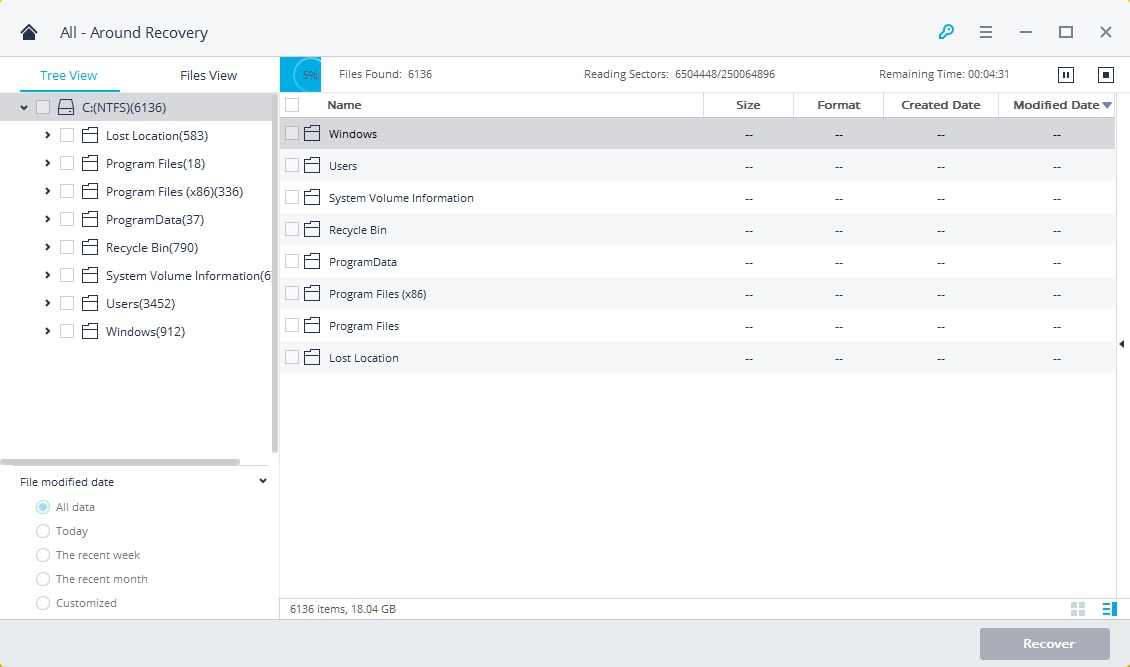
Step 4 Once the search has been completed the list of all deleted .ost, .pst, etc. files appear on the screen. Select the .ost file which you want to save and then click on the "Recover" option present at the bottom.

Video Tutorial on How to Recover Deleted Files on Windows 10/8/7 Easily?
Recover & Repair Files
- Recover Document Files
- Repair Document Files
- Recover & Repair More
- Clear & Delete File


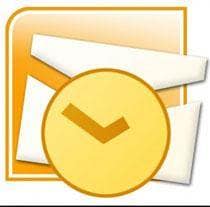
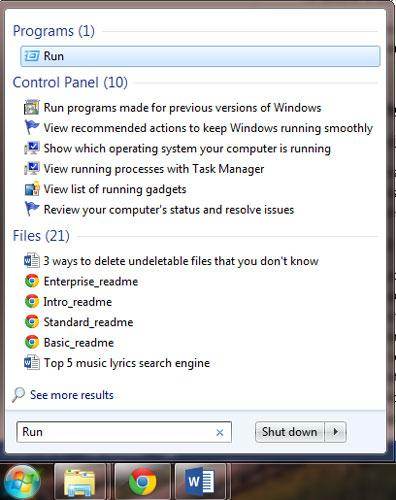
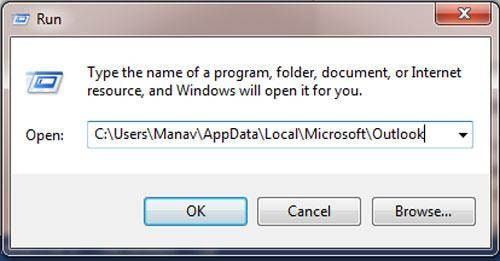
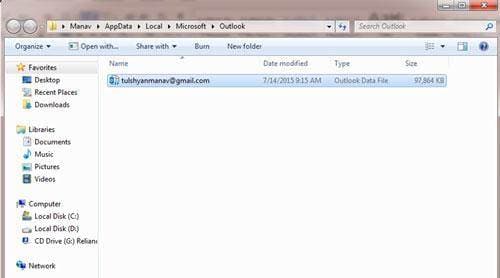
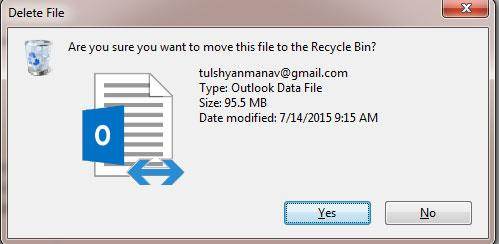


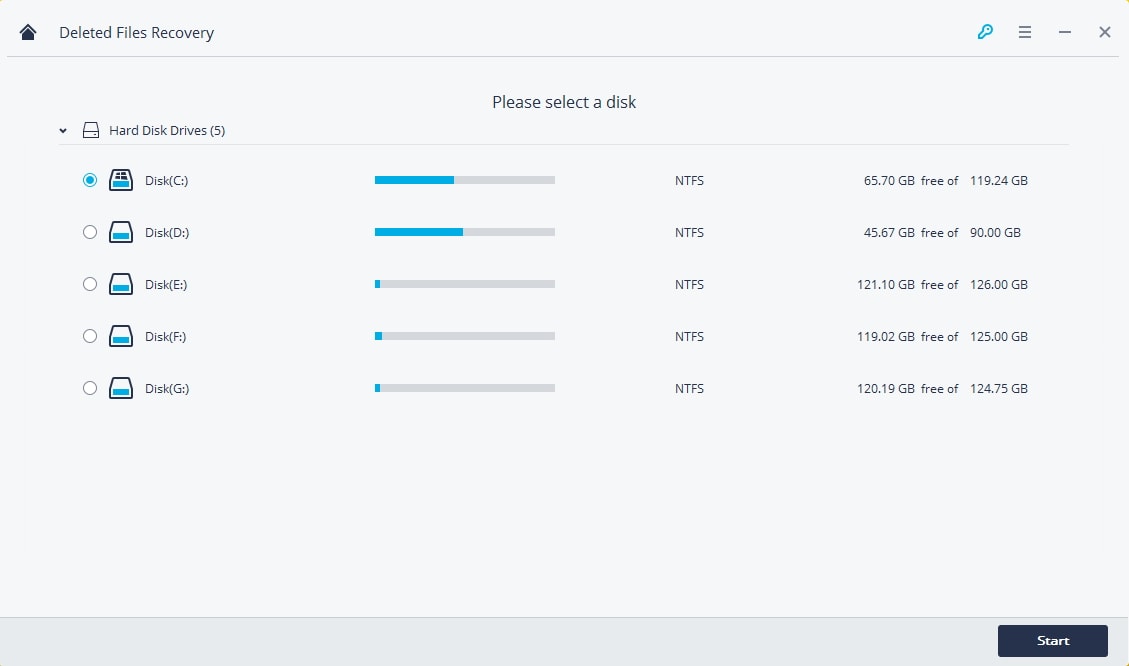
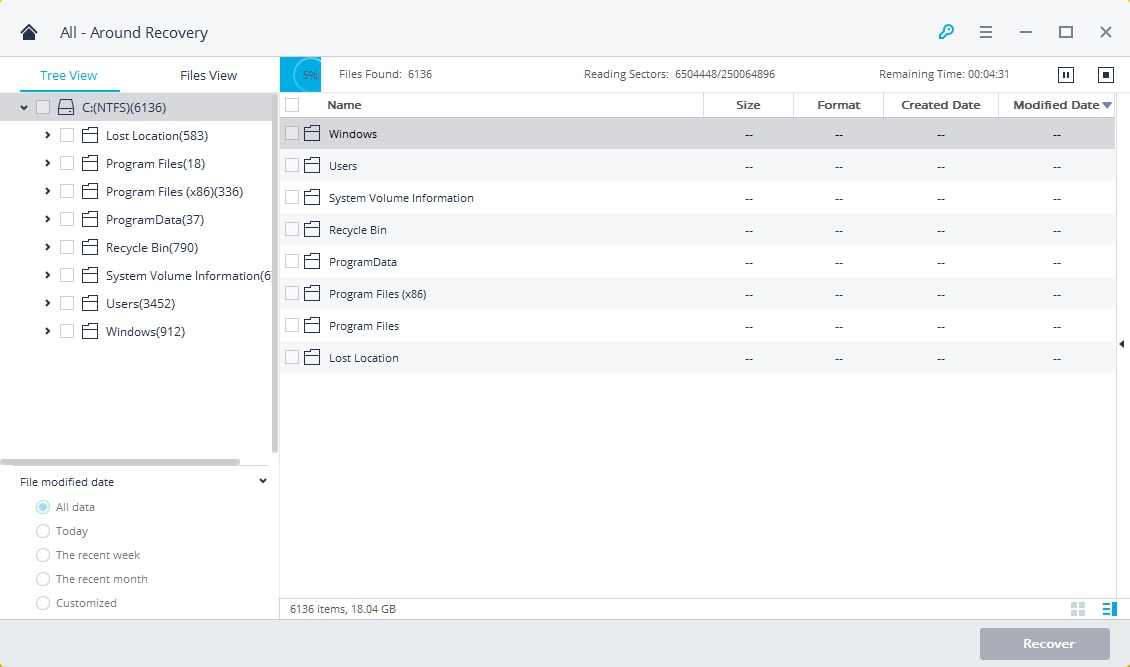





Amy Dennis
staff Editor