All The Recycle Bin Solutions You Need
Jul 17, 2024 • Filed to: Recover Files • Proven solutions
If you also can’t find Recycle Bin in Windows 10 or would like to know what is Recycle Bin in the first place, then this would be an ideal guide for you. While Recycle Bin has been an inevitable part of Windows, a lot of people are not aware of its functioning.
Sometimes, we even delete a few files accidentally from it and would like to recover items from Recycle Bin as well. In this guide, we will cover all kinds of Recycle Bin solutions so that you can make the most of this amazing feature on Windows.
Part 1. What Is Recycle Bin?
Before we provide a troubleshooting guide on how to find Recycle Bin or how to recover deleted files from Recycle Bin, it is important to cover the basics. Recycle Bin is the inbuilt tool in Windows that stores deleted data files. Consider it as a “Trash” folder where all your deleted content is stored. When we delete something from our computer, it isn’t erased right away. Instead, it is moved to Recycle Bin, so that users can later restore the deleted data if they want to.
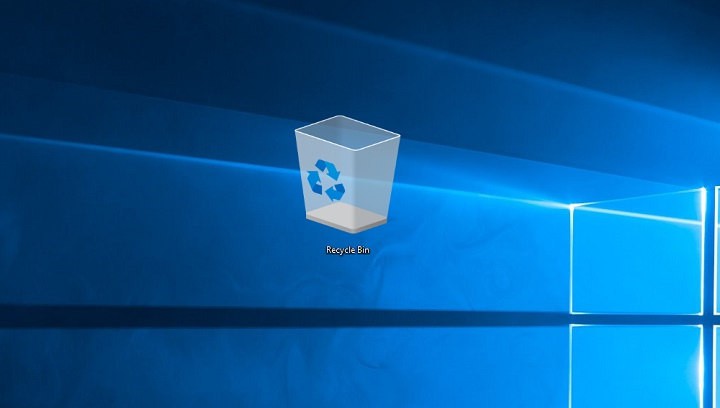
Though, you should know that some files can be deleted from your computer without being stored in Recycle Bin. Some of these cases are – if the file is larger than the compatible size, if it has been deleted via Command Prompt, or if the file is erased through Shift + Delete.
Recycle Bin Quote: By default, Recycle Bin can only accumulate 5% of your disk space. Let’s suppose if you have a 1 TB disk space, then Recycle Bin would be able to hold almost 52 GB (5% of 1 TB) of data. To save space on Recycle Bin, Windows will automatically delete the old files from it.
Part 2. Where is Recycle Bin?
Although Recycle Bin is an inbuilt Windows application, a lot of people find it hard to locate the Recycle Bin icon on Windows 10, 8, or 7. If you also can’t find Recycle Bin in Windows 10, 8, or 7, then consider following these suggestions.
I. Where Is Recycle Bin in Windows 10?
Windows 10 is one of the most interactive and user-friendly operating systems of the present time. In order to find Recycle Bin in Windows 10, follow these simple approaches:
• Via Desktop
This is the easiest way to find Recycle Bin in computer. Just go to your Windows desktop and look for the Recycle Bin icon. You can also go to the Desktop folder on your PC and view the Recycle Bin icon there are well.
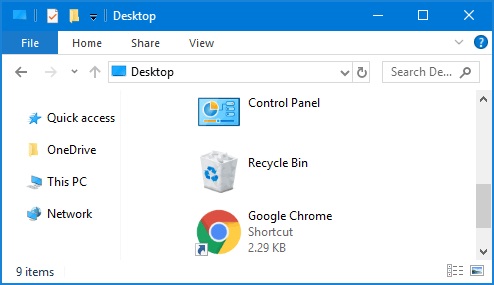
• From the taskbar search
Windows 10 also provides a quick solution to look for any application or file from the taskbar as well. Click on the search bar on the bottom right corner of the screen and type “Recycle Bin”. Windows will automatically look for the Recycle Bin application and display its icon for you to access.
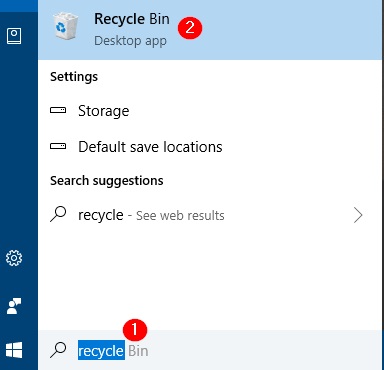
• Search the Windows Drive
As you know, Recycle Bin is an evident part of Windows. If you can’t find it the usual way, then you can manually look for it as well. Go to the Windows directory (mostly the “C:” drive) on your system and look for $Recycle.Bin. In this way, even if Recycle Bin is hidden, you would be able to find it.
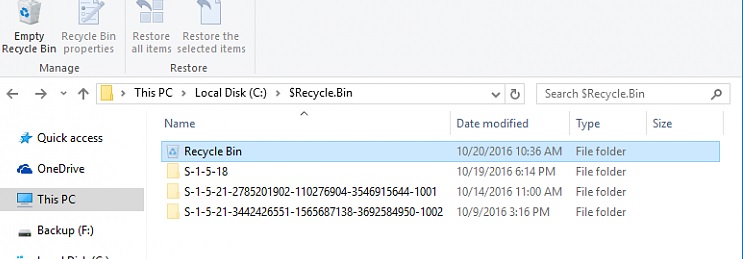
II. How to Find Recycle Bin in Windows 7
Either of the above-listed techniques will also help you to learn how to find Recycle Bin in Windows 7 as well. Though, if they won’t fulfill your requirements, then you can consider these suggestions.
• From the Explorer
Windows Explorer provides a seamless solution for us to access all kinds of important files and folders on the system. You can simply launch the Explorer and go to its parent (This PC) folder. Now, click on the dropdown icon from the address bar and select Recycle Bin from the list.
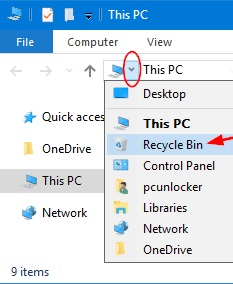
• From the Start Menu
The Start menu in Windows gives us a smart and quick access to several features. You can easily find the Recycle Bin icon on Windows 7 via the Start menu as well. Simply go to the Start menu and click on the Recycle Bin icon located at the corner to access it.
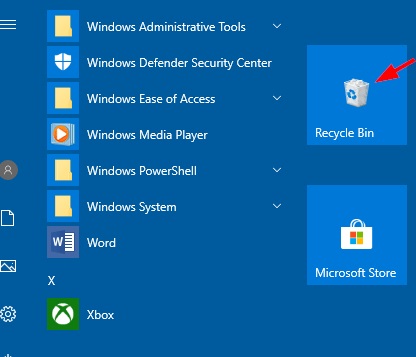
III. How to Open Recycle Bin in Windows?
Ideally, there are different ways to open Recycle Bin on Windows. Once you find the Recycle Bin icon, double-click it, and it will be opened on the interface. You can also right-click the icon and choose to “Open” it.
In case if you are not able to find Recycle Bin on Windows 10/8/7 or open it, then launch the Run prompt. You can find the Run prompt on the Start menu or just press the Windows + R keys at the same time to access it. Once it is opened, type the command “explorer.exe shell:RecycleBinFolder” and press enter. This will automatically launch Recycle Bin on the system.
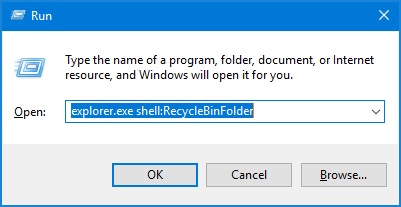
Part 3.How to put Recycle Bin in Other Locations?
If you have accidentally deleted some files from your system, then don’t worry – you can still get them back by visiting Recycle Bin. Now when you know how to find Recycle Bin in Windows 10/8/7, you can follow this guide to recover deleted files from Recycle Bin as well.
I. How to Retrieve Deleted Files from Recycle Bin?
As you know, when we delete something from our computer, it is moved to the Recycle Bin instead. Therefore, if you want to learn how to recover deleted files from Recycle Bin, then you can simply follow these steps:
- Firstly, locate the Recycle Bin icon and open it on your Windows system. We have already discussed how to do this in the previous section.
- The interface will display all the deleted files that are present in Recycle Bin. You can arrange them by date, name, or size as well.
- Select a file that you wish to get back and right-click it. From the provided options, click on the “Restore” button to send the selected file to its original location.
- In the same way, you can select multiple files as well by pressing the CTRL button. After making the appropriate selections, right-click, and choose to “Restore” the selected content.
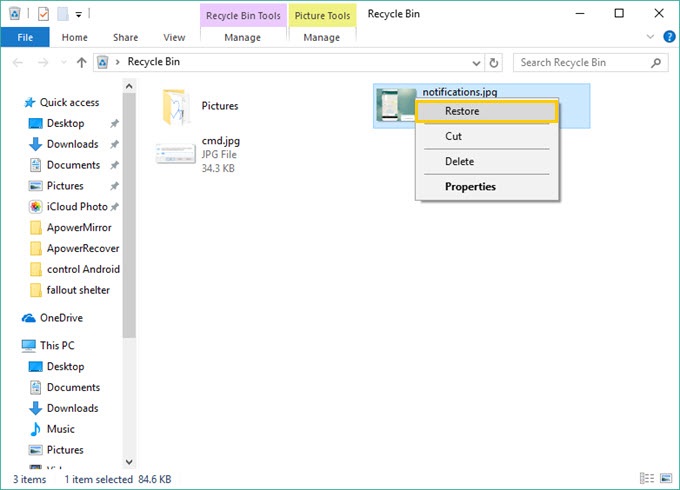
II. How to Recover Deleted Files from Recycle Bin After Its Empty?
Sometimes, users end up deleting files from Recycle Bin accidentally. Also, chances are that you could have deleted something from the command prompt or by pressing Shift + Delete. In this case, you can take the assistance of Wondershare Recoverit Data Recovery Tool. It is a complete data recovery tool for Windows that will help you recover items deleted from Recycle Bin. You can follow a basic 3-step process to perform Recycle Bin recovery and get positive results. The Recycle Bin recovery software is available for free and comes with tons of features.
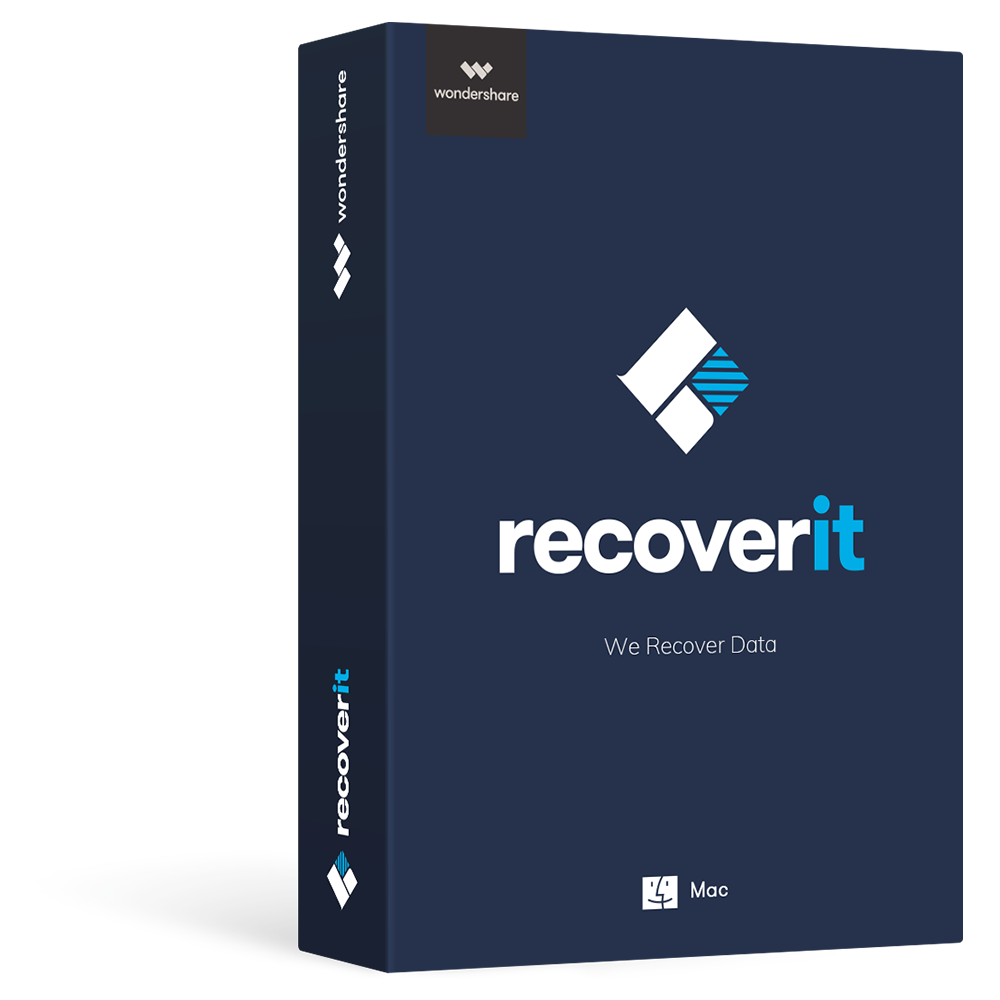
Recoverit - The Best Word File Recovery Software
- Recover Word documents from all storage devices like Mac.
- Recover 1000+ types and formats of files in different situations.
- Scan and preview the files before you recover them from MacBook hard drive.
You can easily learn how to recover Recycle Bin data using Recoverit Data Recovery for Windows. Just install it on your Windows Vista, 7, 8, or 10 by visiting its website and follow these steps:
Step 1: Select the Recycle Bin Recovery mode
Whenever you wish to recover deleted files from Recycle Bin, launch the Recoverit Data Recovery application on your computer. From its home screen, select the “Recycle Bin” option to proceed.

Step 2: Scan the Location
This will initiate the data recovery process and the application will start looking for any lost content on your system. Simply wait for a while as Recoverit would complete the process and try not to close the application in between.

Step 3: Preview and Recover
When the Recycle Bin recovery is completed, the application will let you know. The extracted data will be displayed in different categories for you to preview on the interface itself. You can select the files or folders you want to retrieve and click on the “Recover” button to save them to a trusted location.

In case if the first scan is not able to provide the needed results, then click on the “All-around Recovery” button. This would do a deep scan on the system and will perform a more thorough Recycle Bin recovery.
Part 4. How to Delete Recycle Bin
At times, Recycle Bin can hold a lot of space by storing the deleted content on your computer. Therefore, you should empty Recycle Bin every once in a while. This will generate more free space on your system and even make its processing faster.
I: How to Empty Recycle Bin
It is quite easy to empty Recycle Bin in Windows 10, 8, 7, or any other version. You can empty Recycle Bin entirely at once or delete selected files. While the overall interface might alter a bit, the basic steps would remain the same in all the leading Windows versions.
- Firstly, locate the Recycle Bin icon and select it. Right-click it and from the provided options, click on “Empty Recycle Bin”.
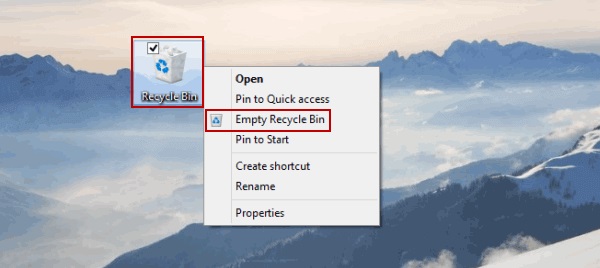
- You can also open the Recycle Bin window on your system and click on the “Empty Recycle Bin” option. It will either be displayed on the left panel or under the Manage section in the toolbar.
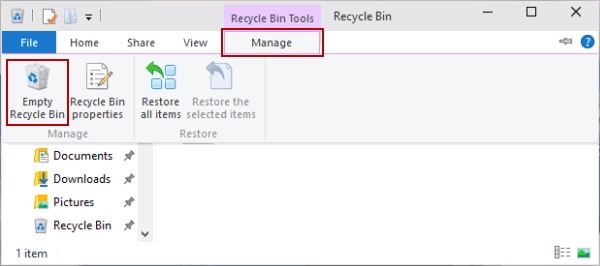
- Once you choose to empty Recycle Bin, you will get a warning message on the screen. Simply agree to it and permanently delete files from Recycle Bin.
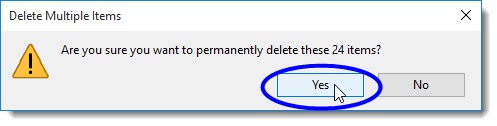
- If you want, you can delete individual files from Recycle Bin as well. Just select the file you wish to remove, right-click it, and choose the “Delete” option.
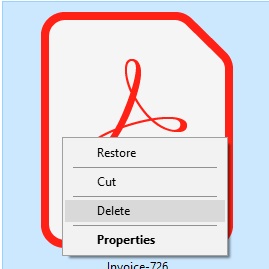
II: How to Remove Recycle Bin from Desktop
A lot of Windows users want to have a clean desktop without the presence of any icon. Though, when we try to delete the Recycle Bin icon, Windows gives us an error. Don’t worry – you can easily resolve this issue and remove the Recycle Bin icon from the desktop by following these steps:
- To start with, visit the desktop on your system and right-click anywhere. From the displayed options, click on “Personalize”.
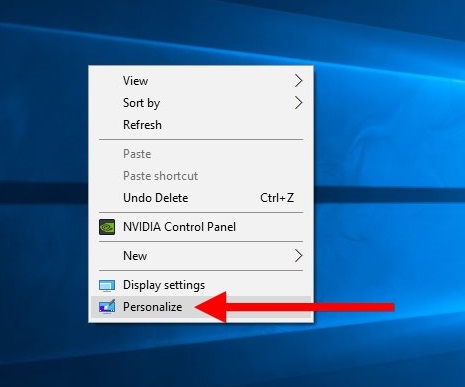
- This will launch the Personalization settings on your system. Go to the left panel and click on the “Themes” tab. Now, select the “Desktop Icon Settings”.
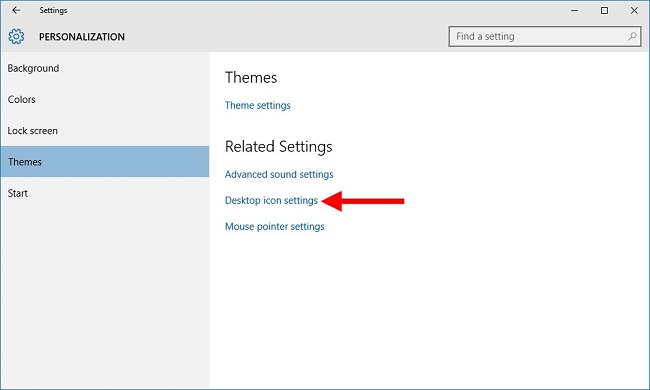
- This will open the following pop-up window of Desktop Icon Settings. Make sure that the option for “Recycle Bin” is disabled (unchecked) and click on the “Ok” button to save these changes.
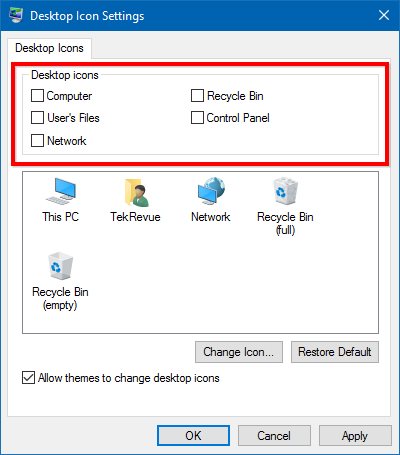
This will remove the Recycle Bin icon from your Windows desktop. Though, you can still access it via different above-listed methods.
III: How to Change the Recycle Bin Icon
If you are tired of looking at the same Recycle Bin icon, then Windows provides a seamless solution for it as well. Users can easily customize the Recycle Bin icon on Windows and make it look more interesting. Here’s how you can personalize your Recycle Bin icon on Windows 10/8/7.
- As listed above, just right-click on Desktop to visit the Personalization settings of your computer. Visit Themes > Desktop Icon Settings to get the following pop-up window.
- Make sure that the Recycle Bin option is enabled. Select the Recycle Bin (Full or Empty) icon and click on the “Change Icon” button.
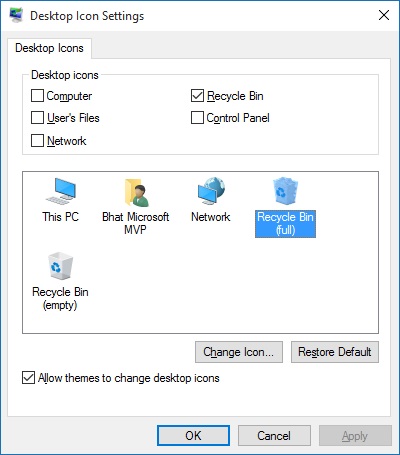
- A list of the available icons would be displayed. Simply select any icon and click on the “Ok” button to implement it.
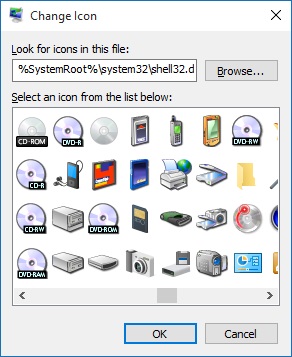
- If you want, you can also click on the “Browse” button and manually select any other option for the Recycle Bin icon on Windows as well.
Part 5. Fixes for Recycle Bin Not Working Issues
While Recycle Bin is an inbuilt and reliable feature on Windows, there are times when it seems to malfunction. Following are some of the commonly faced Recycle Bin issues in Windows with their quick fixes.
I. How to Fix "Recycle Bin Missing in Windows 10"
This is a common error which mostly occurs when we hide the Recycle Bin icon. Needless to say, if the icon is hidden, then another user can’t find Recycle Bin in Windows so easily. To resolve this, simply visit Personalization Settings > Themes > Desktop Icon Settings. Make sure that the option for the Recycle Bin icon is enabled.
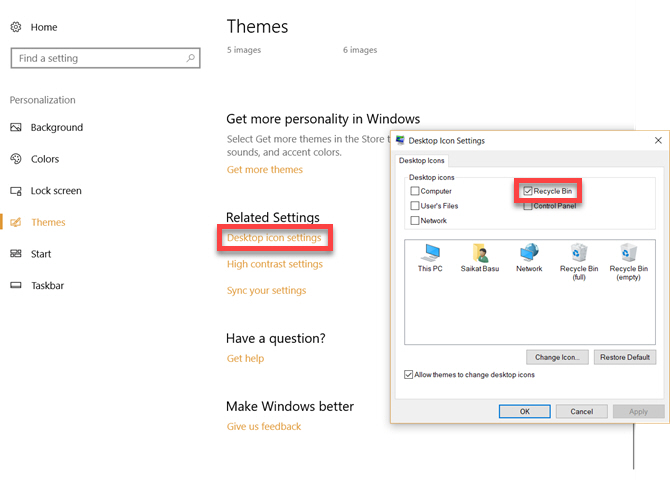
If you still can’t find Recycle Bin in Windows 10, then consider reading the first section of this guide for a quick troubleshooting.
II. How to Fix "Recycle Bin Won't Empty"
This is another Recycle Bin issue in Windows that some users face. If even after consecutive efforts, you are not able to empty Recycle Bin then follow these suggestions:
- Make sure that the data in Recycle Bin is not corrupt by using an anti-virus tool. Launch an anti-malware tool and scan Recycle Bin and the system storage to get rid of any malicious entity.
- The problem can also happen if you haven’t updated Windows in a while. Just go to the Update & Reset settings on Windows and upgrade it to the latest stable version.
- If it won’t work, then open the Command Prompt on your Windows and type “rd /s /q C:\$Recycle.bin”. Here, “C” can be replaced by the directory of your Windows drive. Just press enter after typing the command and restart your computer.
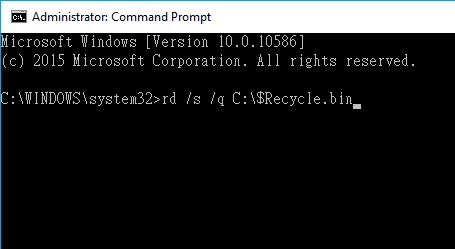
III: How to Fix "Can't Find Recycle Bin"
If you always find it hard to locate Recycle Bin, then you can just consider pinning it to the Start menu. Simply locate the Recycle Bin icon once, right-click it, and choose to pin it to the start menu. In this way, you can just click on the Start menu to locate it.
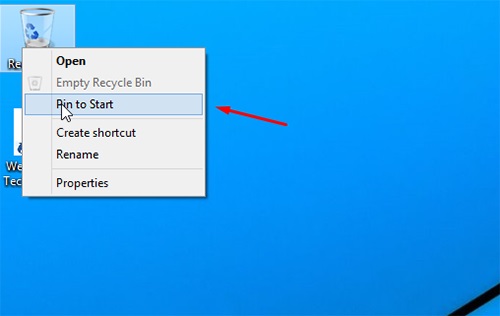
Furthermore, you can right-click the icon on the Start menu as well and choose to pin it to the taskbar.
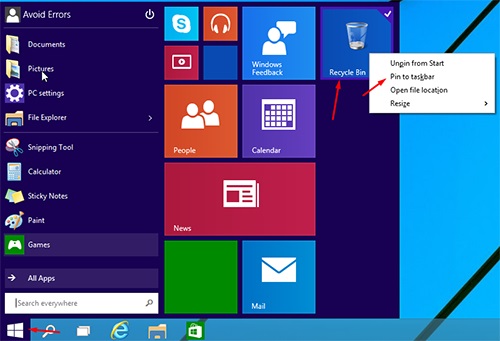
That’s it! Now, you will always have the Recycle Bin icon available on the taskbar for a one-click access.
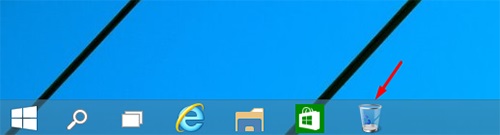
Conclusion
I’m sure that the guide would have helped you resolve queries like how to empty Recycle Bin in Windows 10/8/7/Vista/XP or how to recover files from Recycle Bin. In case if you have lost some important files from Recycle Bin, then consider using Recoverit Data Recovery. It is a highly advanced and user-friendly solution to perform Recycle Bin recovery in minutes. You can get a premium subscription of Recoverit or try its free version as well by visiting its official website.
Rescue & Fix Files
- Recover Document Files
- Repair Document Files
- Recover & Repair More
- Permanently Deleted Files
- Delete Files Command
- Restore Sticky Notes
- Undo Deleted Files
- Get Back Laptop Files
- Cut&Past Files Loss Issue
- Undelete User Profile
- Clear & Delete File






David Darlington
staff Editor