How to Fix Windows 10 Mouse Lag
The latest version of Windows is one of the most famous user-friendly operating systems that is used around the whole world. A mouse is one of the most important parts of Windows as it allows you to navigate through the interface and provide a user-friendly experience. Unfortunately, the latest Windows version, which is Windows 10, has a bug that causes the mouse to lag.
It causes the movement of the mouse to slow down, stutter, or freeze, which can ruin the user experience and can problems if you are a professional. So in this article, we will explain some symptoms of different types of mouse lag, solutions to fix this, and later we also introduce some tips to avoid this bug.
Part 1. What are Different Types of Mouse Lag in Windows 10?
The term ‘Lag’ means the delay of time between the initiation and the completion of a task. Basically, the mouse lag causes you to have a delayed response from the computer to the mouse movement. Now that you know what the mouse lag is, we are going to introduce some of the occurrences of the mouse lag in Windows 10
- Game Mouse Lag: Some users have reported that they experience mouse lag during the gameplay, which causes a disadvantage when you are playing. This can be caused when you play an extremely demanding game that causes the computer performance to slow down.
- Wireless Mouse Lag: Wireless mouse experience mouse lag and sometimes a lot more than a wired mouse. One of the reasons for the occurrence of this lag is a connectivity issue, but it can be resolved by using one of our solutions.
- Frequent Mouse Stutters: One of the most common mouse problems in Windows 10 is the mouse stutter. This can be an annoying problem, as it does not allows you to perform some precision tasks like gaming or graphic design.
- Mouse Freeze: Another major mouse issue in the latest Windows version is the mouse freezing now and then. It is a huge issue as it leaves you vulnerable and takes away control of your computer.
- Mouse Input Lag: Mouse input lag causes a delayed response after the initiation of the action. This can greatly reduce the speed of your work and is very inefficient. You will be able to solve this issue by using one of our solutions.
Part 2. What are the Methods to Fix Windows 10 Mouse Lag?
After reading the above part, you will be able to understand different types of mouse lags and their symptoms. Mouse lag can reduce the overall performance of the computer greatly and make it very inefficient. Now that you are aware of the issue, we are going to provide solutions that you can use to solve the mouse lag in Windows 10 easily.
Method 1. Updating Mouse Driver
One of the major reasons for the occurrence of mouse lag is having outdated mouse drivers. Upgrading to Windows 10 and still having the mouse drivers from the old version can cause such problems to occur. One of the most simple fixes that you can do is to update the mouse drivers. You can follow the given guide to learn how to update mouse drivers in Windows 10.
- First step is to open the ‘’Run Utility”. You can do that by simply searching “Run” in the start menu. You can also press “Windows key + R” to open the run utility.
- Now, you have to type "devmgmt.msc” and simply click OK. It will launch the device manager.

- Simply locate and select the “Mice and other pointing devices” section, which will expand it. You can see your connected mouse device there.

- After that, you need to right-click on the mouse and select "Update Driver."

- You will now have to select the "Search automatically for updated driver software," and Windows 10 will automatically find the latest driver.

- Follows the on-screen guide to install the driver, and it will fix the mouse lag.
Method 2. Setting Touchpad to No Delay
If you have lag on the trackpad of your laptop, a possible solution to that problem is removing the delay from the setting. This feature was placed by Windows 10 to reduce the impact of accidental touches, but if you have a delayed response, you can simply remove the delay from the settings. Follow this step-by-step guide to set no delay for the touchpad.
- Go to the “Settings” from the start button on the bottom left corner. You can also press “Windows Key + I” to open settings.

- Now select “Devices” and then select “Mouse & Touchpad” from the menu on the left side.
- Open the "Touchpad" option and set the delay to "No delay (always on)."

- Now confirm the settings and check your mouse if it’s working properly.
Method 3. Disabling Fast Startup
Fast startup is a very useful feature added in Windows by Microsoft that allows your PC to startup quickly after a shutdown, but some users are reporting that the ”Fast Startup” feature is causing mouse lag on their systems. So one of the possible fixes to remove mouse lag is by disabling fast startup. It is a simple step, but it can easily have a huge impact on the performance of the PC.
Now that you are familiar with the method follow the below-given guide to disable fast startup.
- First thing that you have to do is open the control panel. You can search “Control Panel” from the start menu by pressing "Windows Key + S."

- Now select “Power Options” from the control panel.

- After that, select the "Choose what the power button does" from the left side of the window.

- Select "Change settings that are currently unavailable (Administrator option)."

- The last step is to disable "Turn on fast startup," save the changes and check if it solves the error.

Method 4. Change the Power Management Options
One of the solutions that you can do to solve this error is by changing the power management options. Power management options control how much power to be allocated to the peripheral devices. You can simply change the power management options by following the below-given guide.
- First step is to go to the "Device manager," and you can do that by simply following method 1.
- Now that you are in the “Device Manager” window, locate and select the “USB Root Hub” option.

- Once you are in the USB root hub window, select “Power management” on the top right corner.
- Now, disable "Allow the computer to turn off this device to save power" and save the changes by clicking "OK." It will be able to fix the error.
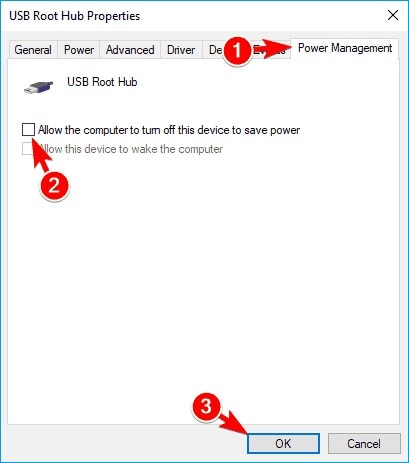
Part 3. Tips and Tricks to Avoid Mouse Lag on Windows 10
Now that you are familiar with the possible solutions to fix the mouse lag in Windows 10, we are going to introduce some tips and tricks that you can use to avoid the occurrence of this issue. This way, you will be able to save a lot of time and hassle. All the tips and tricks to avoid mouse lag are given below.
- Make sure that your PC is not under a lot of performance load as it can cause the PC to malfunction. This can cause a lot of issues with the connectivity of external devices.
- Check your mouse before using it. Sometimes the issue can be with the mouse instead of the PC.
- Make sure that your mouse drivers are updated as old mouse drivers can cause issues like mouse lag.
- Disconnect other USB devices connected to your computer if they are not being used. This allows the computer to distribute more power to the USB ports that are being used.
- Most laptops and PC nowadays come equipped with the USB 2.0 port, which has a high transfer rate as compared to the standard USB port. Connecting your mouse to USB 2.0 can prevent mouse lag because of high-speed data transfer.
Conclusion
Mouse lag can be a major issue when it comes to Windows 10. It can greatly reduce the performance and efficiency of both the user and the PC. It seems like a huge issue, but it can easily be solved by taking some precautionary measures. You can follow our given tips to reduce the chances of mouse lag by a lot.
But if for some reason, the mouse lag still occurs, you don't need to worry about it. All you have to follow our given solutions, and you will be able to fix your mouse lag without any hassle or expense.
Frequently Ask Questions
- Can disabling Cortana fix mouse lag?
This can sound like a strange method to solve this issue, but surprisingly this method works. A lot of users have reported that disabling the Cortana voice assistant has fixed their mouse lag. So this method is worth a try if you are facing mouse lag.
- Can USB hubs cause mouse lag?
It might seem like that USB hub can cause connectivity issues or slow transfer rates, but realistically it does not matter that much. Multiple devices connected to the USB hub do not require much power to work either.
- Is a wired mouse better than a wireless mouse?
If you are a professional graphic designer or a gamer, you know that a wired mouse is better than a wireless one as it is directly connected to the computer instead of using wireless technology like Bluetooth.














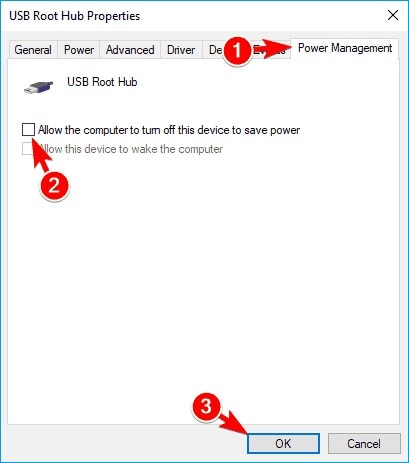













Theo Lucia
chief Editor