The Quickest Method to Backup Hard Drive to DVD/CDs
As surprising as it may sound, but your PC's built-in hard drive is always vulnerable to unexpected crashes, which can further result in potential data loss. This is the reason why experts always advise creating multiple data backups.
But, what's the best way to back up your data? To be honest, each person has his own preference. Some prefer an external hard drive for backup while others think cloud backup service is a good idea. And especially, even some people would like to transfer their files to DVDs or CDs.
In the guide, we're going to talk about the reason why some people choose DVDs/CDs to create a hard drive backup and how they manage to do that most efficiently.
Is It a Good Choice to Backup Hard Drive to DVD/CDs?
First and foremost, let's discuss if it's a good choice to back up a computer hard drive to DVDs or CDs. It seems really unbelievable that in 2020, there are still people who are using DVDs. Right? I think the same before exploring the following aspects.
Taking DVDs as backup storage, you can get the following benefits:
- Shock resistance: DVDs are resistant to shock, while some hard drives are vulnerable to shock, drop. As long as you do not break off DVDs, you can use them casually without fear of damage.
- Waterproof: a DVD is a plastic sheet, which is different from a hard drive as a mental box.
- Optical storage: the feature prevents it from magnet interference. Under great magnet shock, hard drive storage and cloud storage will all disappear. But the DVD and CD storage will stay. DVD and CD is the safest backup storage media.
- Cheap: portable external hard drive costs around 100USD, while one DVD or CD costs less than 1USD.
- Virus resistance: once you finish the process of the record. No virus could attack it even if you put it in the computer.
Generally, DVD and CD are still a good tool for data storage. I think it is a good idea to store your family photos and videos on it. It will be well kept no matter how fast time fly.
You can also check the link to find reasons and tips to transfer data to an external hard drive. And let's now move on to methods for backing up your hard drive data to DVDs and CDs.
Best Software to Back up Your Hard Drive Data to DVD/CDs
Once you are ready to create a hard drive backup to DVDs, the next step would be to choose a suitable software to copy your files.
NOTE!You can only make readable and writable DVDs through dedicated software. Unlike USB Storage or external hard drives, it's impossible to directly copy and paste your files to a DVD.
AOMEI Backupper is the best tool to back up content from your hard drive and safely store it on a DVD/CD. It can be your omnipotent data backup expert, who can provide you the most professional DVD and CD backup service.
You can go through the following key features of Backupper and have a quick insight into the software:
- Write your hard drive into DVD as like write to an external hard drive.
- Clone and restore your hard drive to a DVD or CD.
- Incrementally back up files, hard drive, partition to free up space.
- Support all Windows OS including Windows 7, Windows 8.1, Windows 10, etc.
Now you must have a better idea of the software. And please scroll to find out the backup steps.
Step 1 Launch Backupper to your Windows computer and open it.
Step 2 Select the "Disk Backup" option.
Step 3 Enter a new task name in the dedicated field. After this, click the "Select the Data You Need to Backup" option. Choose the entire disk in the next window and click "Add".

Step 4 Now, click the "Choose the Destination Path" option and select your blank DVD as the target location.
Step 5 Once you've successfully chosen both source and the destination locations, simply click the "Start Backup" button to initiate your backup.

This process may take several minutes or hours to complete, depending on the overall size of the backup. Make sure to not interrupt the process in between otherwise you'll have to start from scratch. Once the backup process is successfully completed, you'll see the new backup on your screen.
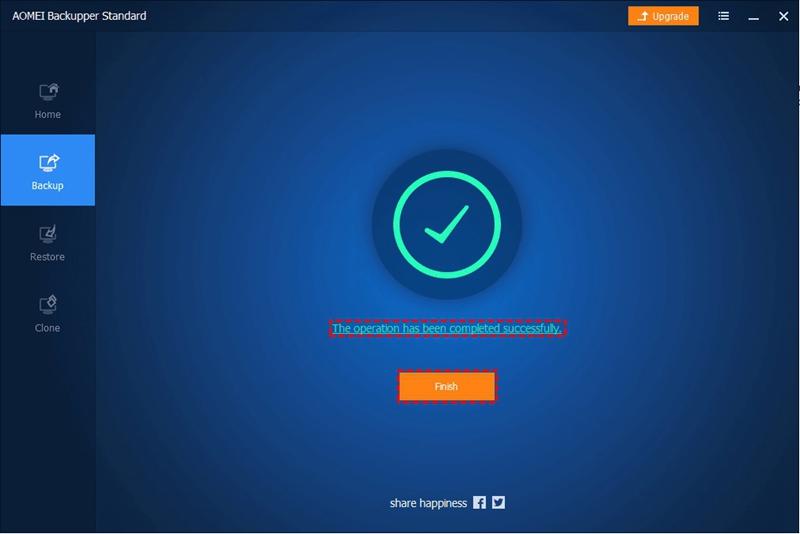
That's how convenient it is to create a hard drive backup to DVD using AOMEI Backupper. You can also use the software to create multiple backups on different DVDs by following the same steps.
If you are looking for another way for DVD backup without using software, I have prepared it elaborately for you.
How to Back up Hard Drive to DVD/CDs on Windows 7?
If you're running Windows 7 or above, you'll be able to directly write your files to a DVD or CD without any hassle. All you have to do is insert a blank DVD on your Windows computer and follow the below-mentioned instructions.
NOTE! The method is applicable in both Windows 7 and Windows 10 operating systems.
Step 1 Insert a blank DVD to your PC and wait for the "Autoplay" window to display. Once it displays on your screen, select the "Burn Files to Disc" option.

Step 2 Now, enter a disc title and select the "Like a USB Flash Drive" to use the DVD as a USB drive in the future. Click "Next" to proceed further.

Step 3 Now Windows will automatically start formatting the DVD from scratch. Be patient as this process may take a few seconds to complete.
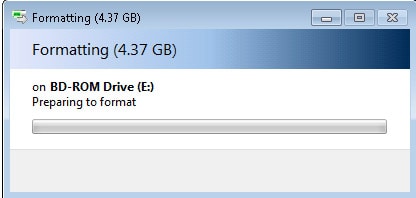
Step 4 Once the formatting process completes, the CD/DVD window will open on your PC.
Step 5 Now, launch a different Windows Explorer window and select the files that you want to copy to the DVD. Drag these files to the CD/DVD window and wait for them to get copied completely.
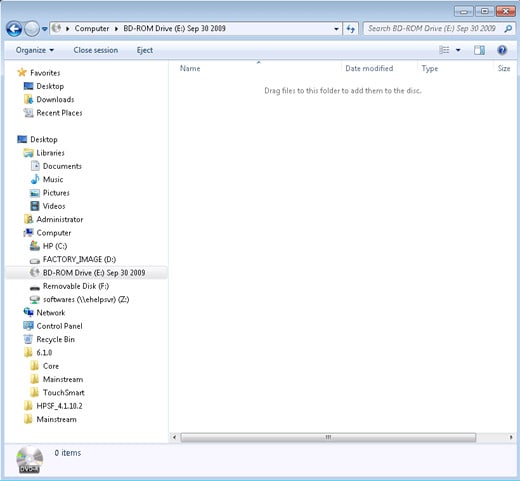
Tips for Backup Hard Drive to DVD/CDs
Now that you know which method to choose for backing up files through a Windows 7 built-in program. And here I summarize some tips that'll help you streamline the entire task and reduce the chances of unexpected data loss, which is quite common while copying data from one storage medium to the other.
- Make sure the backup size is less than the DVD storage capacity. DVDs have a size limit, which varies from brand to brand. In general, a single-layered DVD can store up to 4.7GB of data whereas a dual-layered DVD drive can even hold 8.5GB of data.
- Make multiple backup copies since DVDs are cheap. In this way, even if you lose or break one DVD, you'll be able to retrieve data from the other one.
- Safely eject the DVD first and then remove it from your PC. It will be helpful to protect DVDs from data loss.
- Use cloud backup for those frequent-use data. Since the read-and-write speed of DVD/CDs is limited.
Conclusion
To conclude, this post tells you why people choose to make a copy of the DVD backup and list two ways to back up the hard drive to DVD. Generally, Using AOMEI Backupper will be more efficient and convenient than Windows 7 and Windows 10 inbuilt backup program. Just download AOMEI Backupper to boost your backup efficiency.




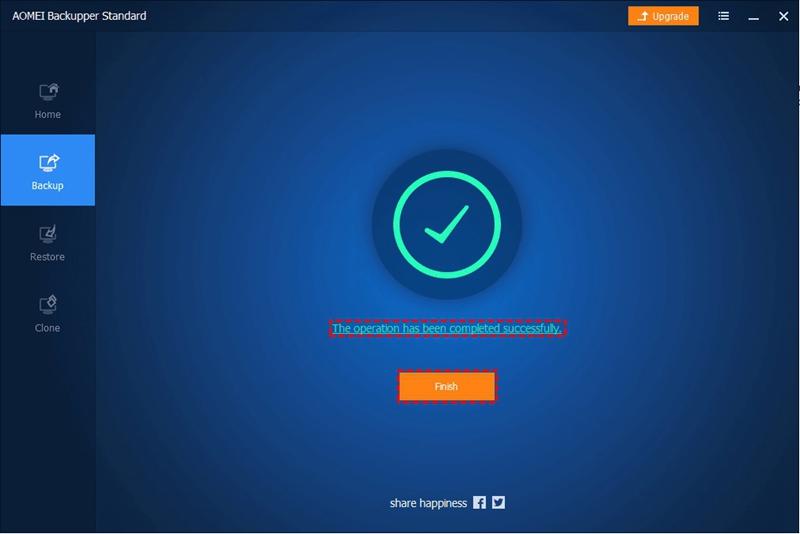


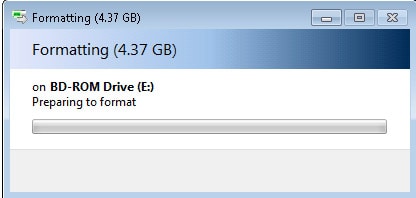
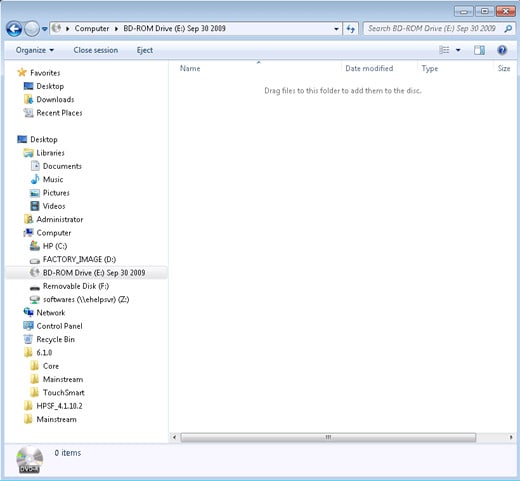













Amy Dennis
staff Editor