What to Do to Delete and Restore Files in Google Drive
During the pandemic and quarantine phase of our life, the pictures and videos keep us on the go, right? Without these memories, we would have nothing to cherish. Unfortunately, however, we have to delete certain files, images, and videos from our collection of memories to free some storage and find space for new ones. The article under review gives away solutions to successfully delete files in Google Drive.
Moreover, if you have deleted your essential documents mistakenly, we can help you recover Google Drive deleted files in seconds. Hence, follow our lead.
Part 1: How Can You Delete Files in Google Drive
There can be several reasons associated with deleting files from Google Drive. However, the important thing that matters is how we can get rid of certain files and documents. Therefore, we have a more straightforward solution to help you get out of the fix in the section below.
Method 1: Deleting Files Manually
You can delete files, documents, images, and videos anytime. Just follow the process outlined for you.
1. Go to the Google Drive app from your phone if you are using it from a browser and open Google Drive.
2. After you have opened Google Drive, you are supposed to log in to your account.
3. After gaining access to the account, you will find all your data.
4. Click on the files that you want to delete. If you want to delete multiple files, you can select them individually.
5. Look for a trash bin icon on the top right corner of the interface. Tap on it.
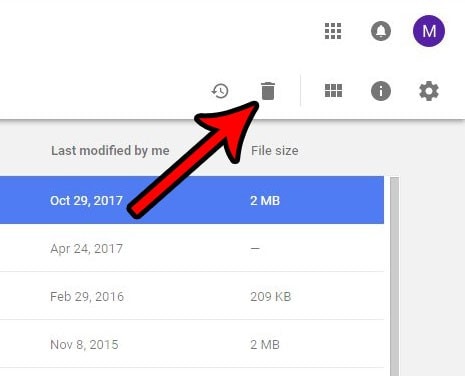
6. The items will be deleted and moved to the Trash Album.
The Google Drive deleted files stay in the recycle bin for 30 days. After that, you can recover from there or permanently delete them.
Part 2: How to Restore Deleted Files in Google Drive
Most of the time, we lose our data and unintentionally delete certain files, which becomes a source of distress. However, these Google Drive lost files can be recovered by following simpler methods that are guaranteed to work in the long run.
We have designed three solutions for you to recover your data. It is suggested to follow the guidelines precisely to get fruitful results.
Method 1: Using Backup and Sync
The first method works by using Backup and Sync to retrieve the lost data. It is also necessary to know that "Backup and Sync" can be only used if you have installed the program. In the steps below, find the guidelines for using it.
1. First, open the program "Backup and Sync."
2. You will see the following path: C:\Users\Your name\Google Drive.
3. You will be looking at all the data you backed up from here.
4. You can scroll and browse the files you are looking for by viewing thumbnails or using the search bar.
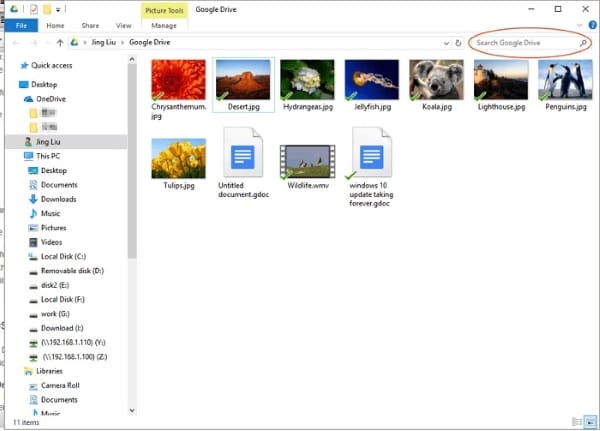
You can easily find you deleted or lost data by following this method. However, if you cannot retrieve the data, you can hop on to the next solution outlined for you. So stay tight and stick with us.
Method 2: Restoring the Lost Data Manually
We are bringing you another simple method to recover your lost data efficiently. However, this method only works when you have deleted the items within 30 days.
You can retrieve the lost data manually by following the set of instructions given below:
1. Open Google Drive.
2. Log in to your account.
3. Click on the "Trash" option located on the left side of the interface.
4. After that, select the files that need to be put out of the trash and back to the drive.
5. Right-click on the files, and from the dialogue box that appears, tap on "Restore."
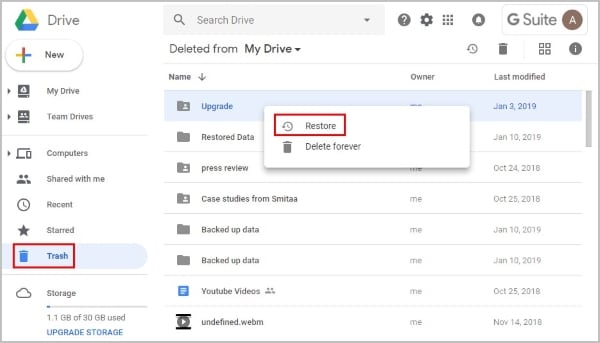
Method 3: Using Administrator and Support
The last but not the least method that has guaranteed to work in the long run is using administrators and support. However, free things need to be assured before utilizing this solution to retrieve Google Drive lost files. The first one states that the file is supposed to be created to the server of Google Drive through the same end-user.
And according to the second criteria, the actual owner needs to give access to the file. The administrator is basically someone who can recover your deleted files. Therefore, you can have feedback sent to the support and recover the data from the cloud server.
If you complete the criterion mentioned above, just follow the steps below to recover your lost deleted files.
1. Launch Google Drive, which takes you to its interface.
2. On the interface, you will find "?" which will be located in the top right corner. Click on it.
3. Select " Send Feedback " from the menu bar that appears.
4. There, you will be asked to type away your problem and insert a screenshot.
5. Tap on "Send."
This method is sure to prove viable for you as the support has all the lost deleted folders and files. Therefore, just trust us and follow the steps accurately.
Part 3: How to Recover Deleted Files with File Recovery Software
If you want Google Drive to recover deleted shared files, you can make perfect use of a file recovery software called Wondershare Recoverit Data Recovery Software. With this fantastic software, you can recover all the lost or deleted files in seconds. To do this, follow the guidelines below and get rid of this fix once and for all.
Step 1: Launching the Software
The first step is easy. You need to download the software and launch it. After opening the program, you will be looking at its interface.
Step 2: Location of the Lost Data
In this step, the user should choose the system's hard drive where the data was lost. After that, you will see the "Start" option in the bottom right corner of the window. Click on it.

Step 3: Scanning the Location
After you have initiated scanning by clicking on "Start," the software will take time to bring all the data lost on the interface. Then, click on "Recover" after choosing the desired files to be recovered.

Conclusion
The article successfully provides solutions to help Google Drive users delete and restore the lost data. In addition, you can utilize file recovery software such as Wondershare Recoverit Data Recovery Software to bring efficiency while retrieving the accidentally deleted data.
We hope that the article helped you with the numerous questions in your head!
People Also Ask
-
How long does Google Drive keep deleted files?
When you delete files from your Google Drive, it stays in the Trash album for 30 days, where you can restore them within the given period.
-
How do I find my files on Google Drive?
There are several ways to find files on Google Drive. Your first step is to log in to your Google Drive account. From the search bar, you can type the name and size of the file and the documents stored in the form of pdf, doc, and excel files. Moreover, you can use the "Direct Access" function to find the recently opened folders.
-
How do I recover photos from Google Drive?
Recovering photos from Google Drive is not a challenging task. You are first required to log in to your Google Photos app. From there, open the trash album. Next, tap on the images and videos that you wish to recover, and they will come back to the original folder into the gallery.
-
Is Google Photos part of Google Drive?
Google Drive is an all-rounder. It is a service that stores files of all sorts, including office documents, PDF files, and allows images to be stored and synced. On the other hand, Google Photos focuses on only photos and videos that are synced from your gallery in an orderly manner in the form of albums.
Solve Media File Problems
- Recover & Repair Photos
- Recover & Repair Videos
- Recover & Repair Audio
- Recover & Repair Cameras


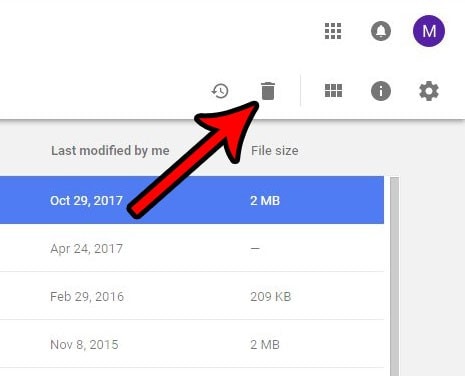
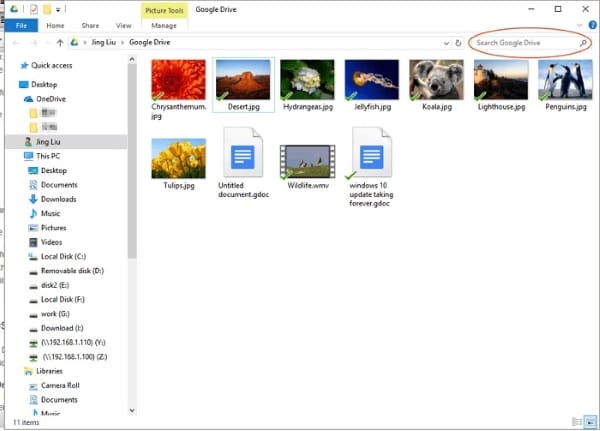
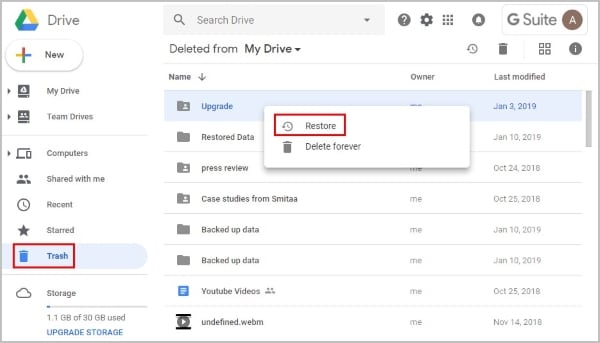







Eleanor Reed
staff Editor