วิธีซิงโครไนซ์ไฟล์ระหว่างเซิร์ฟเวอร์ Windows
การซิงโครไนซ์เป็น 1 ในวิธีที่มีประสิทธิภาพที่สุดในการแบ่งปัน และสำรองข้อมูล ด้วยเหตุนี้ จึงกลายเป็นเรื่องปกติสำหรับบริษัทต่างๆ ที่ใช้งานเทคโนโลยีนี้เพื่อเพิ่มประสิทธิภาพเวลา และประสานงานทีมงานขนาดใหญ่ มีหลายวิธีในการซิงโครไนซ์ข้อมูลระหว่างเซิร์ฟเวอร์ Windows ในโพสต์นี้ฉันจะพูดถึงวิธีที่พบบ่อยที่สุด และฉันจะแสดง วิธีซิงโครไนซ์เซิร์ฟเวอร์ Windows กับแต่ละวิธี
เมื่อคุณพยายามซิงโครไนซ์เซิร์ฟเวอร์ Windows คุณต้องตระหนักถึงความสำคัญของการสำรองข้อมูล ร่วมเฉลิมฉลอง วันสำรองข้อมูลโลกปี 2024 กับเรา เรามาทำตามคำมั่นสัญญา และทำให้การสำรองข้อมูลเป็นส่วนหนึ่งของวันของคุณ
ส่วนที่ 1: วิธีซิงโครไนซ์ไฟล์ระหว่างเซิร์ฟเวอร์ Windows
ถาม: ในบริษัทของฉัน เราใช้งานบริการจัดเก็บข้อมูลบนคลาวด์เพื่อสำรอง และซิงโครไนซ์ข้อมูลจากเซิร์ฟเวอร์ของเรา อย่างไรก็ตาม การดำเนินการนี้มีราคาแพงมากเมื่อเวลาผ่านไป และไม่มีประสิทธิภาพ มีวิธีที่คุ้มต้นทุนในการซิงค์ไฟล์ระหว่างเซิร์ฟเวอร์ Windows 2 ตัวขึ้นไปหรือไม่?
การซิงโครไนซ์เป็นเทคโนโลยีการจัดการข้อมูลที่ใช้งานกันทั่วไปเพื่อการสำรองข้อมูล อย่างไรก็ตาม มันยังมอบข้อได้เปรียบที่ยอดเยี่ยมสำหรับการทำงานเป็นทีมอีกด้วย การซิงโครไนซ์ช่วยให้แน่ใจว่า ข้อมูลระหว่างอุปกรณ์ 2 เครื่องขึ้นไปเหมือนกัน โดยรักษาเกณฑ์ตามลำดับชั้นของอุปกรณ์ และประเมินความแตกต่างระหว่างไฟล์ที่มีอยู่ ด้วยเหตุนี้ การซิงโครไนซ์จึงเป็น 1 ในเครื่องมือที่หลากหลาย และใช้งานได้จริงที่สุดในการประสานงานการทำงานเป็นทีมโดยไม่คำนึงถึงจำนวนผู้เข้าร่วม สิ่งนี้ จะช่วยเพิ่มความคล่องตัวในการกระจายข้อมูล และกระบวนการสำรองข้อมูลอย่างมาก
ส่วนที่ 2: 3 วิธีในการซิงค์ข้อมูลระหว่างเซิร์ฟเวอร์ Windows ด้วยตนเอง
การซิงโครไนซ์เป็นกระบวนการที่สามารถดำเนินการได้หลายวิธี อย่างไรก็ตาม สิ่งสำคัญคือ การหาวิธีที่เหมาะสมกับความต้องการของคุณมากที่สุด และรักษาสมดุลระหว่างต้นทุน และผลประโยชน์อย่างเท่าเทียมกัน ต่อไป ฉันจะบอกคุณเกี่ยวกับวิธีการที่มีประสิทธิภาพสูงสุด และมีการลงทุนเพียงเล็กน้อยหรือไม่มีเลย
วิธีที่ 1 ด้วยสื่อบันทึกข้อมูลภายนอก
วิธีที่ง่ายที่สุดวิธีหนึ่งในการแบ่งปันข้อมูลระหว่างคอมพิวเตอร์หลายเครื่องคือ ผ่านดิสก์ภายนอก นี่อาจดูเหมือนเป็นโซลูชันที่แหวกแนว แต่วิธีการ และเทคโนโลยีบางอย่างทำให้ตัวเลือกนี้มีประสิทธิภาพ และไดนามิกมากขึ้น เช่น เทคโนโลยี DAS และ NAS ทั้ง 2 มีบางอย่างที่เหมือนกัน นั่นคือเทคโนโลยีทั้ง 2 ทำให้ผู้ใช้งานหลายคนสามารถเข้าถึงข้อมูลเดียวกันที่จัดเก็บไว้ในอุปกรณ์ภายนอกได้
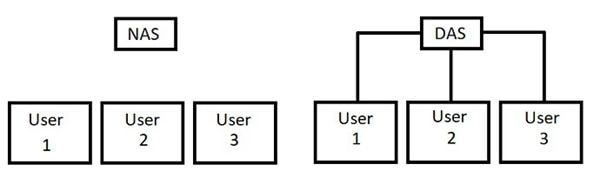
ความแตกต่างที่เกี่ยวข้องมากที่สุด 2 ประการคือ ความเร็วการถ่ายโอน และการใช้งานจริง NAS (ที่เก็บข้อมูลที่แนบมากับเครือข่าย) เป็นตัวเลือกที่หลากหลายที่สุด เนื่องจากการถ่ายโอนข้อมูลทำได้ผ่านเครือข่าย อย่างไรก็ตาม DAS NAS (พื้นที่เก็บข้อมูลที่ต่อพ่วงโดยตรง) เป็นตัวเลือกที่ใช้งานได้จริงมากที่สุด เนื่องจากการเชื่อมต่อคอมพิวเตอร์ผ่านสายเคเบิลที่มีการถ่ายโอนข้อมูลสูงก็เพียงพอแล้ว ดังนั้น คุณไม่จำเป็นต้องมีแบนด์วิธขนาดใหญ่หรือกำหนดค่าเครือข่าย
วิธีที่ 2 ผ่านเครือข่าย
วิธีการแชร์ข้อมูลทั่วไประหว่างเซิร์ฟเวอร์ Windows คือผ่านเครือข่าย ฟีเจอร์นี้ช่วยให้คุณแชร์การเข้าถึงโฟลเดอร์กับผู้ใช้งานหลายคนที่เชื่อมต่อกับเครือข่ายเดียวกัน วิธีนี้ใช้งานได้จริงอย่างยิ่ง แต่คุณต้องจำไว้ว่า เทคนิคนี้ไม่ได้สร้างสำเนาบนดิสก์ในเครื่องของคุณ ดังนั้น การอ่าน และการเขียนไฟล์จึงขึ้นอยู่กับคุณมีการเชื่อมต่อที่เสถียรเช่นกัน หากคอมพิวเตอร์ที่เก็บเวอร์ชันเดิมของไฟล์ โฟลเดอร์ที่แชร์ถูกปิดหรือเสียหาย จะไม่มีผู้ใช้งานคนใดสามารถเข้าถึงข้อมูลของโฟลเดอร์ที่แชร์ได้
ด้านล่างนี้ ฉันจะแสดงวิธีแชร์โฟลเดอร์
ขั้นตอนที่ 1: แชร์การเข้าถึงโฟลเดอร์ต้นทาง
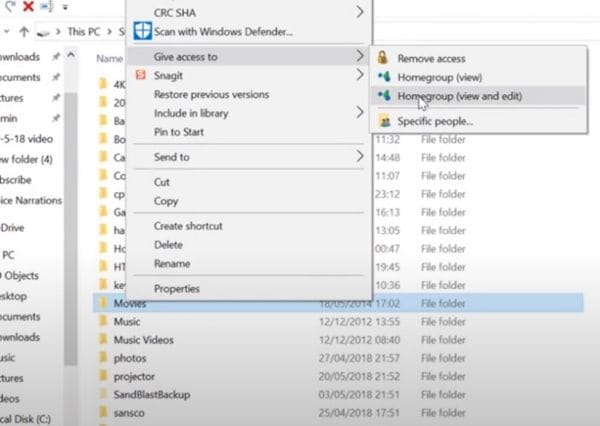
ไปที่ตำแหน่งที่มีโฟลเดอร์ที่คุณต้องการแชร์ และคลิกขวาที่โฟลเดอร์นั้น เมนูจะปรากฏขึ้น และคุณต้องเลื่อนเคอร์เซอร์ไปที่ตัวเลือก "ให้สิทธิ์การเข้าถึง" และคลิกที่ "โฮมกรุ๊ป (ดู และแก้ไข)"
ขั้นตอนที่ 2: เลือกคนที่จะแบ่งปันด้วย

ในหน้าต่างนี้ คุณสามารถเพิ่มคอมพิวเตอร์เครื่องอื่นที่เชื่อมต่อกับเครือข่าย และให้สิทธิ์ในการเพิ่ม และแก้ไขข้อมูลในโฟลเดอร์นี้
วิธีที่ 3 ด้วยเครื่องมือในตัวของ Windows: การจำลองแบบ DFS
มีเครื่องมือในเซิร์ฟเวอร์ Windows ที่ใช้ดำเนินการกระบวนการซิงโครไนซ์ระหว่างเซิร์ฟเวอร์ เครื่องมือนี้มีชื่อว่า "DFS Replication" และต่อไปฉันจะแสดงวิธีกำหนดค่าให้คุณ
ก่อนดำเนินการต่อ กรุณารับทราบว่า คุณต้องกำหนดค่าสิทธิ์เครือข่ายไว้ก่อนหน้านี้ และหากคุณต้องการใช้งานโทโพโลยี "Hub and Spoke" คุณต้องมีคอมพิวเตอร์อย่างน้อย 3 เครื่องที่เชื่อมต่อกับกลุ่มการจำลองแบบ
ขั้นตอนที่ 1: ไปที่เพิ่มบทบาท และฟีเจอร์

ตัวเลือกนี้อยู่ที่มุมขวาบนของหน้าต่าง "ตัวจัดการเซิร์ฟเวอร์"
ขั้นตอนที่ 2: เลือกการตั้งค่าการติดตั้ง

เครื่องมือ "ตัวช่วยสร้างการเพิ่มบทบาท และฟีเจอร์" จะช่วยให้คุณสามารถเลือกการตั้งค่าการติดตั้งได้ เลือก "การติดตั้งตามบทบาทหรือตามฟีเจอร์" เป็นประเภทการติดตั้ง และตรวจสอบให้แน่ใจว่า เซิร์ฟเวอร์ปลายทางที่ปรากฏในหน้าต่างที่ 3 สอดคล้องกับคอมพิวเตอร์ที่คุณใช้งาน
ขั้นตอนที่ 3: ติดตั้งการจำลองแบบ DFS

ในขั้นตอนนี้ คุณต้องคลิกที่ "บริการไฟล์ และที่เก็บข้อมูล" จากนั้น คุณต้องคลิกที่ "บริการไฟล์ และ iSCSI" เมื่อถึงที่นั่น คุณจะต้องเลือก "เซิร์ฟเวอร์ไฟล์" และ "การจำลอง DFS"
ขั้นตอนที่ 4: ยืนยันกระบวนการติดตั้ง
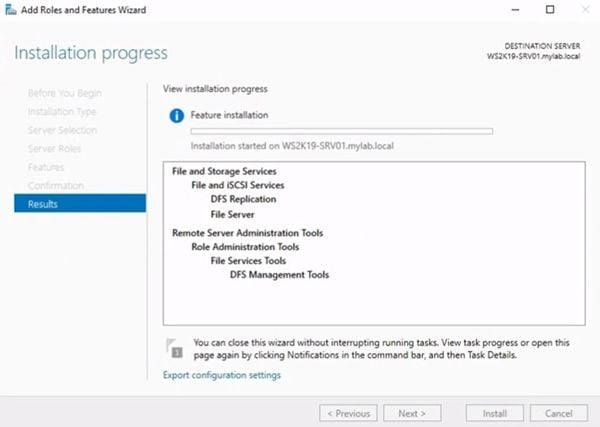
หลังจากเปิดใช้งานตัวเลือก "เซิร์ฟเวอร์ไฟล์" และ "การจำลอง DFS" แล้ว ป๊อปอัปยืนยันจะปรากฏขึ้น คลิก "ถัดไป" จนกระทั่งถึงขั้นตอนสุดท้ายของการติดตั้ง เมื่อถึงที่นั่น สรุปการติดตั้งจะปรากฏขึ้น
บันทึก: กรุณารับทราบว่า คุณต้องดำเนินการตามขั้นตอนการติดตั้งนี้ในคอมพิวเตอร์ทุกเครื่องที่คุณต้องการซิงโครไนซ์
ขั้นตอนที่ 5: สร้างกลุ่มการจำลองแบบ

หากต้องการเข้าถึงเครื่องมือสร้างกลุ่มการจำลอง เพียงคลิกขวาที่ "การจำลอง" จาก "การจัดการ DFS" และเลือกตัวเลือก "กลุ่มการจำลองใหม่" เมื่อเปิดแล้ว ให้เลือกตัวเลือก "กลุ่มการจำลองแบบอเนกประสงค์" และคลิกที่ "ถัดไป"
ขั้นตอนที่ 6: กำหนดชื่อให้กับกลุ่มการจำลองแบบ

ในขั้นตอนนี้ คุณสามารถกำหนดชื่อให้กับกลุ่มการจำลองได้ คุณยังสามารถเพิ่มคำอธิบายที่ช่วยคุณจัดการกลุ่มการจำลองอย่างน้อย 1 กลุ่มได้
ขั้นตอนที่ 7: เพิ่มสมาชิกในกลุ่มการจำลองแบบ

ในขั้นตอนนี้ คุณสามารถเพิ่มสมาชิกลงในกลุ่มการจำลองแบบได้โดยการคลิกที่ "เพิ่ม ..." ปุ่ม
ขั้นตอนที่ 8: เลือกประเภทโทโพโลยี
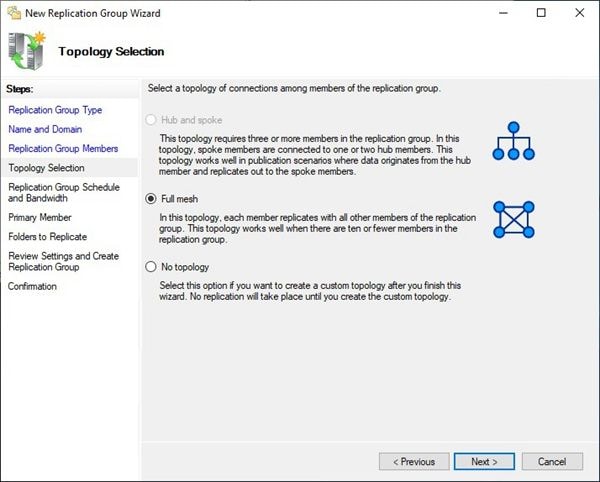
ในขั้นตอนนี้ คุณควรพิจารณาอย่างรอบคอบว่า ตัวเลือกใดที่เหมาะกับความต้องการของคุณมากที่สุด หากคุณต้องการให้ข้อมูลทั้งหมดที่ถูกจำลองแบบมาจากสมาชิกฮับเดียว คุณต้องเลือก "Hub and Spoke" ในทางกลับกัน หากคุณต้องการให้ข้อมูลถูกจำลองแบบร่วมกันระหว่างคอมพิวเตอร์ทุกเครื่องที่เชื่อมต่อกับการจำลองแบบ ต้องเลือกแบบ "ฟูลเมช"
ขั้นตอนที่ 9: ตั้งค่าช่วงเวลาการจำลอง และอัตราแบนด์วิธ
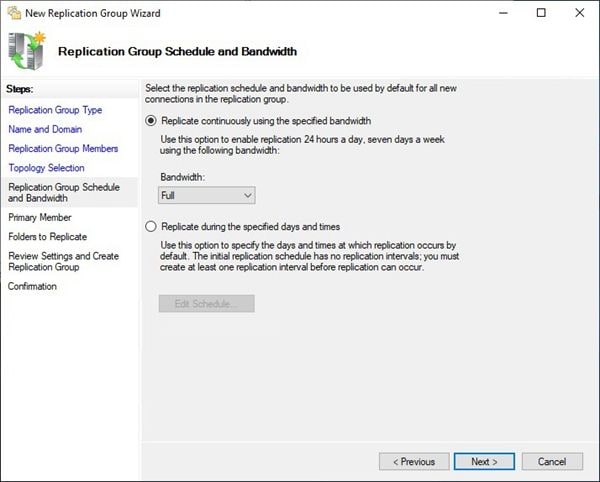
ที่นี่ คุณสามารถกำหนดความถี่ของการจำลองข้อมูลได้ นอกจากนี้ คุณยังสามารถปรับอัตราแบนด์วิธ และเพิ่มประสิทธิภาพการใช้งานทรัพยากรที่คุณมีได้อีกด้วย
ขั้นตอนที่ 10: มอบหมายสมาชิกหลัก

ในขั้นตอนนี้ คุณจะต้องกำหนดสมาชิกหลักอย่างน้อย 1 รายการ (ขึ้นอยู่กับโทโพโลยีกลุ่มการจำลอง) สมาชิกหลักจะทำหน้าที่เป็นข้อมูลอ้างอิงในการจัดการความแตกต่างระหว่างกระบวนการจำลองแบบ
ขั้นตอนที่ 11: เพิ่มโฟลเดอร์ที่จะทำซ้ำ

ในขั้นตอนนี้ คุณต้องกำหนดโฟลเดอร์ภายในเครื่องเพื่อจัดเก็บข้อมูลที่จะถูกจำลองแบบ และแจกจ่ายไปยังสมาชิกคนอื่นๆ ของกลุ่มการจำลองแบบ หากต้องการเพิ่มโฟลเดอร์ให้คลิกที่ "เพิ่ม ... "
ขั้นตอนที่ 12: เพิ่มโฟลเดอร์ปลายทาง
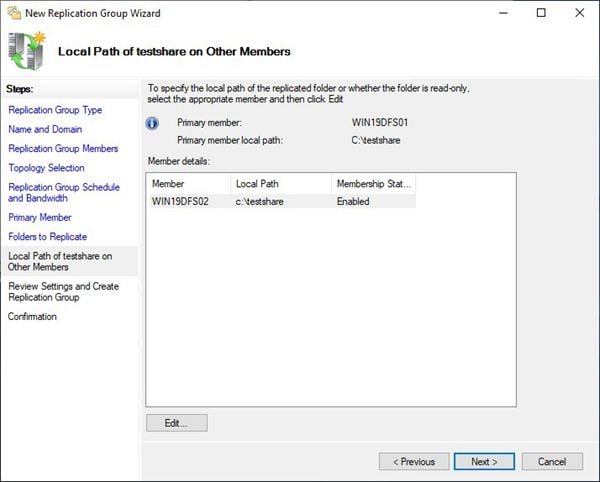
ตอนนี้ คุณต้องกำหนดโฟลเดอร์ที่จะเก็บข้อมูลที่คุณจำลองแบบจากสมาชิกหลักไปยังสมาชิกคนอื่นๆ นอกจากนี้ คุณยังสามารถคลิก "แก้ไข ... " เพื่อปรับแต่งพารามิเตอร์ความปลอดภัยและการอนุญาตของผู้ใช้งานแต่ละคนได้
ขั้นตอนที่ 13: ยืนยัน

สรุปจะปรากฏขึ้น และหากทุกอย่างเรียบร้อยดี ให้คลิกที่ "สร้าง" จากนั้น คลิกที่ "ปิด"
ส่วนที่ 3: วิธีซิงค์ข้อมูลระหว่างเซิร์ฟเวอร์ Windows โดยอัตโนมัติ
วิธีการที่ผมกล่าวถึงก่อนหน้านี้มีประสิทธิภาพแต่อาจซับซ้อนในการจัดการ และดังนั้น จึงทำไม่ได้ในทางปฏิบัติ วิธีแก้ไขปัญหานี้คือ การใช้งานซอฟต์แวร์พิเศษสำหรับกระบวนการสำรองข้อมูล และการซิงโครไนซ์ เช่น การสำรองข้อมูล UBackit
UBackit การสำรองข้อมูลเป็นซอฟต์แวร์ที่มีอินเทอร์เฟซผู้ใช้งานที่เป็นมิตร ซึ่งอำนวยความสะดวกอย่างมากในการจัดการ และระบบอัตโนมัติของกระบวนการซิงโครไนซ์
ฉันจะแสดงวิธีการใช้งานด้านล่าง
บันทึก: ก่อนที่จะเริ่มใช้งาน UBackit เป็นเครื่องมือการซิงโครไนซ์ระหว่างเซิร์ฟเวอร์ Windows 2 เครื่องขึ้นไป จำเป็นต้องกำหนดค่าเครือข่ายก่อนหน้านี้เพื่อให้สามารถเข้าถึงโฟลเดอร์ที่คุณจะซิงโครไนซ์ได้ (ตามที่ระบุไว้ในวิธีที่ 2)
ขั้นตอนที่ 1: ไปที่ "การสำรองไฟล์"
เมื่อคุณติดตั้ง และเปิดซอฟต์แวร์แล้ว ให้ไปที่ส่วน "สำรองข้อมูล" และคลิกที่ "สำรองข้อมูลไฟล์" หากคุณต้องการซิงค์ทั้งดิสก์การสำรองข้อมูลดิสก์ จะทำให้สะดวกยิ่งขึ้น

ขั้นตอนที่ 2: เลือกไฟล์ / โฟลเดอร์
ที่นี่ คุณจะต้องเลือกไฟล์หรือโฟลเดอร์ที่คุณต้องการสำรองข้อมูล จากนั้น คลิกเลือกเพื่อดำเนินการต่อ

ขั้นตอนที่ 3: เลือกสถานที่เป้าหมาย
เลือกปลายทางเพื่อบันทึกไฟล์ที่สำรองไว้ หลังจากนั้น คลิกเลือก และกระบวนการสำรองข้อมูลจะเริ่มขึ้น

ขั้นตอนที่ 4: กำหนดการ
คุณจะได้รับการแจ้งเตือนจากเครื่องมือหากกระบวนการเสร็จสมบูรณ์ และคุณจะเห็น 3 ตัวเลือกใต้โฟลเดอร์ที่สำรองข้อมูลไว้: กำหนดการ สำรองข้อมูล และดู แตะกำหนดเวลา แล้วคุณสามารถตั้งค่ากำหนดการสำรองข้อมูลอัตโนมัติรายวัน รายสัปดาห์ รายเดือน และแม้กระทั่ง ไม่หยุดนิ่งได้ หากต้องการซิงค์ไฟล์เมื่อใดก็ได้ คุณต้องเลือกไม่หยุด

สรุป
การซิงโครไนซ์เป็นกระบวนการที่ช่วยปรับปรุงประสิทธิภาพการทำงานเป็นทีมอย่างมาก สามารถใช้งานเพื่อเพิ่มประสิทธิภาพการควบคุมเวอร์ชันของไฟล์ แบ่งปันข้อมูล และแม้แต่สำรองข้อมูลได้ เซิร์ฟเวอร์ Windows สามารถดำเนินการกระบวนการที่ค่อนข้างคล้ายกับการซิงโครไนซ์ แต่หลายครั้งการใช้งานเครื่องมือ DFS Replication อาจเป็นงานที่ซับซ้อนสำหรับผู้ที่ไม่ใช่ผู้เชี่ยวชาญ โชคดีที่ UBackit สามารถทำการสำรองข้อมูลหรือการซิงโครไนซ์ทุกประเภทโดยไม่มีภาวะแทรกซ้อนทางเทคนิคใดๆ ดังนั้น ช่วยคุณประหยัดเวลา และความพยายามได้มาก
Data Backup Services
- Computer Backup
- Hard Drive Backup
- Mac Backup
- Cloud Backup


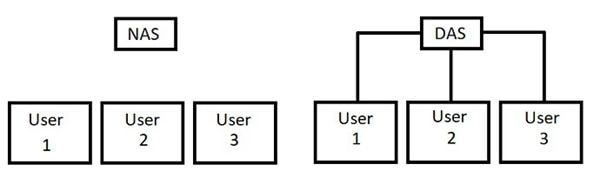
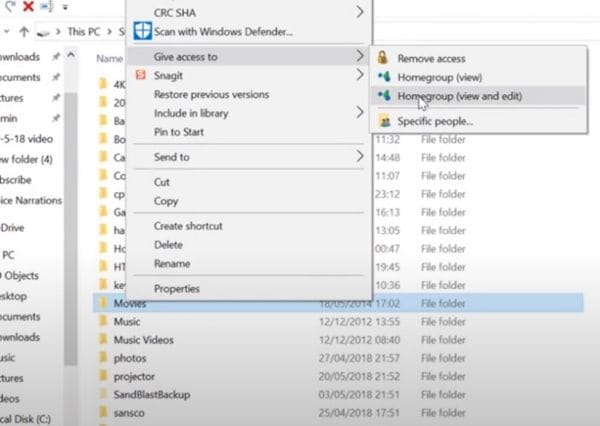




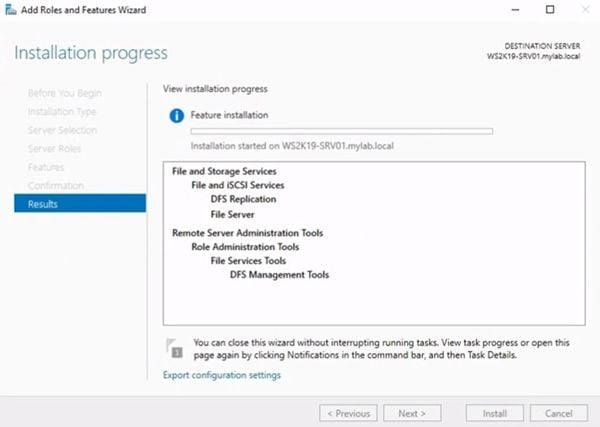



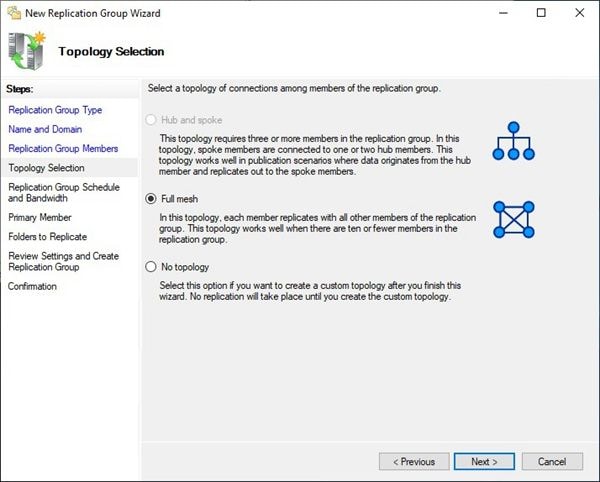
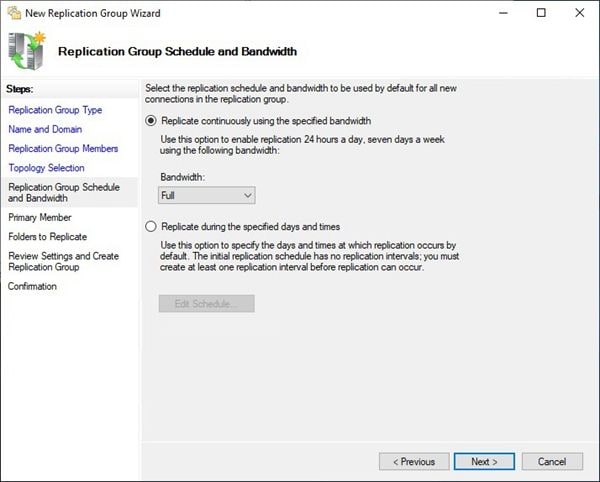


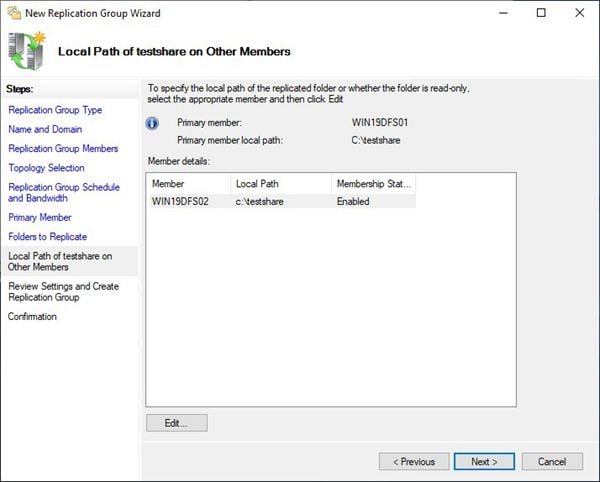





Dea N.
staff Editor