เสียงไม่ทำงานบนแล็ปท็อป HP Windows 11 / 10? ลองใช้ 5 วิธีเหล่านี้
"เสียงในแล็ปท็อป Windows 11 / 10 HP ของฉันหยุดทำงานกะทันหัน มีวิธีแก้ไขปัญหาเสียงไม่ทำงานบนแล็ปท็อป HP ที่ใช้งาน Windows 11 10 หรือไม่?
หากเสียงของแล็ปท็อป HP Windows 11 / 10 ของคุณหยุดทำงานกะทันหัน อาจมีสาเหตุหลายประการที่อยู่เบื้องหลัง อาจเป็นเพราะการกำหนดค่าการตั้งค่าเสียงไม่ถูกต้อง หรืออาจเป็นเพราะไดรเวอร์เสียงที่ล้าสมัย เรามี 5 วิธีในการแก้ไขปัญหา เสียงไม่ทำงานบนแล็ปท็อป Windows คุณสามารถลองวิธีการเหล่านี้ทีละวิธี และแก้ไขข้อผิดพลาดเสียงของแล็ปท็อปของคุณ
วิธีแก้ไขเสียงแล็ปท็อป HP ไม่ทำงาน?
เนื่องจากอาจมีสาเหตุหลายประการที่อยู่เบื้องหลังปัญหา เสียงไม่ทำงานบนแล็ปท็อป HP ดังนั้น จึงมีวิธีแก้ไขปัญหานี้มากกว่า 1 วิธี ทำตามแต่ละวิธีทีละวิธีเพื่อดูว่า วิธีใดช่วยคุณในการแก้ไขปัญหาเสียงกับแล็ปท็อป Windows 11 / 10 HP ของคุณ
1. รีสตาร์ทคอมพิวเตอร์ของคุณ
หาก พอร์ตเสียงของแล็ปท็อป HP ของคุณไม่ทำงาน อาจเป็นเพราะปัญหาเล็กน้อย เช่น การบูต Windows ที่ไม่เหมาะสม ใช่ บางครั้งมันเกิดขึ้นเมื่อคุณพยายามบูตระบบ แต่โหลดไม่ถูกต้อง และทำให้เกิดข้อผิดพลาดชั่วคราวในระบบ Windows ของคุณ
บางครั้งอาจไม่เป็นปัญหากับการเริ่มต้นระบบ แต่ด้วยกระบวนการปิดระบบ Windows ของคุณ ซึ่งทำให้เกิดปัญหากับเสียงแล็ปท็อป HP ของคุณ ใช่ หากแล็ปท็อป Windows HP ของคุณถูกบังคับปิดเครื่อง หรือเกิดข้อขัดข้องเนื่องจากสาเหตุบางประการ ซอฟต์แวร์ และโปรแกรมบางส่วนอาจโหลดไม่ถูกต้องในครั้งถัดไปที่คุณเปิดแล็ปท็อป HP ของคุณ
วิธีแก้ไขที่ง่ายที่สุดที่คุณสามารถลองใช้งานได้สำหรับปัญหา เสียงคอมพิวเตอร์ HP ไม่ทำงาน คือการรีสตาร์ทพีซีของคุณ
2. ตรวจสอบการตั้งค่าเสียง
บางครั้งปัญหา เสียง HP ไม่ทำงาน จริงๆ แล้วไม่ได้เกิดจากข้อผิดพลาดในระบบของคุณ แต่เป็นเพราะการกำหนดค่าการตั้งค่าที่ไม่ถูกต้อง มีการตั้งค่าหลายประเภทที่เกี่ยวข้องกับเสียงในแล็ปท็อป Windows 11 / 10 Hp ของคุณที่อาจทำให้เกิดปัญหาเสียงไม่ทำงาน เราจะนำคุณไปสู่การกำหนดค่าการตั้งค่าต่างๆ เพื่อให้คุณสามารถตรวจสอบแต่ละรายการทีละรายการ และแก้ไขปัญหาเสียงได้
2.1 ตรวจสอบการกำหนดค่าระดับเสียง:
ไปที่ "ไอคอนระดับเสียง" บนแถบงานของแล็ปท็อป HP ของคุณ และดูว่า ระดับเสียงต่ำเป็นปัญหาหรือไม่ ลองสลับระหว่างระดับเสียงต่างๆ สลับระหว่างโหมด "ปิดเสียง" และโหมด "ระดับเสียงปกติ" เพื่อดูว่า สามารถแก้ไขปัญหาเสียงในแล็ปท็อป HP ที่ใช้ Windows 11 / 10 ได้หรือไม่

2.2 ตรวจสอบว่า อุปกรณ์เสียงถูกตั้งค่าเป็นค่าเริ่มต้นหรือไม่:
หากอุปกรณ์เสียงบนแล็ปท็อป HP ของคุณไม่ได้ตั้งค่าเป็นค่าเริ่มต้น อาจแสดงข้อผิดพลาดในการทำงานอย่างถูกต้อง
- ไปที่ "ไอคอนระดับเสียง" บนแถบงานของคุณแล้วคลิกขวา จากเมนูป๊อปอัป ให้เลือก "อุปกรณ์การเล่น" ใต้หน้าต่างขนาดเล็ก "เสียง" ที่คุณจะถูกเปลี่ยนเส้นทางไป ให้ไปที่แท็บ "การเล่น"
- ใต้แท็บ "การเล่น" ให้ดูว่าอุปกรณ์ลำโพง / หูฟังของ HP พีซีของคุณได้รับการตั้งค่าเป็นค่าเริ่มต้นหรือไม่ หากเป็นเช่นนั้น คุณจะเห็นเครื่องหมายถูกสีเขียว ( ) อยู่
- หากอุปกรณ์เสียงของ HP PC ของคุณไม่ได้ตั้งค่าเป็นค่าเริ่มต้น คุณจะต้องเลือกอุปกรณ์เสียง จากนั้น คลิกที่ตัวเลือก "ตั้งค่าเริ่มต้น" จากนั้น คลิกที่ "ตกลง" เพื่อตั้งเป็นอุปกรณ์เล่นเริ่มต้น

2.3 ลองสลับระหว่างรูปแบบเสียง:
บางครั้งรูปแบบเสียงอาจทำให้เกิดข้อผิดพลาดในระบบเสียงของคุณ ดังนั้น การสลับระหว่างรูปแบบเสียงต่างๆ สามารถช่วยคุณแก้ไขปัญหา เสียงคอมพิวเตอร์ HP ไม่ทำงาน ได้
- คลิกขวาที่ "ไอคอนระดับเสียง" บนแถบงานของคุณ จากนั้น ไปที่อุปกรณ์การเล่น > แท็บการเล่น
- บนแท็บ Playback ให้เลือกอุปกรณ์เสียงของแล็ปท็อป HP ของคุณแล้วไปที่ตัวเลือก "คุณสมบัติ"
- คุณจะถูกนำไปที่หน้าต่าง "คุณสมบัติลำโพง" บนหน้าต่าง ไปที่แท็บ "ขั้นสูง" ใต้แท็บขั้นสูง ไปที่ส่วน "รูปแบบเริ่มต้น" และเลือกอัตราเสียงอื่น คลิกที่ปุ่ม "ทดสอบ" เพื่อตรวจสอบว่า อัตราเสียงทำให้เสียงของแล็ปท็อป HP ของคุณทำงานได้อีกครั้งหรือไม่
- ทำซ้ำขั้นตอนที่ 3 ด้วยอัตราเสียงที่แตกต่างกันจนกว่าคุณจะได้อัตราเสียงเดียวที่ใช้ได้กับ HP PC ของคุณ จากนั้น คลิกที่ "ตกลง" เพื่อบันทึกการตั้งค่า หากไม่มีอัตราเสียงใดที่สามารถแก้ไขปัญหา เสียงของ HP ไม่ทำงาน ให้คืนค่าเป็นค่าเริ่มต้น

2.4 ดูว่าอุปกรณ์เสียงของพีซีของคุณเปิดใช้งานอยู่หรือไม่:
คุณต้องตรวจสอบ และเปิดใช้งานอุปกรณ์เสียงของแล็ปท็อป HP ของคุณหากปิดใช้งานอยู่
- บนแผงค้นหาของแถบงานของคุณให้พิมพ์ "ตัวจัดการอุปกรณ์" และเปิดจากผลลัพธ์
- ในหน้าต่างตัวจัดการอุปกรณ์ คุณจะเห็นอุปกรณ์ทั้งหมดของแล็ปท็อป HP ของคุณอยู่ในรายการ รวมถึงอุปกรณ์เสียงของคุณด้วย ไปที่ตัวเลือก "ตัวควบคุมเสียง วิดีโอ และเกม" แล้วคลิกที่ลูกศรเพื่อขยาย
- เมื่อขยายออก คุณจะเห็นอุปกรณ์เสียงของแล็ปท็อป หากอุปกรณ์เสียงมี "ลูกศรลง" แสดงอยู่ด้วย แสดงว่า อุปกรณ์เสียงนั้นปิดใช้งานอยู่
- คุณต้องตรวจสอบ และเปิดใช้งานอุปกรณ์เสียงของแล็ปท็อป HP ของคุณหากปิดใช้งานอยู่

- คุณต้องคลิกขวาที่อุปกรณ์เสียงของคุณ และเลือก "เปิดใช้งาน" เพื่อเปิดใช้งานอุปกรณ์เสียงของแล็ปท็อป HP ของคุณ
3. อัปเดตไดร์เวอร์เสียง
ไดรเวอร์เสียงที่ล้าสมัยของระบบของคุณอาจเป็นสาเหตุหลักที่ทำให้เสียงใน แล็ปท็อป HP ของคุณไม่ทำงาน คุณสามารถลองอัปเดตไดรเวอร์ และดูว่า สามารถแก้ไขปัญหาได้หรือไม่
- ค้นหา "ตัวจัดการอุปกรณ์" จากแผงค้นหาของแล็ปท็อป HP Windows 11 / 10 ของคุณ คลิกที่ "ตัวจัดการอุปกรณ์" ในผลลัพธ์เพื่อเปิด
- เมื่อคุณอยู่ในหน้าต่างตัวจัดการอุปกรณ์แล้ว ให้ไปที่ตัวเลือก "ตัวควบคุมเสียง วิดีโอ และเกม" แล้วดับเบิลคลิกเพื่อขยาย

- หลังจากขยายแล้ว คุณจะเห็นอุปกรณ์เสียงของแล็ปท็อป HP ของคุณอยู่ในรายการ คลิกขวาที่อุปกรณ์เสียงแล้วเลือกตัวเลือก "อัปเดตไดรเวอร์" คุณจะถูกขอให้เลือกระหว่าง "เรียกดูไดรเวอร์ที่อัปเดตจากระบบของคุณด้วยตนเอง" หรือ "ค้นหา และดาวน์โหลดโดยอัตโนมัติ" เลือกตัวเลือกที่คุณต้องการ และดำเนินการตามคำแนะนำบนหน้าจอเพิ่มเติมเพื่ออัปเดตไดรเวอร์อุปกรณ์เสียงของแล็ปท็อป HP ของคุณ

4. ติดตั้งไดรเวอร์เสียงอีกครั้ง
ไดรเวอร์เสียงของระบบของคุณอาจเป็นเวอร์ชันล่าสุด แต่อาจมีข้อผิดพลาด ดังนั้น ในกรณีที่ไดรเวอร์เสียงของคุณมีปัญหาหรือไม่ถูกต้อง คุณจะต้องติดตั้งไดรเวอร์ที่ถูกต้องใหม่ การติดตั้งไดรเวอร์ใหม่อาจแก้ไขปัญหาเสียงใน HP Elite Book หรือ HP Spectre ไม่ทำงาน
- ค้นหา "ตัวจัดการอุปกรณ์" จากแผงค้นหาของแล็ปท็อป HP Windows 11 / 10 ของคุณ คลิกที่ "ตัวจัดการอุปกรณ์" ในผลลัพธ์เพื่อเปิด
- เมื่อคุณอยู่ในหน้าต่างตัวจัดการอุปกรณ์แล้ว ให้ไปที่ตัวเลือก "ตัวควบคุมเสียง วิดีโอ และเกม" แล้วดับเบิลคลิกเพื่อขยาย
- ตอนนี้ คุณจะเห็นอุปกรณ์เสียงของระบบของคุณอยู่ในรายการ คลิกขวาที่อุปกรณ์เสียงแล้วเลือก "ถอนการติดตั้ง" ยืนยันการดำเนินการในหน้าต่างขนาดเล็กถัดไป และตรวจสอบให้แน่ใจว่า คุณได้เลือกตัวเลือก "ลบซอฟต์แวร์ไดรเวอร์สำหรับอุปกรณ์นี้" หากระบบถาม นี่จะถอนการติดตั้งไดรเวอร์เสียง

- ตอนนี้ รีสตาร์ทแล็ปท็อป HP ของคุณ Windows จะติดตั้งไดรเวอร์สำหรับอุปกรณ์เสียงของคุณโดยอัตโนมัติ
ที่เกี่ยวข้องเพิ่มเติม: คู่มือฉบับเต็มเพื่อแก้ไขไดรเวอร์เสียงทั่วไปที่ตรวจพบบน Windows
5. แก้ไขปัญหาฮาร์ดแวร์
ในที่สุด หากไม่มีวิธีการใดที่กล่าวมาข้างต้นใช้งานได้ อาจเป็นเพราะปัญหาด้านฮาร์ดแวร์ ในกรณีที่เกิดปัญหาด้านฮาร์ดแวร์ วิธีที่ดีที่สุดที่คุณสามารถทำได้คือ แก้ไขปัญหาดังกล่าว
- ไปที่เมนู Start และคลิกที่ "ไอคอนการตั้งค่า" เพื่อเปิดหน้าต่าง "การตั้งค่าระบบ"
- จากการตั้งค่าระบบ ไปที่ "อัปเดต และความปลอดภัย" เมื่อคุณอยู่ในหน้าต่างอัปเดต และความปลอดภัยแล้ว ให้ไปที่แท็บ "แก้ไขปัญหา" ข้างใต้
- ตอนนี้ ภายใต้การแก้ไขปัญหาให้เลือกตัวเลือก "เล่นเสียง" คุณจะเห็นตัวเลือก "เรียกใช้งานตัวแก้ไขปัญหา" ข้างใต้ คลิก และปล่อยให้ Windows ดำเนินการแก้ไขปัญหาให้เสร็จสิ้น ทำตามคำแนะนำบนหน้าจอเพื่อดำเนินการให้เสร็จสิ้น
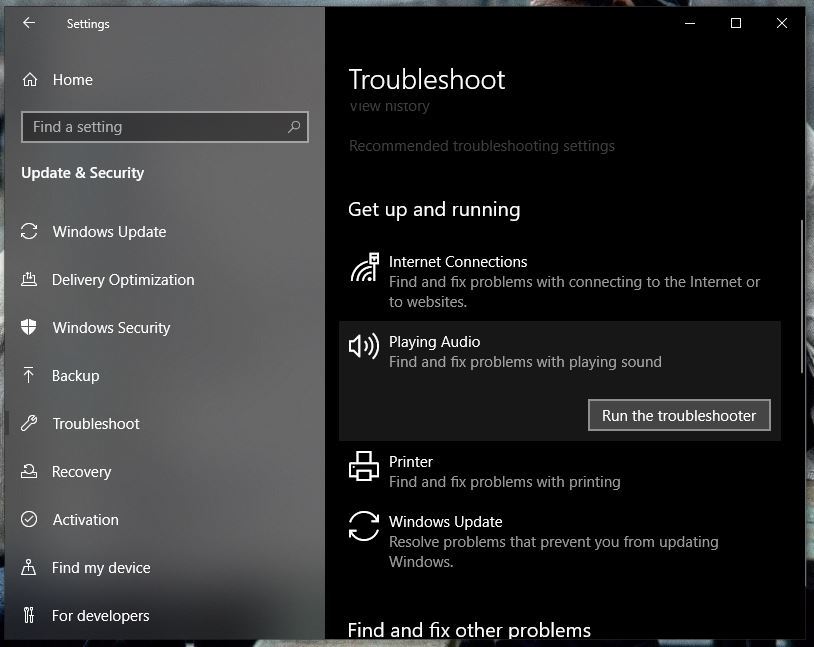
นอกจากนี้ คุณยังสามารถเรียนรู้วิธีแก้ไขปัญหาเสียงของอุปกรณ์ไม่ทำงานที่มีความละเอียดสูงได้ด้วย
วิดีโอสอนเกี่ยวกับวิธีการแก้ไขเสียงไม่ทำงานใน Windows 10 [9 โซลูชัน]
โบนัส: กู้คืนข้อมูลที่สูญหายจากแล็ปท็อป HP ด้วย Recoverit
ดังที่คุณทราบแล้วว่า ระบบ Windows ของคุณมีความเสี่ยงต่อปัญหาซอฟต์แวร์ และฮาร์ดแวร์ประเภทต่างๆ อยู่เสมอ และคุณไม่สามารถแน่ใจได้เลยว่ า ปัญหาใดเหล่านี้อาจทำให้ข้อมูลที่จัดเก็บไว้ในระบบของคุณเสียหายได้ ในกรณีเช่นนี้ คุณจะต้องเตรียมพร้อมเสมอในการกู้คืนข้อมูลของคุณหากข้อมูลสูญหายหรือถูกลบโดยไม่ได้ตั้งใจ
เครื่องมือกู้คืนข้อมูลเป็นเครื่องมือหนึ่งที่คุณควรติดตั้งไว้ในระบบของคุณเสมอเพื่อยืนยันการกู้คืนข้อมูลได้ทันที และเชื่อถือได้ ใช่ Recoverit เป็นเครื่องมือที่มีราคาไม่แพงมาก ดังนั้น จึงเป็นเรื่องง่ายสำหรับทุกคนที่จะมีมัน นอกเหนือจากความได้เปรียบด้านราคาแล้ว ยังเป็น 1 ในเครื่องมือการกู้คืนที่ทรงพลัง และมีประสิทธิภาพที่สุดอีกด้วย ดังนั้น คุณสามารถใช้งาน Recoverit ได้ตลอดเวลาเพื่อกู้คืนข้อมูลทั้งหมดของคุณไม่ว่าข้อมูลจะสูญหายไปแค่ไหนก็ตาม
- Recoverit สามารถกู้คืนข้อมูลที่สูญหายจากอุปกรณ์จัดเก็บข้อมูลทุกประเภท
- Recoverit สามารถกู้คืนข้อมูลที่สูญหายเนื่องจากข้อผิดพลาดประเภทใดก็ได้
- Recoverit มาพร้อมกับฟีเจอร์ เช่น การกู้คืนที่สามารถบูตได้เพื่อกู้คืนข้อมูลจากระบบ Windows ที่เสียหาย
- Recoverit ช่วยให้คุณสามารถกู้คืนไฟล์ได้มากกว่า 1,000 ประเภท
คู่มือผู้ใช้งาน:
ขั้นตอนที่ 1 ดาวน์โหลด และติดตั้ง Recoverit
ไปที่เว็บไซต์อย่างเป็นทางการของเครื่องมือ Recoverit และเลือกระหว่างตัวเลือก "ดาวน์โหลดสำหรับ Windows" และ "ดาวน์โหลดสำหรับ Mac" ตามระบบของคุณ เสร็จสิ้นขั้นตอนการลงทะเบียน และติดตั้งเครื่องมือบนระบบของคุณ
ขั้นตอนที่ 2 เชื่อมต่อไดรฟ์จัดเก็บข้อมูล
หากคุณเต็มใจที่จะกู้คืนข้อมูลที่สูญหายจากอุปกรณ์จัดเก็บข้อมูลแบบพกพา ให้เชื่อมต่อไดรฟ์ USB แบบพกพาหรืออุปกรณ์แบบพกพาอื่นๆ ด้วยความช่วยเหลือของสาย USB ที่ใช้ร่วมกันได้หรือสื่ออื่นๆ ที่ใช้งานร่วมกันได้ ตรวจสอบให้แน่ใจว่า ระบบของคุณระบุอุปกรณ์ที่เชื่อมต่อของคุณ (หากคุณต้องการกู้คืนข้อมูลที่สูญหายจากไดรฟ์ที่รวมอยู่ในระบบของคุณ คุณสามารถข้ามขั้นตอนนี้ได้)
ขั้นตอนที่ 3 เลือกไดรฟ์หรือโฟลเดอร์
ตอนนี้ เปิดเครื่องมือ Recoverit บนระบบของคุณ ใน "หน้าต่างการเลือกไดรฟ์" คุณจะต้องเลือกไดรฟ์หรือตำแหน่งที่คุณต้องการกู้คืนข้อมูลที่สูญหาย เลือกไดรฟ์หรือตำแหน่ง และคลิกที่ "Start" เพื่อเริ่มการสแกน

ขั้นตอนที่ 4 กำหนดค่าการสแกน
คุณจะถูกนำไปยังหน้าต่างการสแกนซึ่งคุณจะเห็นรายการไฟล์ที่สแกนจากตำแหน่งที่คุณเลือก คุณสามารถหยุดชั่วคราว และดำเนินการสแกนต่อ หรือคุณสามารถกรองกระบวนการโดยใช้ฟีเจอร์ต่างๆ บนแผงด้านขวา และด้านซ้ายของหน้าต่าง

ขั้นตอนที่ 5 กู้คืนไฟล์
เมื่อการสแกนเสร็จสิ้น และคุณมีไฟล์ที่สแกนทั้งหมดแสดงอยู่ในหน้าต่าง คุณสามารถค้นหาไฟล์ที่คุณต้องการกู้คืนผ่านแผงการค้นหาหรือตัวเลือกอื่นๆ เมื่อคุณมีไฟล์ที่คุณต้องการกู้คืนจากแล็ปท็อป HP ของคุณแล้ว ให้เลือกไฟล์เหล่านั้นแล้วคลิก "กู้คืน"

การปฏิบัติตามขั้นตอนที่กล่าวมาข้างต้นทั้งหมดอย่างระมัดระวังจะกู้คืนข้อมูลสำคัญทั้งหมดของคุณได้สำเร็จ จากนั้น คุณสามารถเข้าถึงตำแหน่งที่คุณเลือกระหว่างการกู้คืน และค้นหาข้อมูลที่กู้คืนทั้งหมด
สรุป
หากไม่มีวิธีการข้างต้นที่สามารถแก้ไขปัญหาเสียงของคุณไม่ทำงานบนแล็ปท็อป Windows 11 / 10 HP จากนั้น เราจะแนะนำให้คุณปรึกษาศูนย์บริการเพื่อแก้ไขปัญหา และหากในระหว่างกระบวนการแก้ไขปัญหาเสียงไม่ทำงานบนแล็ปท็อป HP ข้อมูลของคุณสูญหาย คุณสามารถใช้งานเครื่องมือ Recoverit เพื่อกู้คืนได้
คนมักถาม
-
อะไรคือ สาเหตุที่ทำให้แล็ปท็อป HP ของฉันไม่มีเสียง?
อาจมีหลายสาเหตุที่ทำให้แล็ปท็อป HP ของคุณไม่มีเสียง เช่น ไดรเวอร์เสียงที่ล้าสมัยหรือหายไป การตั้งค่าเสียงไม่ถูกต้อง ลำโพงทำงานผิดปกติ ปัญหาเกี่ยวกับการ์ดเสียง หรือปัญหาเกี่ยวกับระบบปฏิบัติการ ในบางกรณี การรีสตาร์ทแล็ปท็อปง่ายๆ สามารถแก้ไขปัญหาได้
-
ฉันจะทดสอบได้อย่างไรว่า ลำโพงของฉันทำงานปกติหรือไม่?
คุณสามารถทดสอบลำโพงของคุณด้วยการเล่นไฟล์เพลง วิดีโอ หรือเสียงของระบบ หรือคุณสามารถใช้งานเครื่องมือการวินิจฉัยฮาร์ดแวร์พีซีของ HP เพื่อทำการทดสอบลำโพงได้
-
ฉันจะแก้ไขปัญหาไดรเวอร์เสียงในแล็ปท็อป HP ของฉันได้อย่างไร?
หากต้องการแก้ไขปัญหาไดรเวอร์เสียงในแล็ปท็อป HP ของคุณ คุณสามารถลองอัปเดตไดรเวอร์ผ่านตัวจัดการอุปกรณ์ หรือใช้ซอฟต์แวร์ HP ผู้ช่วยสนับสนุน
Computer Troubleshooting
- Win System Crash
- Windows Tips
- Computer Problems
- Blue Screen Errors









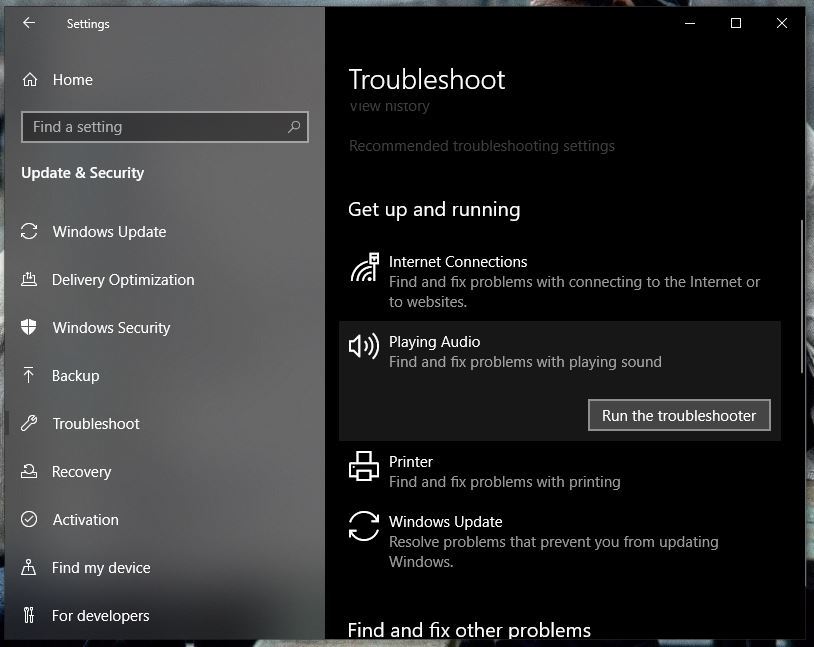






Dea N.
staff Editor