8 วิธีในการแก้หน้าจอแล็ปท็อปกระพริบ
หน้าจอแล็ปท็อปส่วนใหญ่มีจอแสดงผลแบบ LCD หรือ LED ซึ่งถึงแม้จะสามารถทำงานได้ตามปกติ ก็อาจเกิดปัญหาที่ทำให้หน้าจอกระพริบได้ในหลายๆครั้ง มีสาเหตุมากมายที่ทำให้หน้าจอแล็ปท็อปของคุณกระพริบ บ้างก็เกิดจากปัญหาของฮาร์ดแวร์ เช่น การเชื่อมต่อกับหน้าจอ แต่ก็สามารถเกิดจากปัญหาด้านซอฟต์แวร์ได้ด้วยเช่นกัน ไม่ว่าสาเหตุคืออะไรก็ตาม ปัญหานี้ก็เป็นปัญหาที่พบได้ทั่วไป นั่นหมายความว่าสามารถแก้ได้อย่างง่ายดายเช่นกัน
ในบทความนี้ เราจะพาคุณไปหาสาเหตุว่าทำไม หน้าจอแล็ปท็อปถึงกระพริบ และบอกวิธีในการแก้ปัญหาที่ได้ผลอีกด้วย
ส่วนที่ 1: ทำไมหน้าจอแล็ปท็อปถึงกระพริบ?
มีหลายสาเหตุที่ทำให้ หน้าจอแล็ปท็อปของคุณกระพริบ แต่สาเหตุที่พบได้มากที่สุดมีดังนี้
- ปัญหาจากฮาร์ดแวร์: ฮาร์ดแวร์ที่ทำงานผิดปกติ เช่น การ์ดกราฟิกหรือหน้าจอแสดงผลอาจทำให้หน้าจอกระพริบได้เป็นระยะๆ
- การตั้งค่าความละเอียดของการแสดงผลหรืออัตราการรีเฟรช: การตั้งค่าความละเอียดของการแสดงผลหรืออัตราการรีเฟรชที่ไม่ถูกต้องอาจทำให้หน้าจอกระพริบได้
- ปัญหาจากซอฟต์แวร์ อย่างเวอร์ชั่นที่ล้าสมัยของ Windows อาจเป็นสาเหตุของปัญหานี้ได้เช่นกัน
- ไดรฟ์เวอร์การแสดงผลที่คุณภาพไม่ดีก็สามารถรบกวนการทำงานของการแสดงผลได้ จึงทำให้หน้าจอกระพริบ
- การเชื่อมต่อสายไฟที่หลวมหรือเสียหาย: หากสายที่ใช้เชื่อมต่อกับแล็ปท็อปเข้ากับหน้าจอหลวมหรือเสียหาย ก็อาจทำให้เกิดหน้าจอกระพริบได้
- ไดรฟ์เวอร์กราฟิกที่ล้าสมัยหรือเสียหาย: หากไดรฟ์เวอร์กราฟิกล้าสมัยหรือเสียหาย ก็อาจทำให้หน้าจอกระพริบได้
- ความร้อนสูงเกินไป: หากแล็ปท็อปร้อนมากเกินไป หน้าจอก็อาจเกิดการกระพริบได้
- มัลแวร์หรือไวรัส: มัลแวร์หรือไวรัสสามารถก่อให้เกิดปัญหากับแล็ปท็อปได้มากมาย รวมถึงการที่หน้าจอกระพริบด้วย
ส่วนที่ 2: วิธีในการแก้หน้าจอแล็ปท็อปกระพริบสามารถทำได้อย่างไร?
ตัวเลือกต่อไปนี้เป็นวิธีในการแก้ปัญหาที่ดีที่สุด เมื่อคุณพยายามที่จะแก้ หน้าจอแล็ปท็อปกระพริบไม่หยุด
วิธีที่ 1: ตรวจสอบ Task Manager เพื่อแก้หน้าจอกระพริบ
สิ่งแรกที่คุณควรทำเมื่อ หน้าจอแล็ปท็อปเริ่มกระพริบ ก็คือตรจวสอบ Task Manager
กด "Ctrl + Shift +Esc" เพื่อเปิด Task Manager บนคอมพิวเตอร์ของคุณ หรือคุณสามารถพิมพ์ "Task Manager" ในช่องค้นหาเพื่อดำเนินการก็ได้
หาก Task Manager ไม่ได้กระพริบด้วย นั่นก็มีความเป็นไปได้ว่าปัญหาอาจจะเกิดจากแอปพลิเคชั่นที่ติดตั้งไว้บนคอมพิวเตอร์
ในทางกลับกัน ถ้า Task Manager กระพริบด้วย ปัญหาก็อาจจะมาจากไดรฟ์เวอร์การแสดงผลที่เก่าแล้ว
วิธีที่ 2: อัปเดตซอฟต์แวร์ที่ไม่สามารถใช้งานได้กับแล็ปท็อป
แอปจากภายนอกต่างๆก็อาจทำให้ หน้าจอคอมพิวเตอร์กระพริบ ได้ใน Windows 10 ได้แก่ Norton AV, iCloud และ IDT Audio ถ้าคุณมีแอปเหล่านี้หรือแอปภายนอกอื่นๆที่คุณคิดว่าอาจจะไม่สามารถใช้ได้กับระบบ มันก็อาจจะเป็นตัวเลือกที่ดีในการอัปเดตแอปเหล่านั้น
โดยปกติแล้วคุณจะสามารถหาอัปเดตสำหรับแอปต่างๆได้บนเว็บไซต์ของผู้ผลิต และเมื่ออัปเดตเรียบร้อยแล้ว ปัญหา หน้าจอแล็ปท็อปกระพริบ ก็มักจะหายไป
วิธีที่ 3: ปรับอัตรารีเฟรชหน้าจอ
หาก หน้าจอแล็ปท็อปกระพริบไม่หยุด คุณก็สามารถปรับอัตรารีเฟรชหน้าจอเพื่อแก้ปัญหานี้ได้
- คลิกที่เมนู Start และเลือก Settings
- ไปที่ System->Display จากนั้นหาและคลิกที่ปุ่มตัวเลือกการตั้งค่า Advanced display
- เลือกอัตรารีเฟรชที่สูงหรือต่ำกว่าเดิม ตรวจสอบว่าหน้าจอแล็ปท็อปยังกระพริบอยู่หรือไม่
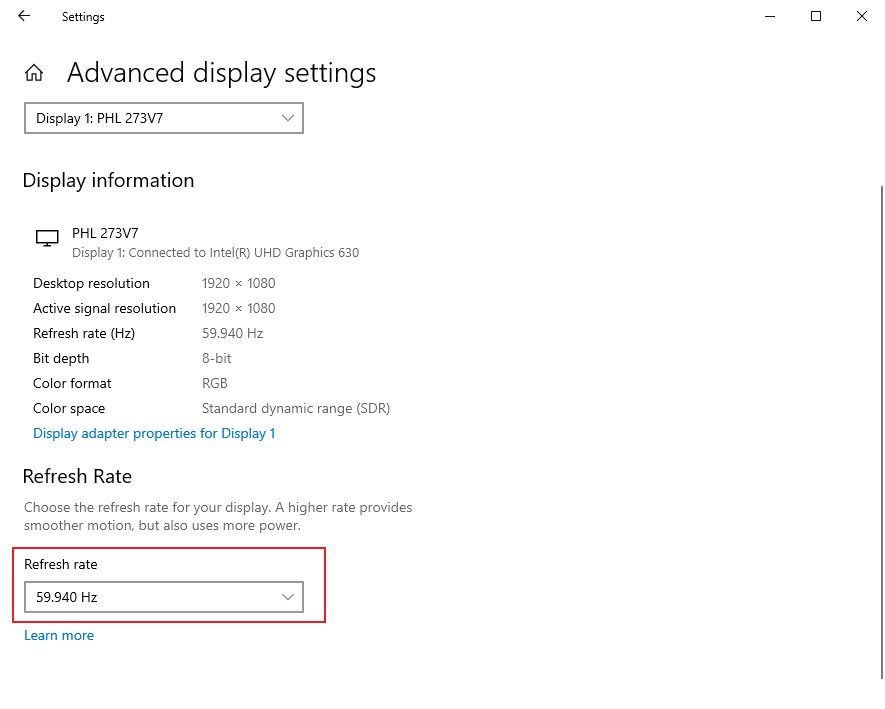
วิธีที่ 4: ปิดการใช้งานการเร่ง GPU
คุณสามาารถปิดการเร่งฮาร์ดแวร์เพื่อแก้ไขปัญหา หน้าจอแล็ปท็อปกระพริบ ได้ ด้วยวิธีต่อไปนี้:
- ไปที่ Display settings ด้วยการคลิกที่ Start menu->Settings->System->Display
- จากนั้นหาตัวเลือกการตั้งค่า Graphics
- หาตัวเลือกการกำหนดเวลา GPU ในการเร่งฮาร์ดแวร์และปิดการใช้งาน
- รีสตาร์ทคอมพิวเตอร์ของคุณ จากนั้นตรวจสอบว่า หน้าจอแล็ปท็อปของคุณหยุดกระพริบ หรือไม่

วิธีที่ 5: การแสกนมัลแวร์
ไวรัสและมัลแวร์อาจทำให้ หน้าจอของแล็ปท็อปกระพริบ ในกรณีนี้ ให้ทำการแสกนทั้งระบบด้วยซอฟต์แวร์ป้องกันไวรัสที่หน้าเชื่อถือเพื่อให้มั่นใจว่ามัลแวร์ไม่ทำให้หน้าจอกระพริบ
วิธีที่ 6: ตรวจสอบสายเชื่อมหน้าจอ
ถ้าหากแล็ปท็อปมีพอร์ตเชื่อมต่อจอมอนิเตอร์ ให้เชื่อมกับหน้าจอมอนิเตอร์ หากหน้าจอหยุดกระพริบในหน้าจอมอนิเตอร์ ปัญหาอาจอยู่ที่สายต่อหน้าจอของแล็ปท็อป ในกรณีนี้ คุณอาจจำเป็นต้องเปลี่ยนสายใหม่หรือขอความช่วยเหลือจากผู้เชี่ยวชาญ
วิธีที่ 7: อัปเดตไดรฟ์เวอร์การแสดงผล
การอัปเดตไดรฟ์เวอร์การแสดงผลของคุณอาจช่วยแก้ปัญหา หน้าจอแล็ปท็อปกระพริบ ได้เช่นกัน แต่เพื่อให้การสามารถแก้ได้อย่างปลอดภัย คุณจะต้องบูตคอมพิวเตอร์ของคุณใน Safe Mode, ยกเลิกการติดตั้งอะแดปเตอร์การแสดงผลปัจจุบัน และตรวจสอบการอัปเดตของไดรฟ์เวอร์ และนี่เป็นขั้นตอนในการดำเนินการ
- คลิกที่ "Start Button" แล้วก็เลือก "Settings"
- ในหน้าต่างการตั้งค่าที่ปรากฏขึ้น ให้คลิกที่ "Update & Security" แล้วจึงเลือก "Recovery" ที่แถบด้านซ้าย
- ไปที่ "Advanced Startup" และเลือก "Restart Now"
- คลิกที่ "Troubleshoot" และเลือก "Advanced Options"
- ไปที่ Startup Settings และคลิกที่ "Restart"
- เมื่อคอมพิวเตอร์รีสตาร์ท คุณควรที่จะเห็นตัวเลือกต่างๆสำหรับ "Safe Mode" เลือก "Enable Safe Mode with Networking" เนื่องจากเราจะต้องใช้การเข้าถึงอินเทอร์เน็ตเพื่ออัปเดตไดรฟ์เวอร์

- เมื่อคอมพิวเตอร์อยู่ใน Sfae Mode เรียบร้อยแล้ว ให้คลิกขวาที่เมนู "Start" แล้วจึงเลือก "Device Manager"

- คลิกที่ "Display Adaptors" เพื่อดูตัวเลือกเพิ่มเติมและคลิกขวาที่อะแดปเตอร์ที่อยู่ในรายการ แล้วจึงเลือก "Uninstall Device"
- เลือก "Delete the driver software" สำหรับอุปกรณ์นี้และเลือก "Uninstall"
- รีสตาร์มคอมพิวเตอร์และเมื่อเครื่องทำการรีบูตแล้ว ให้ไปที่ Settings > Update & Security > Windows Update > Check for Updates
วิธีที่ 8: ขอความช่วยเหลือจากผู้เชี่ยวชาญ
หากคุณลองแก้ไขปัญหาแล้ว และหน้าจอแล็ปท็อปก็ยังคงกระพริบอยู่ ก็อาจเป็นการดีที่สุดที่จะนำเครื่องไปให้ผู้เชี่ยวชาญช่วยดู พวกเขาจะช่วยหาสาเหตุและแก้ปัญหาให้คุณ ไม่ว่าจะเกิดจากฮาร์ดแวร์, ซอฟต์แวร์ หรือสาเหตุอื่นๆก็ตาม ช่างเทคนิคมืออาชีพจะมีความเชี่ยวชาญและเครื่องมือในการเข้าถึงและแก้ไขปัญหาหน้จอกระพริบได้อย่างแม่นยำ เพื่อให้มั่นใจได้ว่าแล็ปท็อปของคุณจะทำงานได้ตามปกติและไม่มีปัญหาเกี่ยวกับหน้าจออีก
ยิ่งไปกว่านั้น คุณยังสามารถเรียนรู้วิธี แก้หน้าจอดำหรือปัญหาเกี่ยวกับหน้าจอใน Windows 10 ได้อีกด้วย
ส่วนที่ 3: วิธีกู้คืนข้อมูลที่หายไปจากแล็ปท็อป
การสูญหายของข้อมูลก็เป็นอีกปัญหาหนึง่ที่ผู้ใช้มักจะพบเจอบ่อยๆ เช่นเดียวกันกับปัญหา หน้าจอแล็ปท็อปกระพริบ การที่ข้อมูลหายก็อาจเกิดได้จากหลากหลายสาเหตุ อย่างการเผลอลบ, มัลแวร์และไวรัส หรือแม้แต่ปัญหาจากฮาร์ดแวร์หรือซอฟต์แวร์ ดังนั้นเมื่อคุณสูญเสียข้อมูลในแล็ปท็อปไป คุณก็จะต้องหาวิธีที่จะทำให้การนำข้อมูลกลับมาเป็นเรื่องง่าย โดยที่มั่นใจได้ว่ามีอัตรากู้คืนสำเร็จสูง เครื่องมือนี้ก็คือ Recoverit Data Recovery ซึ่งเป็นโปรแกรมกู้คืนข้อมูลที่ถูกออกแบบมาเพื่อทำให้การกู้คืนข้อมูลกลายเป็นเรื่องง่าย
ฟีเจอร์ต่อไปนี้เป็นเพียงบางส่วนที่สำคัญของเครื่องมือดังกล่าว
- โปรแกรมนี้รองรับการกู้คืนไฟล์ทุกรูปแบบและจากทุกระบบ รวมถึง FAT และ NTFS ด้วย
- ซึ่งจะช่วยกู้คืนข้อมูลที่สูญหายไปจากฮาร์ดไดรฟ์ของคอมพิวเตอร์ และจากอุปกรณ์จัดเก็บข้อมูลอื่นๆ เช่ยอุปกรณ์จัดเก็บข้อมูลแบบพกพา, ไดรฟ์ USB และแม้แต่ SD การ์ด
- โปรแกรมนี้เป็นหนึ่งในโปรแกรมที่มีอัตราการกู้คืนสำเร็จสูงที่สุด จึงทำให้ผู้ใช้สามารถกู้คืนไฟล์ได้ทุกชนิดในเวลาอันสั้น
ในการใช้ Recoverit เพื่อกู้คืนข้อมูลที่คุณทำหายไปจากแล็ปท็อป คุณจะต้องดาวน์โหลดและติดตั้งโปรแกรมบนคอมพิวเตอร์ของคุณ และทำตามขั้นตอนง่ายๆต่อไปนี้
ขั้นที่ 1: เลือกตำแหน่ง
เมื่อโปรแกรมถูกติดตั้งเรียบร้อยแล้ว, เปิดใช้งาน และในหน้าต่างหลัก ให้คุณเลือกไดรฟ์ที่ข้อมูลหายไป
คลิกที่ "Start" เพื่อเริ่มกระบวนการ

ขั้นที่ 2: การแสกนตำแหน่งนั้นๆ
โปรแกรมจะเริ่มการแสกนตำแหน่งที่ถูกเลือกเพื่อหาไฟล์ใดๆก็ตามที่หายไปในทันที โปรดจำไว้ว่าการแสกนอาจใช้เวลาระยะหนึ่งขึ้นอยู่กับปริมาณของข้อม฿ลบนไดรฟ์และขนาดของไฟล์แต่ละไฟล์
แต่คุณก็สามารถคลิกที่ "Stop" หรือ "Pause" ได้เมื่อเห็นข้อมูลที่หายไปในขณะที่การแสกนยังดำเนินการอยู่

ขั้นตอนที่ 3: ดูตัวอย่าง และกู้คืนไฟล์ที่สูญหาย
เมื่อการแสกนเสร็จสมบูรณ์แล้ว (หรือถูกพักไว้) ให้คลิกที่ไฟล์เพื่อดูตัวอย่าง และภาพหน้าปกก็จะปรากฏที่แถบด้านขวา
คุณยังสามารถคลิกสองครั้งที่ไฟล์เพื่อเข้าไปดูหน้าต่างตัวอย่างแบบเต็มได้อีกด้วย เมื่อคุณมั่นใจแล้วว่าเป็นไฟล์ที่คุณต้องการ ให้คลิกที่ "Recover" เพื่อบันทึกไๆฟล์ลงในคอมพิวเตอร์ของคุณ

Recoverit จะให้ผู้ใช้สามารถกู้คืนข้อมูลได้ถึง 100MB จากคอมพิวเตอร์โดยไม่เสียค่าใช้จ่ายใดๆ
ปัญหา หน้าจอแล็ปท็อปกระพริบ นี้ เป็นปัญหาที่สามารถเกิดขึ้นเมือ่ไหร่ก็ได้ วิธีแก้ไขข้างต้นจะช่วยให้คุณแก้ปัญหาได้อย่างง่ายดาย โปรดบอกให้เรารู้ในคอมเมนต์หากวิธีเหล่านั้นใช้ได้ผลสำหรับคุณ และแน่นอนว่าหากมีคำถามหรือคอมเมนต์ใดๆเกี่ยวกับปัญหาอื่นๆก็สามารถทิ้งไว้ได้เช่นกัน
วิดีโอสอนวิธีกู้คืนไฟล์ที่ถูกลบบน Windows 10/8/7 อย่างง่าย ๆ
คำถามที่พบบ่อย
-
วิธีแก้หน้าจอแล็ปท็อปกระพริบเมื่อเคลื่อนย้าย
หากหน้าจอแล็ปท็อปกระพริบเมื่อเคลื่อนย้าย คุณจะต้องอัปเดตไดรฟเวอร์ของกราฟิกการ์ด ไปที่หมวด "Hardware and Sound" ของ Control Panel เลือก "Display Adapters" และเลือกแท็บ "Device Manager" ในจุดนี้คุณจะเห็นโมเดลและแบรนด์ของการ์ดวิดีโอของคุณ เพื่อที่คุณจะได้อัปเดตบนเว็บไชต์ของผู้ผลิตได้
-
ฉันจะทำให้หน้าจอแล็ปท็อปหยุดกระพริบได้อย่างไร?
คุณสามารถทำให้หน้าจอแล็ปท็อปหยุดกระพริบได้ด้วยการปิดการใช้งาน Windows Desktop Manager ปรับระหว่างอัตราการรีเฟรชหน้าจอมอนิเตอร์กับแล็ปท็อปของคุณให้สมดุลกัน ไปที่เว็บไซต์ของผู้ผลิตและหาไดรฟ์เวอร์เวอร์ชั่นล่าสุดเพื่อดาวน์โหลด
-
วิธีแก้หน้าจอแล็ปท็อปกระพริบเป็นแนวตั้ง
อัปเดตไดรฟ์เวอร์กราฟิกหรือการ์ดวิดีโอเพื่อแก้ไขปัญหานี้ คุณยังสามารถปรับการตั้งค่าการแสดงผลของคอมพิวเตอร์เพื่อให้มีความละเอียดดีที่สุดสำหรับหน้าจอมอนิเตอร์จอคุณ ใช้ Safe Mode หรือทำการคลีนบูตระบบของคุณ
Computer Troubleshooting
- Win System Crash
- Windows Tips
- Computer Problems
- Blue Screen Errors


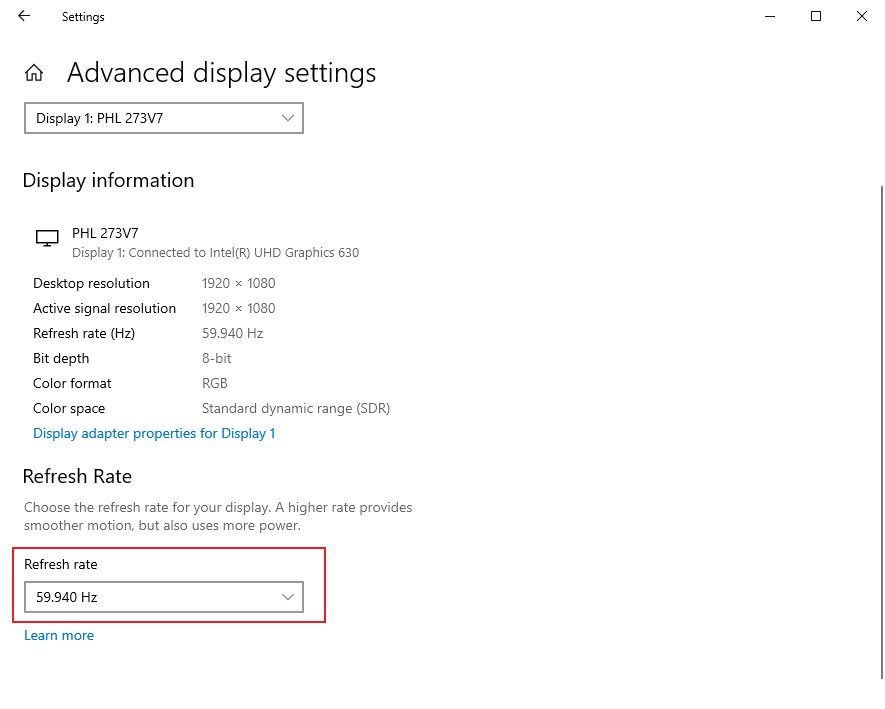









Dea N.
staff Editor