เมื่อคอมพิวเตอร์ค้างอยู่ที่หน้าจอ BIOS ต้องทำอย่างไร?

ในเมนบอร์ดทุกตัวจะมี BIOS เป็นส่วนสำคัญที่ทำการแก้ไขปัญหาต่างๆในคอมพิวเตอร์ มันย่อมาจาก input และ output การบูตคอมพิวเตอร์จะต้องให้ BIOS ในการช่วยเหลือเมื่อหน้าจอแสดงผลค้าง แต่ถ้าหากออกจากหน้าจอไม่ได้ก็ไม่สามารถให้ BIOS ช่วยเหลือได้เพราะต้องออกจากหน้าจอที่ค้างเพื่อบูตก่อน
แต่มันมีทางออก ในบทความนี้จะช่วยให้แก้ไขปัญหาได้อย่างถูกต้องได้
การแก้ไขคอมพิวเตอร์ค้างอยู่ที่หน้าจอ BIOS ทำอย่างไร?
บทความที่จะบอกถึงสาเหตุและการแก้ไขถ้าหาก คอมพิวเตอร์ค้างอยู่ที่หน้าจอ BIOS ตามวิธีต่างๆต่อไปนี้
อุปกรณ์ต่อพ่วงกับคอมพิวเตอร์สามารถแก้ไข คอมพิวเตอร์ค้างอยู่ที่หน้าจอ BIOS กรณีนี้ต้องถอดอุปกรณ์พ่วงออกจากคอมพิวเตอร์ทั้งหมดเพื่อแก้ไขปัญหาที่กำลังเกิดขึ้น
- ปิดคอมพิวเตอร์
- ถอดอุปกรณ์พ่วงออกจากคอมพิวเตอร์ทั้งหมด
- เปิดคอมพิวเตอร์
ถ้าหากว่า คอมพิวเตอร์ที่ค้างกับ BIOS ได้หายไปนั่นหมายความว่าอุปกรณ์ที่ต่อพ่วงมีปัญหา แต่ก็สามารถเชื่อมต่ออีกครั้งได้โดยเช็คทีล่ะตัวเพื่อดูว่าตัวไหนมีปัญหา
2. คืนค่าการตั้งค่าของ BIOS
อย่างแรกเลยตั้งเข้าไปที่การตั้งค่าของ BIOS ก่อน ทำตามขั้นตอนต่างๆดังต่อไปนี้
- ให้บูตคอมพิวเตอร์ตอนที่กำลังโหลดอยู่โดยกดปุ่มย้ำๆเพื่อไปยัง BIOS บนหน้าจอแสดงผลจะมีให้กดปุ่ม "F2" แต่ในแล็ปท็อปบางรุ่นอาจจะกด "DEL" ไม่ว่าอย่างไรก็ตามคอมพิวเตอร์จะแสดงการตั้งค่า BIOS หลังจากกดปุ่มย้ำๆหลายครั้ง
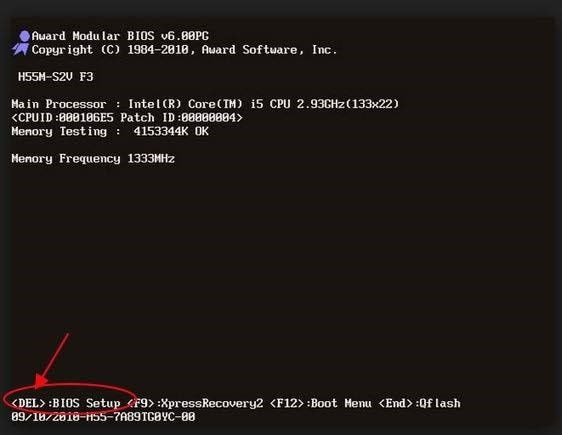
- ไปยัง "Load Default Options" โดยกดปุ่ม F9 ยืนยันการตั้งค่าเริ่มต้นของ BIOS คลิกที่ "Yes"
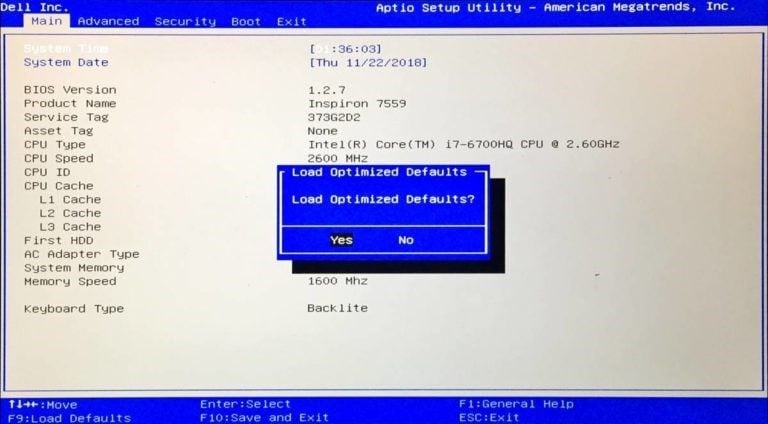
- สามารถไปที่ "Security" เพื่อรีเซ็ต BIOS ถึงแม้ว่าในเมนูตัวเลือกจะมีความแตกต่างกันแต่จะมีสิ่งที่เหมือนกันหมดคือการรีเซ็ต BIOS
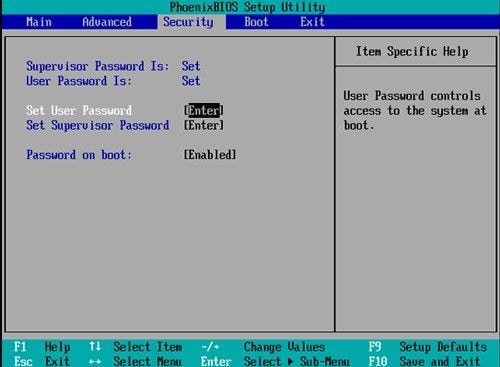
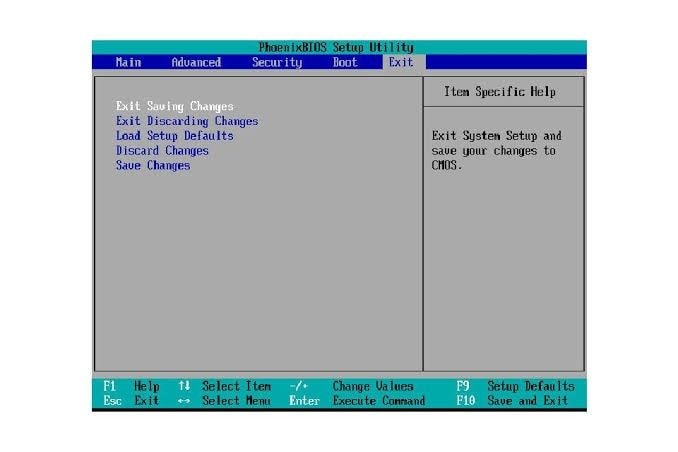
การล้างแบตเตอรี่ CMOS ในเมนเบอร์ดมันคือการรีเซ็ต BIOS ให้เป็นค่าตั้งงานมาจากโรงงาน ขั้นตอนในการทำมีดังนี้
- ถอดอุปกรณ์พ่วงที่เชื่อมต่อกับคอมพิวเตอร์
- ถอดสายไฟออกจากคอมพิวเตอร์ด้วย


- ให้มองหาแบตเตอรี่ CMOS ในเมนบอร์ด สามารถหาแบตเตอรี่ได้จากแนวตั้งหรือแนวนอนบนเมนบอร์ด หรือมองหาจากสายที่เชื่อมต่อเข้ากับหัวออนบอร์ดในนั้น

- จากนั้นให้ถอดแบตเตอรี่ออกและสังเกตุการวางขั้วลบและบวก ให้พยายามถออดสายเชื่อมต่อต่างๆออกจากแบตเตอรี่ ถ้าหากมันเชื่อมต่อกับสายไปให้ถอดออกด้วย
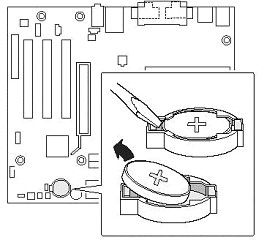
- ให้รอสักพักแล้วใส่แบตเตอรี่กลับไปเข้าไป
- ปิดฝาครอบคอมพิวเตอร์กลับคืนไป
- เสียบอุปกรณ์ที่ต่อพ่วงเข้าไปเหมือนเดิม
- เปิดคอมพิวเตอร์
4. บูต UEFI และเช็ครายการบูต
คอมพิวเตอร์เวอร์ชันล่าสุดจะเปลี่ยนจาก BIOS เป็น UEFI UEFI คือ อินเทอร์เฟซที่มีคุณลักษณะต่างๆ รวมถึงข้อมูลระบบและการตั้งค่า บริการบูตและรันไทม์ การตั้งค่า BMC บันทึกเหตุการณ์ของระบบ และการรักษาความปลอดภัยของผู้ใช้งาน การแทนที่จาก BIOS ไปเป็น UEFI นั่นเป็นเพราะว่ามีความเร็วกว่าและมีความปลอดภัยสูง เพราะฉะนั้นมันคืออีกวิธีในการแก้ไขปัญหา หน้าจอคอมพิวเตอร์ค้างบน BIOS นั่นคือการใช้ UEFI เพื่อดูรายการบูต
การทำขั้นตอนต่อไปนี้ให้ไปที่ BIOS เหมือนกับวิธีที่ (1) หลังจากนั้นให้ทำตามขั้นตอนต่อไปนี้
- ไปที่ "Boot" และเปิดการใช้งาน "UEFI boot"
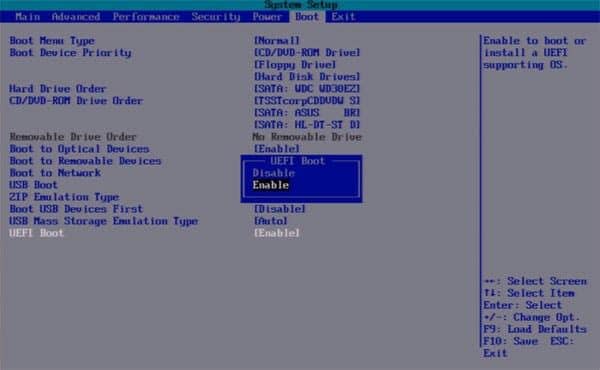
- เช็ครายการบูต ตั้งต่า SSD หรือฮาร์ดไดรฟ์ให้เป็นอุปกรณ์บูตตัวแรก จากนั้นกด "Enter"

อย่างไรก็ตามถ้าหากวิธีข้างต้นไม่ได้ผลก็จะต้องดูที่ RAM บนคอมพิวเตอร์ ความผิดพลาดที่เกิดขึ้นของ RAM อาจจะทำให้เกิดความไม่เสถียรและบูตไม่ได้ทำให้มีปัญหาเข้าใช้งานไม่ได้
เพื่อหาสาเหตุของ RAM ทำงานผิดปกติที่ทำให้ คอมพิวเตอร์หน้าจอค้างที่ BIOS สามารถทำได้ตามขั้นตอนต่อไปนี้
- ปิดคอมพิวเตอร์และถอดสายไฟออก
- หลังจากนั้นเปิดฝาครอบคอมพิวเตอร์และมองหา RAM
- นำ RAM ออกมาและพยายามรีบูตมัน
- ลองดู RAM ทีล่ะตัวและดูว่าตัวไหนทำงานผิดปกติ
- เปลี่ยน RAM ที่มีปัญหาออกและใช้ตัวใหม่แทน
การแก้ปัญหาของหน้าจอคอมพิวเตอร์ค้างกับ BIOS นั่นคือการอัปเดต BIOS ถ้าหากกำลังเจอปัญหานี้อยู่ให้ไปที่คำแนะนำ การอัปเดต BIOS กับ USB ทำอย่างไร?
แต่อย่างไรก็ตามการอัปเดต BIOS ต้องทำอย่างระมัดระวังตามคำแนะนำที่ให้มากับคู่มือ ดูให้แน่ใจว่าคอมพิวเตอร์ได้เชื่อมต่อกับปลั๊กไฟอยู่ตลอดเวลาเพื่อทำให้การอัปเดตเป็นไปอย่างราบรื่น
7. การซ่อมแซมคอมพิวเตอร์ด้วยอุปกรณ์บูตของ Windows 10
การใช้ DVD หรือ USB ที่บูตได้กับคอมพิวเตอร์ให้ทำตามขั้นตอนด้านล่างเพื่อแก้ไขปัญหา
ขั้นตอนที่ 1: ให้ดาวน์โหลด ISO เวอร์ชัน Windows ที่ใช้งานอยู่
ดาวน์โหลด ISO เวอร์ชัน Windows ที่กำลังใช้งานอยู่บนคอมพิวเตอร์ แต่นั่นไม่ได้จำเป็นแต่มันมีประโยชน์หากต้องการติดตั้ง Windows ใหม่อีกครั้ง ISO ในเวอร์ชัน Windows ที่กำลังใช้งานอยู่จะช่วยการจัดเก็บไฟล์และการตั้งค่าต่างๆของคอมพิวเตอร์เมื่ออาจจะต้องติดตั้ง Windows ใหม่
ขั้นตอนที่ 2: สร้าง DVD หรือ USB ที่บูตได้
สามารถใช้เครื่องมือออนไล์ต่างๆเพื่อสร้าง USB ที่บูตได้ ถึงแม้ว่ามันจะไม่ใช่เครื่องมือเพื่อสร้าง USB ที่บูตได้โดยตรงแต่เครื่องมือการกู้คืนข้อมูลด้วย Recoverit จะช่วยให้สร้าง USB ที่บูตได้ก่อนการกู้คืนไฟล์ต่างๆที่หายไปกลับมาหลังจากจอคอมพิวเตอร์ค้างที่หน้า BIOS ซึ่งการใช้เครืองมือเหล่านี้จะมีรายละเอียดในช่วงต่อไป
คุณสามารถสร้าง USB เพื่อการซ่อมแซมและบูตได้บนคอมพิวเตอร์ ดังนี้
- เชื่อมต่อ USB ที่ใช้ได้เข้ากับคอมพิวเตอร์
- ไปยังกล่องค้นหาและพิมพ์ "recovery drive" จากนั้นเลือก "Create a recovery drive"
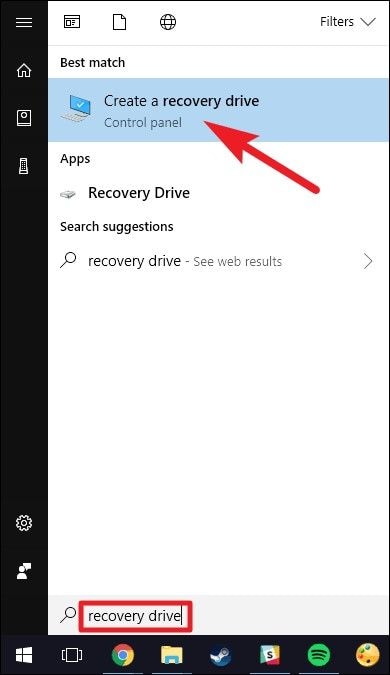
- ให้ทำเครื่องหมายที่ช่องข้างๆคำแนะนำ "Backup system files to the recovery drive" ไปยังหน้าต่างถัดไป
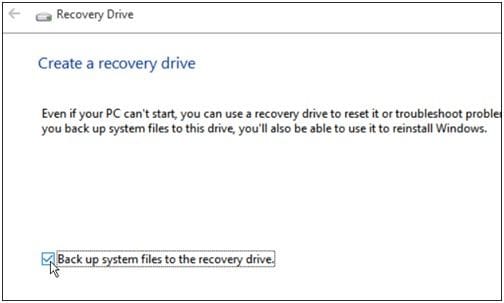
- เลือก USB และเลือก "Next"

- ให้เริ่มต้นการทำงานด้วย "Create"

ให้บูตไปสู่ UEFI หรือ BIOS บนคอมพิวเตอร์และให้จัดลำดับการบูตโดยให้ USB มาก่อนดิสก์
ขั้นตอนที่ 3: บูตคอมพิวเตอร์จากอุปกรณ์ภายนอกและซ่อมแซมคอมพิวเตอร์
บูตคอมพิวเตอร์จากอุปกรณ์บูตภายนอกที่สร้างขึ้นใหม่ ให้ทำการติดตั้ง Windows 10 แต่ห้ามคลิก "Next" เพราะจะติดตั้ง Windows OS ในเวอร์ชันอื่น ไปที่ด้านล่างของหน้าจอแล้วเลือก "Repair your computer" เพื่อทำการย้ายไปที่การกู้คืนขั้นสูง

ขั้นตอนที่ 4: แก้ไขปัญหาด้วยการกู้คืนขั้นสูง
มันจะมีขั้นตอน ดังนี้:
- คลิกที่ "Advanced options"

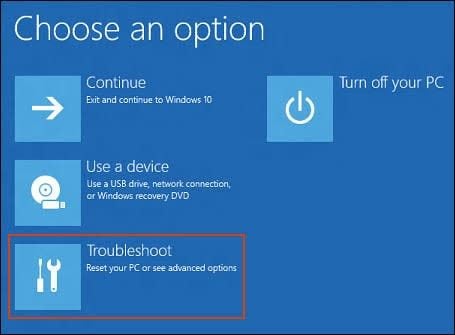
- เลือก "Startup Repair" จากลิสท์ในตัวเลือกของ "Advanced options" ชุดคำสั่งเหล่านี้จะแนะนำให้ทำตามขั้นตอนในการแก้ไขปัญหาที่บูตคอมพิวเตอร์ไม่ได้

- หลังจากนั้นมันจะมีหน้าจอเด้งขึ้นมากับชื่อบัญชีผู้ใช้งาน
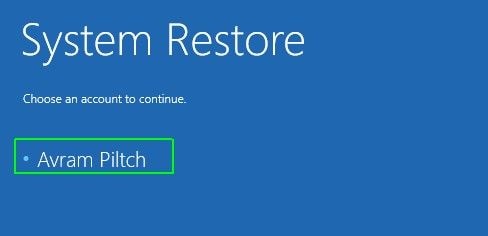
- ให้คลิกที่บัญชีที่แสดงขึ้นมาและทำการยืนยันโดยใส่รหัสผ่านกับอีเมล
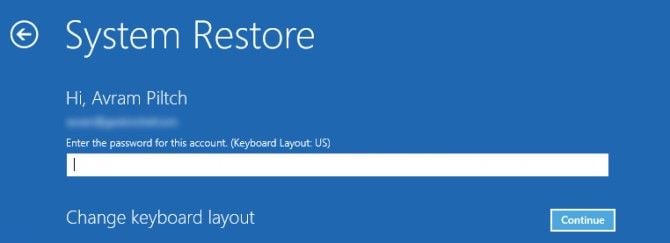
- เมื่อป้อนข้อมูลเรียบร้อยแล้วคอมพิวเตอร์จะค้นหาปัญหาที่เกี่ยวข้องกับการบูตและแก้ไขทันที

- หลังจากนั้นให้รีสตาร์ทคอมพิวเตอร์และดูว่าหน้าจอคอมพิวเตอร์ค้างกับ BIOS ยังมีอยู่ไหม
วิดีโอสอนเกี่ยวกับเมื่อหน้าจอคอมพิวเตอร์ค้างกับ BIOS ต้องทำอย่างไร?
คุณสามารถบอกได้อีกว่า คอมพิวเตอร์ใช้งานไม่ได้และการแก้ไข
กู้คืนข้อมูลเมื่อหน้าจอคอมพิวเตอร์ค้างกับ BIOS
เมื่อ หน้าจอคอมพิวเตอร์ค้างบนหน้าจอกับ BIOS นั้น และต้องการข้อมูลที่อยู่ในคอมพิวเตอร์มันจะมีวิธีที่เข้าถึงไฟล์ต่างๆได้ด้วย เครื่องมือการกู้คืนข้อมูล Recoverit โดยเครื่องมือนี้สามารถกู้คืนข้อมูลที่เสียหายจากอุปกรณืต่างๆไม่ว่าจะเป็น SD การ์ด ไดรฟ์ที่ฟอร์แมตไป หรือฮาร์ดไดรฟ์พัง ฯลฯ
มันใช้งานง่ายและผู้ใช้งานสามารถทำได้ด้วยตัวเอง เพราะฉะนั้นให้ทำตามวิธีการกู้คืนข้อมูลจากคอมพิวเตอร์หน้าจอค้างกับ BIOS ดังนี้
ขั้นตอนที่ 1 - สร้างอุปกรณ์ที่บูตได้
ซึ่งต้องหาคอมพิวเตอร์ที่ทำงานได้ปกติ ถอดอุปกรณ์เชื่อมต่อต่างๆรวมถึง DVD/CD หรือ USB โดยสามารถทำตามขั้นตอน (4) ได้ในวิธีก่อนหน้านี้ การสร้างอุปกรณ์ที่บูตได้จะทำให้ Recoverit สามารถเข้าถึงข้อมูลเพื่อกู้กลับมาได้
เมื่อถอดอุปกรณ์เชื่อมต่อต่างๆแล้วให่ดาวน์โหลดและติดตั้ง Recoverit ให้เลือกที่ "Recover from Crash Computer" ใต้ตัวเลือก "Advanced Recovery" จากนั้นเลือก "Start"

ในหน้าต่อไปสามารถสร้างอุปกรณ์ที่สามารถบูตได้ สามารถเลือกอุปกรณ์ได้ไม่ว่าจะเป็น DVD/CD หรือ USB ก็ได้ ถ้าหากเลือก USB มันจะให้ฟอร์แมต คลิกที่ "Format" > "Create"

หน้าต่างถัดมา Recoverit จะดาวน์โหลดเฟิร์มแวร์ที่ต้องใช้บูต จากนั้นมันจะฟอร์แมตก่อนการสร้างอุปกรณ์ที่บูตได้ เมื่อทำการสร้างอุปกรณ์การบูตเสร็จแล้วมันแจ้งเตือน ให้ถอด DVD/CD หรือ USB ออกจากคอมพิวเตอร์

ขั้นตอนที่ 2 - บูตคอมพิวเตอร์ด้วยอุปกรณ์การบูต
ไปยังการตั้งค่า BIOS ของคอมพิวเตอร์ที่กำลังหน้าจอค้างอยู่ เปลี่ยนการบูตเป็น USB หรือ CD/DVD ใส่ CD/DVD ไปยังคอมพิวเตอร์หรือเสียบ USB ที่ช่องการใช้งาน
ตอนนี้สามารถเข้าถึงการบูตได้แล้ว และให้เสียบอุปกรณ์ที่จะจัดเก็บข้อมูลหลังจากการกู้ข้อมูลกลับมา

ขั้นตอนที่ 3 - เลือกโหมดการกู้คืนข้อมูล
ในโหมดนี้จะมองเห็น "Data Recovery" และ "Hard Disk Copy" เลือกโหมด "Data Recovery" ไปยังไดรฟ์จัดเก็บข้อมูลทีเลือกไว้ตอนแรก เมื่อเริ่มการกู้คืนข้อมูล Recoverit จะสแกนไดรฟ์และดึงไฟล์ทั้งหมด
ขั้นตอนที่ 4 - กู้คืนและจัดเก็บข้อมูล
สามารถดูตัวอย่างของไฟล์ที่จะทำการกู้คืนกลับมาได้ หลังจากที่สแกนเสร็จหมดแล้วและดึงข้อมูลขึ้นมาให้เลือกไดรฟ์ที่เชื่อมต่ออยู่ในขั้นตอนที่ (2) เพื่อจัดเก็บไฟล์
เลือก "Recover" และเอาข้อมูลกลับมาเพื่อจัดเก็บลงในไดรฟ์
ผลลัพธ์
หน้าจอคอมพิวเตอร์ที่ค้างกับ BIOS จะหายไปเมื่อได้บูตและคุณสามารถแก้ไขมันได้ด้วยตัวเอง ในทุกๆขั้นตอนสามารถใช้ได้จริง แต่อย่าลืมใช้เครื่องมือการกู้คืนข้อมูล Recoverit ถ้าหากรีบใช้ข้อมูลและกำลังเจอกับ คอมพิวเตอร์หน้าจอค้างกับ BIOS
คำถามที่พบบ่อย
-
คอมพิวเตอร์หน้าจอค้างกับ BIOS เกิดจากอะไร?
มันสามารถเกิดได้จากหลายๆสาเหตุไม่ว่าจะเป็น ฮาร์ดแวร์เข้ากันไม่ได้ การตั้งค่า BIOS ผิด เฟร์มแวร์ที่ไม่ได้อัปเดต หรือแม้กระทั้งฮาร์ดไดรฟ์พัง แม้กระทั่งการที่คอมพิวเตอร์บูตไม่สำเร็จ
-
แบตเตอรี่ CMOS ทำให้เกิดคอมพิวเตอร์หน้าจอค้างกับ BIOS ได้ไหม?
เป็นไปได้ที่แบตเตอรี่ CMOS จะทำให้คอมพิวเตอร์หน้าจอค้างกับ BIOS ลองเปลี่ยนแบตเตอรี่ CMOS ดูก่อนว่ามันทำให้คอมพิวเตอร์หน้าจอค้างกับ BIOS หายไปไหม
-
เมื่อคอมพิวเตอร์หน้าจอค้างกับ BIOS ตอนกำลังจะเข้าใช้งานต้องทำอย่างไร?
ขั้นแรกเลยต้องถอดอุปกรณ์พ่วงออกไม่ว่าจะเป็นเครื่องปริ้นส์หรือไดรฟ์ต่างๆ ถ้าหากยังเจอปัญหานั้นอยู่ให้รีเซ็ตการตั้งค่าของ BIOS โดยที่สามารถเข้าไปยังตัวเลือกการตั้งค่า BIOS เพื่อทำการรีเซ็ตได้
-
ทำไมคอมพิวเตอร์บูตตัวเองอยู่ตลอดเวลากับ BIOS แทนที่จะไปยังระบบเริ่มต้นทำงาน?
การเกิดแบบนี้หมายความว่าลำดับการบูตไม่ถูกต้อง รวมถึงไม่เจอฮา์ดไดรฟ์หรือแม้กระทั่งไฟล์ระบบปฏิบัติการเสียหาย ให้เช็คที่ลำดับการบูตและดูว่าฮาร์ดไดรฟ์ได้เชื่อมต่ออย่างถูกต้องเพื่อให้ปัญหานี้ได้แก้ไขทันที
Computer Troubleshooting
- Win System Crash
- Windows Tips
- Computer Problems
- Blue Screen Errors



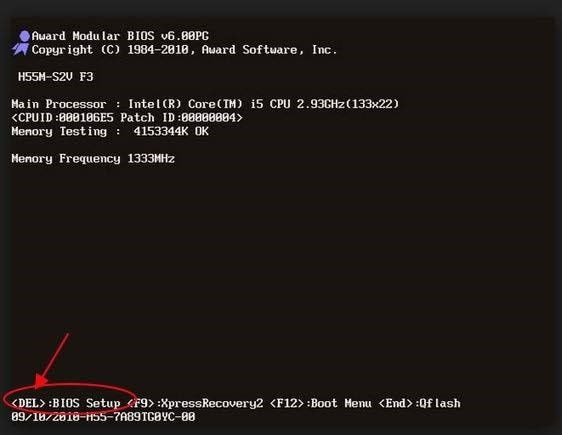
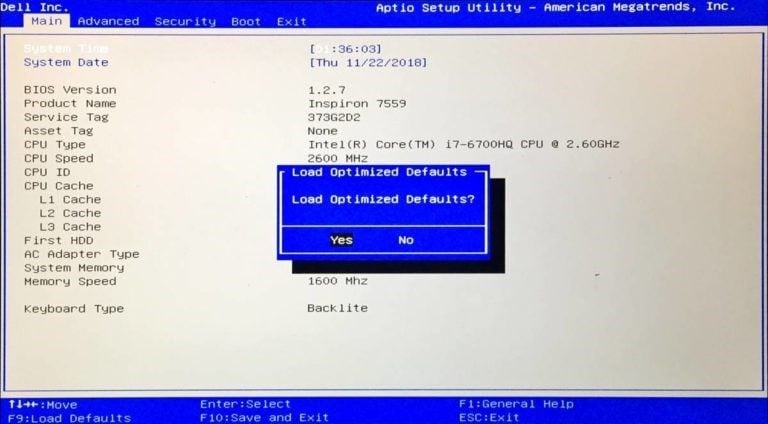
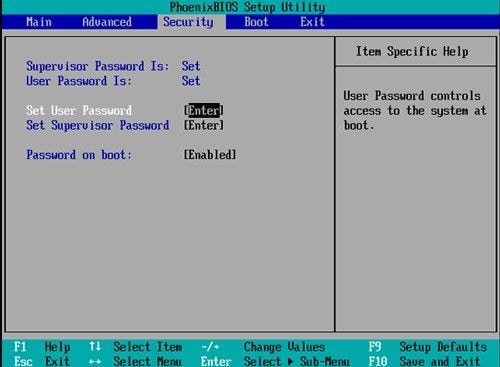
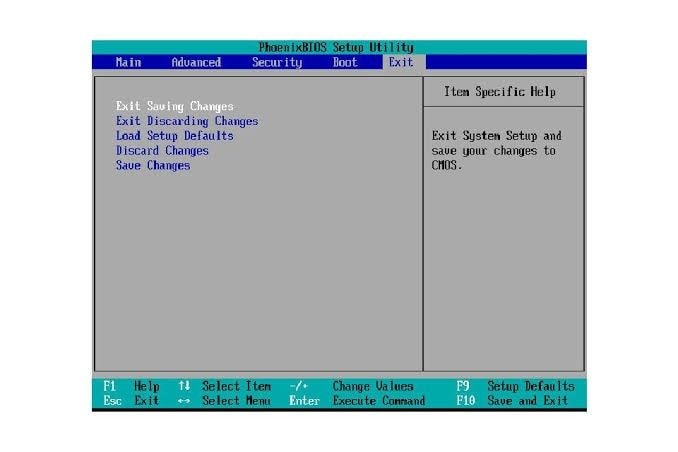



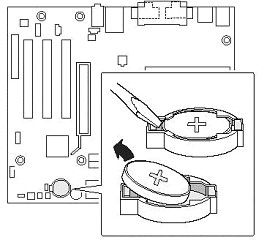
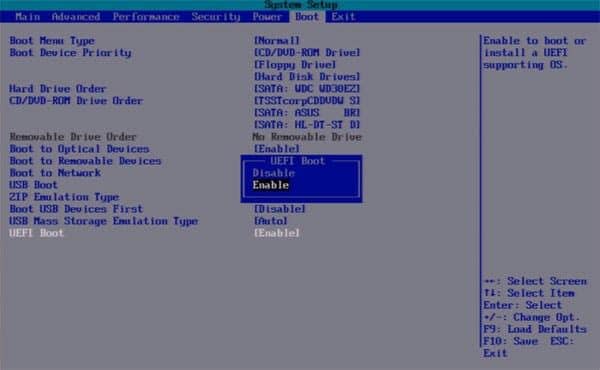

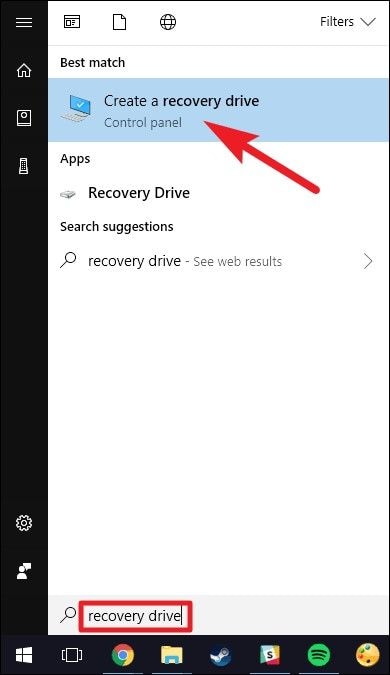
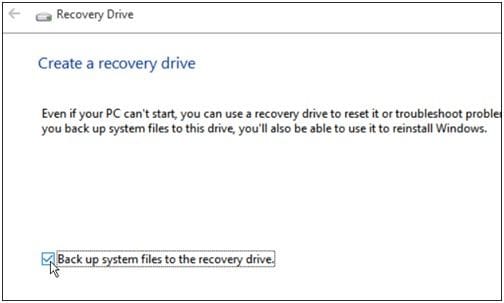




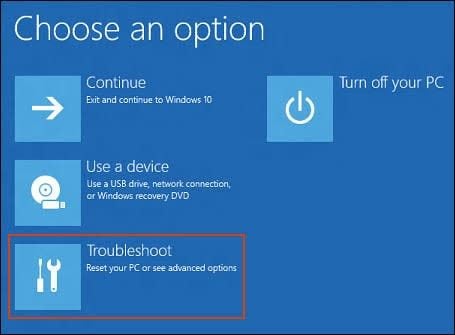

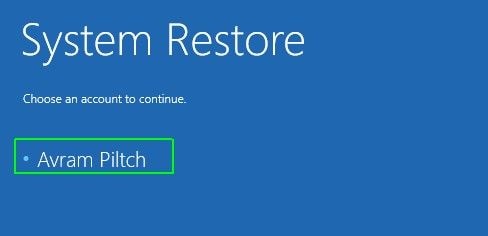
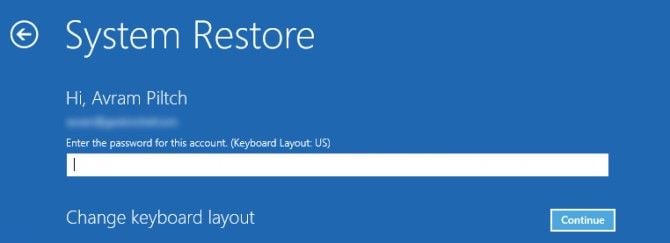








Dea N.
staff Editor