Learning how to upgrade BIOS using USB flash drive is essential for computer users. This guide shows you simple steps to update BIOS using USB. Many people find BIOS updates scary. But they don't have to be.
The BIOS manages your computer's essential operations. If it's outdated, it can lead to issues like incompatible hardware or sluggish performance. Learning how to update your BIOS via a USB drive ensures your system stays compatible and runs smoothly.
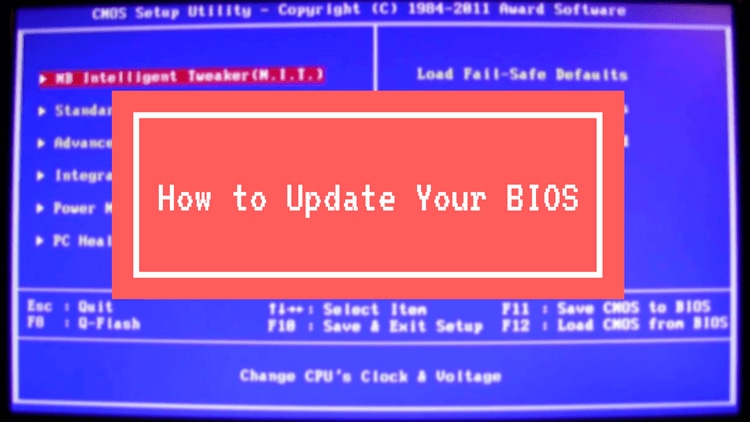
This article covers everything about how to update BIOS via USB. We'll show three easy methods. Each method helps you upgrade BIOS using USB flash drive safely.
Part 1: Understanding BIOS and Why You Should Upgrade It?
BIOS stands for Basic Input/Output System. It performs a diagnostic to confirm your hardware is in good working condition. After that, it starts the operating system so your computer can begin working. BIOS lives on a special chip on your motherboard. This chip stores important settings. It remembers your boot order. It knows your CPU speed. It controls fan speeds, too. Old BIOS versions might not support new hardware.
As is known, the heart of the Computer System is Motherboard, and BIOS is a small chip in the motherboard that helps you set up your computer system easily. BIOS is short for Basic Input/ Output System. This small-sized chip is responsible to handle the core functions of your computer system.
BIOS is also responsible for data flow between external devices and your computer system. Once you turn on the PC, BIOS will start its process to determine whether the connected devices are operating or not. This makes sure that the connected external devices function properly on your computer system. You can learn how to enter BIOS here.

Why Do I Need to Upgrade It?
There are several reasons to keep the BIOS of your computer system up-to-date. Many PC users are not aware of the importance of keeping their system's BIOS up-to-date. To help you understand the importance of an upgraded BIOS, the list of its benefits is given below:
1. Latest Security Updates
Just like mobile devices, computer manufacturers also release new security updates that remove all types of bugs and errors from your computer system. To keep your PC up to date with new security updates, you need to update your BIOS.
2. Better Compatibility
To make the hardware component compatible with your system, a BIOS update is needed. When you update your PC's BIOS, it will be able to recognize the new hardware components that you use on your system.
If you update the processor, then you need to update the BIOS also to run the system. Without updating BIOS, you won't be able to run the PC system with an updated processor.
3. Increased Performance
Since all the bugs and potential errors from the motherboard removed with a new BIOS update, your system starts running smoothly. You will notice faster data transferring with smooth performance.If you use an older PC system, then visit the official website of the manufacturer to know more about the latest BIOS update. The same page will help you determine whether you need to upgrade BIOS or not.
If you are not aware of BIOS Upgrade, then the easiest way to upgrade your system's BIOS is using the USB Flash Drive. You can also use the built-in function to update your system's BIOS. Since you are not aware of the BIOS update and its procedure, we would recommend you to go with the USB Flash Drive method.
Part 2: Common Reasons for BIOS Upgrade
Modern computers need regular BIOS updates. These updates solve many common problems. They also add new features to your system.
- New Hardware Support: New CPUs and RAM need updated BIOS versions
- Security Fixes: Updates patch security holes that hackers might use
- Performance Improvements: Some updates make your computer run faster
- New Features: Updates can add new BIOS settings and options
- Compatibility Issues: Updates fix problems with the new software
- Power Management: Better battery life and power-saving features
- Boot Problems: Updates can fix startup and boot issues
Part 3: How to Upgrade BIOS Using USB Flash Drive
You can update your BIOS via USB in a few different ways, depending on your motherboard. Some models come with unique built-in tools or utilities, while others rely on more conventional update procedures. In this guide, we'll walk through the most widely used methods to help you get started.
The key to success is preparation. You need the right BIOS file. You need a working USB drive. You also need to follow the steps carefully. Making mistakes during BIOS updates can damage your computer.
Always check your motherboard manual first. Different brands use different methods. Some support automatic updates. Others need manual installation. Choose the method that works for your system.
Method 1. Upgrade BIOS Using USB Flash Drive
As noted above, the BIOS updates are unique for each PC system. You can download the latest BIOS update of your computer system from their official website. This is the simplest method to get the latest update version of your PC's BIOS. You can get it for your Desktop, Laptop, and other hardware if you use it.
Before you start the BIOS update process, a few things are required to be done to complete the process smoothly.
Prerequisites:
- A USB Flash Drive formatted with FAT32 File System
- Internet Connection
- PC System with Charger
Section 1: Format the USB Flash Drive to FAT32 File System
If your USB Flash Drive is not formatted with the FAT32 file system option, then you won't be able to update your BIOS using this method. To do so, the first thing you need to do is insert a USB drive into your PC system
- Go to My Computer and locate the drive that you want to use for updating the BIOS. Right-click on the Disk and select the Properties option.
- From this Window, locate the File System option and select the FAT32 option.
- Click the Start button to start the formatting process. It will take a few seconds to complete.
- Now, the next thing you need to do is create a BIOS Booting USB Flash Drive for your computer system. The following steps demonstrate how you can create a BIOS Booting Flash Drive.
Section 2: Create a BIOS Booting USB Flash Drive
Step 1: Go to the official website of your PC's manufacturer. Explore their website well (here take hp as an example) and locate the software and drivers option, click it out.
Step 2: The next page will ask you to select your Computer System. You can select the Desktop, Laptop, or any other device you are using from here. You need to identify your Computer system. Or you can quickly search for the suitable BIOS by entering the Serial number of your computer.

Step 3: After that, you will be presented with a list of updates that are available for your laptop. Select the BIOS option, and click the Download button.

Step 4: The downloading process of the new BIOS will begin itself. The setup file of the BIOS will be downloaded right on your computer's desktop.
Step 5: Double click on the downloaded Setup file. Follow the on-screen instructions. Select the folder to save the files of the new BIOS update.

Step 6: The useful files will be extracted to the selected folder.
Step 7: Go to folder HpFirmwareUpdRec64, and locate the main Application file. You need to find it by selecting the type of file.
Step 8: The next screen will show you two options from which you need to select the "Create Recovery USB Flash Drive"

Step 9: Select the "Next" button to finish the process. The USB Flash Drive is now ready to update your system's BIOS.
Section 3: Update BIOS Using USB Flash Drive
Step 1: Turn off your Laptop.
Step 2: Press the Power button, while your PC is starting, press the Esc button to open the Boot Window.
Step 3: Press F10 or select Startup Menu from here. You can use the navigation keys and enter keys to navigate through the options.

Step 4: Select the Update System BIOS option from here and then select the update from the supported devices option.

Step 5: The BIOS update process will begin itself. Soon, the BIOS of your system will be updated.

Video tutorial: Computer Stuck at BIOS Screen? [Solved!]
More Related: How To Convert Legacy BIOS to UEFI Without Data Loss
Method 2: Update BIOS via BIOS Flashback
BIOS Flashback is a special feature. Many modern motherboards have it. It updates BIOS even when your computer won't start. This method is very safe for learning how to update BIOS via USB.
This feature operates independently of Windows and doesn't require a functional CPU or RAM. With only a power supply and the motherboard, the system can access the BIOS file straight from your USB drive, enabling the update process to begin even without a fully assembled PC.
BIOS Flashback prevents many common problems. It's perfect for major BIOS updates. It's also great for fixing a corrupted BIOS. This method shows how to update BIOS using a flash drive safely.
Step 1. Start by visiting your motherboard brand’s official support page and downloading the BIOS update file that matches your exact model. Your user manual will specify how to rename the file—this step is essential for it to be recognized properly during installation. Once renamed, move the file onto a USB drive formatted with FAT32, which ensures compatibility with the BIOS system.

Step 2. Plug your USB drive into the dedicated BIOS Flashback port on your motherboard. Next, hold down the Flashback button for 3-4 seconds. You’ll notice the LED light flashing—once it goes steady or turns off, it’s a sign that your BIOS update has completed successfully.
Method 3: Update BIOS via UEFI Setup
UEFI Setup is the modern BIOS interface. Most new computers use UEFI instead of the old BIOS. This method shows how to upgrade BIOS using a USB flash drive through the setup menu.
UEFI offers a user-friendly interface. It has mouse support and nice graphics. Many UEFI systems include built-in update tools. These tools make BIOS updates much easier.
You can update your BIOS while the computer is powered on by accessing the UEFI interface during startup. From there, use the built-in update utility to load the BIOS file from your USB drive. This method is simple, intuitive, and widely supported across modern systems.
Step 1. To begin, access the UEFI Setup during system startup—this typically involves pressing a key like F2, F12, or Delete, depending on your motherboard. Once you're in, head over to the BIOS update area. Look for an option such as “Update via USB” or a comparable feature to proceed with the update.
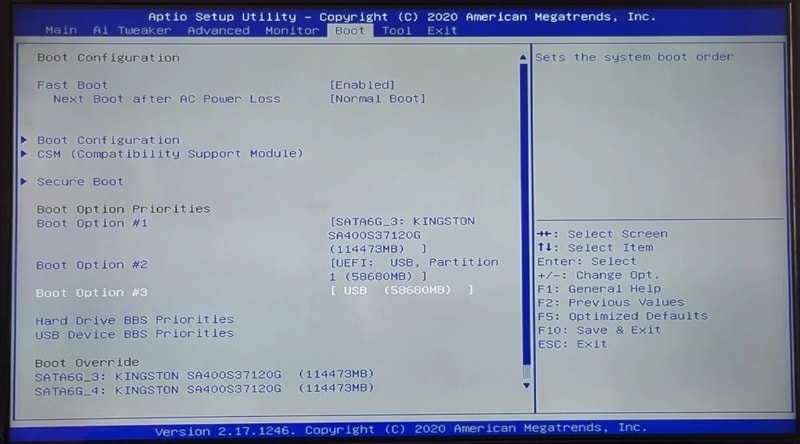
Step 2. In the BIOS update screen, choose your USB drive from the list. Next, locate and choose the BIOS file you stored. Approve the update and allow it to finish without interruptions—the system will handle the rest on its own.
NOTE: Make sure your system stays powered on throughout the update. Interrupting it could lead to serious issues or a failed BIOS installation.
Method 4: Format the USB Flash Drive
Proper USB formatting is crucial for BIOS updates. Most BIOS systems only read FAT32 format. NTFS and other formats won't work.
FAT32 may be an older file system, but it's still widely supported by BIOS firmware. Most modern USB drives are formatted with NTFS by default, which isn't always compatible with BIOS updates. To ensure smooth installation, you’ll need to reformat the USB to FAT32 before using it.
Formatting erases all data on your USB drive. Make sure to back up important files first. A clean, properly formatted drive prevents many update problems. This preparation step is essential for how to update BIOS via USB successfully.
Step 1. Insert your USB drive into your computer. Right-click the drive in File Explorer. Select "Format" from the menu.
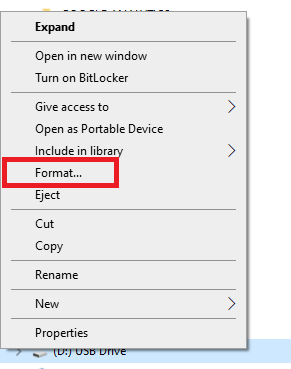
Step 2. Choose "FAT32" from the file system dropdown. Click "Start" to begin formatting. Wait for the process to complete. Copy your BIOS update file to the freshly formatted drive. Your USB is now ready for the BIOS update process.
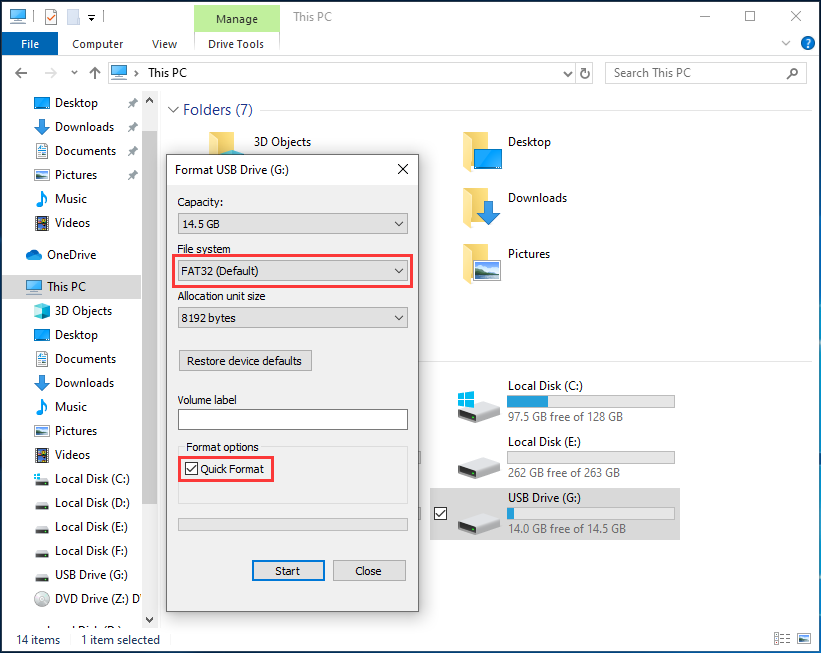
Part 4: BIOS Update Failed or Lost Data? Use Recoverit Today
Sometimes BIOS updates go wrong. Your computer might not start. You could lose important files. System crashes during updates cause data loss. This is when you need a reliable recovery tool.
Failed BIOS updates can corrupt your hard drive. Power outages during updates are dangerous. Hardware conflicts can cause system instability. Even successful updates sometimes cause unexpected problems. Data recovery becomes essential in these situations.
Recoverit is a powerful data recovery solution. It helps when you know how to upgrade BIOS using a USB flash drive process fails. The software recovers lost files from damaged systems. It works even when Windows won't boot. Professional recovery tools save your important data.
Try Recoverit to Recover Lost Data
Security Verified. Over 7,302,189 people have downloaded it.
Key Features of Recoverit
Recoverit offers comprehensive data recovery features. It supports over 1000 file types. The software works with all storage devices. It can recover from formatted drives. Advanced scanning finds deeply buried files.
The software includes a bootable recovery feature. This works when your computer won't start. You can create a recovery USB drive. This helps after failed BIOS updates. The tool bypasses system corruption issues.
Recoverit has a user-friendly interface. No technical knowledge required. The software guides you through each step. Preview recovered files before saving. High success rates for file recovery.
How to Use Recoverit for Recovery
Step 1. Download and install Recoverit on a working computer. Create a bootable recovery drive using a USB stick. Boot your damaged computer from this recovery drive.

Step 2. Select the damaged hard drive for scanning. Choose a deep scan for better results. Wait for the scanning process to complete. This may take several hours for large drives.’

Step 3. Preview the recovered files in the results window. Select the files you want to save. Choose a different drive for saving recovered data. Never save to the same drive you're recovering from.

Part 5: Tips to Safely Upgrade BIOS Without Issues
BIOS updates carry some risks. But following safety tips reduces problems. Proper preparation prevents most issues. These guidelines ensure that your how to update BIOS using a flash drive succeeds.
- Check Power Supply: Ensure a stable power connection before starting any update
- Verify BIOS Version: Confirm you're downloading the correct BIOS for your exact motherboard model
- Use a Reliable USB Drive: Choose a high-quality USB drive without any errors
- Close All Programs: Shut down unnecessary software before beginning the update process
- Have Backup Power: Use a UPS to prevent power outages during critical updates
- Read Documentation: Always check your motherboard manual for specific instructions
- Never Interrupt: Don't power off or restart during the update process
- Keep Original BIOS: Save a backup of your current BIOS before updating
Conclusion
Learning how to upgrade BIOS using a USB flash drive is an important skill. Modern computers need regular BIOS updates. These updates fix bugs and add new features. They also improve security and performance.
We covered three main methods to update BIOS using a USB. BIOS Flashback works for advanced users. UEFI Setup offers user-friendly updating. Proper USB formatting ensures compatibility. Each method helps you update the BIOS via USB safely.
Remember to prepare carefully before any BIOS update. Download the correct files. Format your USB drive properly. Follow safety guidelines closely. With proper preparation, you can successfully update BIOS using a flash drive without problems.
FAQs:
-
1. Can I upgrade BIOS using USB flash drive on any computer?
Most modern computers support how to upgrade BIOS using USB flash drive. However, very old computers might not have this feature. Check your motherboard manual to confirm USB update support. Some older systems require different update methods like floppy disks or CD-ROMs. -
2. What happens if the BIOS update fails during the process?
A failed BIOS update can make your computer unusable. The system might not boot properly. Some motherboards have recovery features like dual BIOS or BIOS recovery jumpers. In worst cases, you might need professional repair or motherboard replacement to fix the issue. -
3. How often should I update my BIOS using USB flash drive?
Update BIOS only when necessary. Don't update just because a new version exists. Update when you have compatibility issues, security problems, or need new hardware support. Most users only need BIOS updates every few years or when adding new components to their system.














