วิธีแก้ไข Windows 10 / 11 ค้างอยู่บนหน้าจอต้อนรับ
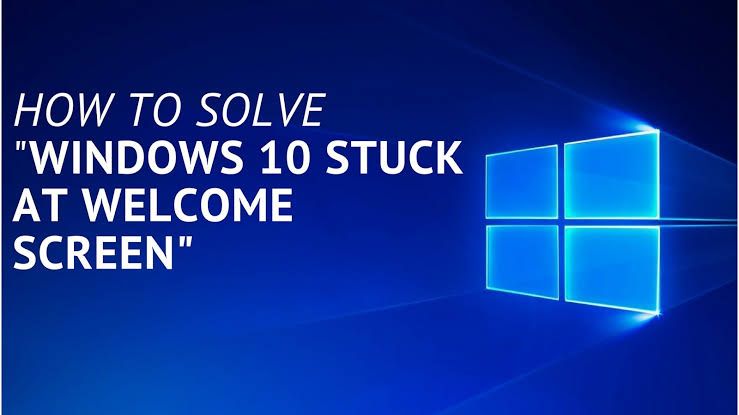
ในบทความนี้ คุณจะได้เรียนรู้วิธีแก้ไขข้อผิดพลาด Windows 10 / 11 ที่ทำให้ระบบค้างที่หน้าจอ "ยินดีต้อนรับ" คอมพิวเตอร์ยังสามารถค้างที่หน้าต่างข้อความ "กรุณารอบริการโปรไฟล์ผู้ใช้งาน" เมื่อผู้ใช้งานเข้าสู่ระบบ
ข้อผิดพลาดของ Windows "Windows 10 / 11 ค้างอยู่บนหน้าจอต้อนรับ" - เหตุใดจึงเกิดขึ้น?
ด้านล่างนี้เป็นสาเหตุสำคัญที่ทำให้ข้อผิดพลาด "Windows 10 / 11 ค้างอยู่บนหน้าจอต้อนรับ" เกิดขึ้น:
- Windows 10 / 11 ค้างอยู่ที่ข้อผิดพลาดหน้าจอต้อนรับ / เข้าสู่ระบบอาจเกิดขึ้นได้เนื่องจากคอมพิวเตอร์ของคุณพยายามเชื่อมต่อกับการเชื่อมต่อไร้สายที่มีอยู่
- สาเหตุของข้อผิดพลาดนี้ก็คือ ฮาร์ดแวร์ผิดพลาด ตัวอย่างของฮาร์ดแวร์ที่ผิดพลาดซึ่งอาจทำให้เกิดข้อผิดพลาดนี้ได้คือ ไดรฟ์ภายในหรือการ์ด SD ของคอมพิวเตอร์ของคุณ
- อุปกรณ์หรืออุปกรณ์ต่อพ่วงที่เชื่อมต่อแบบพกพาอาจขัดขวางการบูตคอมพิวเตอร์ของคุณได้อย่างราบรื่น ส่งผลให้เครื่องค้างบนหน้าจอต้อนรับหลังจากที่คุณเข้าสู่ระบบแล้ว อุปกรณ์แบบพกพาดังกล่าว ได้แก่ อะแดปเตอร์ Wi - Fi, คีย์บอร์ด, บลูทูธ, เมาส์ และอื่นๆ
โซลูชันที่ 1: ปิดการใช้งานตัวจัดการข้อมูลรับรอง
การปิดใช้งานตัวจัดการข้อมูลประจำตัวสามารถทำได้เมื่อคุณเข้าสู่ระบบ Windows ผ่านเซฟโหมด คุณต้องเข้าสู่ระบบผ่านเซฟโหมด เนื่องจากคุณไม่สามารถเข้าถึง Windows โดยใช้งานขั้นตอนปกติได้ ด้วยเซฟโหมด คุณสามารถเข้าสู่ระบบ Windows โดยใช้แอปพลิเคชัน และไดรเวอร์เริ่มต้น ทำให้เป็นโหมดที่เหมาะสมที่สุดในการแก้ไขข้อผิดพลาดที่เกิดขึ้นเมื่อใช้งานคอมพิวเตอร์
ขั้นตอนในการบรรลุเป้าหมายนี้มีดังต่อไปนี้:
- รีบูตคอมพิวเตอร์ของคุณหลายครั้ง และเมื่อถึงจุดที่มีข้อความปรากฏขึ้นว่า "กำลังเตรียมการซ่อมแซมอัตโนมัติ" คุณควรเลือก "ตัวเลือกขั้นสูง"
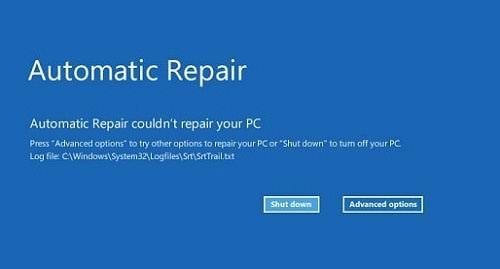
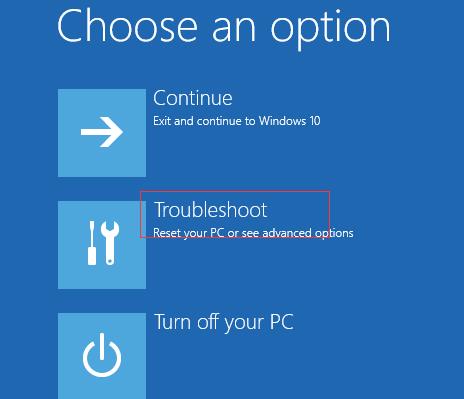
- เลือกแท็บ "ตัวเลือกขั้นสูง"
- คลิกเพื่อ "การตั้งค่าเริ่มต้น"
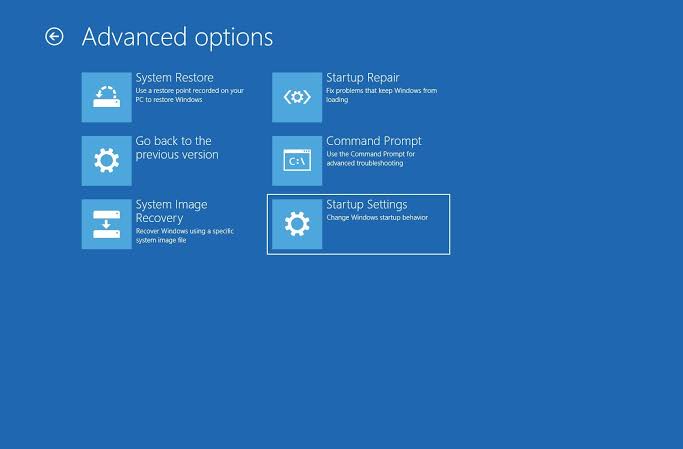
- ตอนนี้ กดแท็บ "รีสตาร์ท" อีกครั้ง
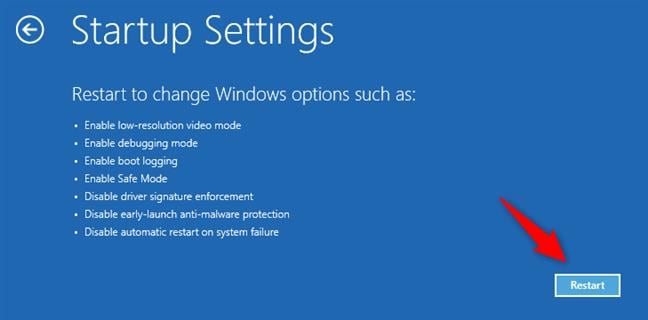
- เลือกประเภทของเซฟโหมดที่คุณต้องการบูตเมื่อคอมพิวเตอร์รีสตาร์ท
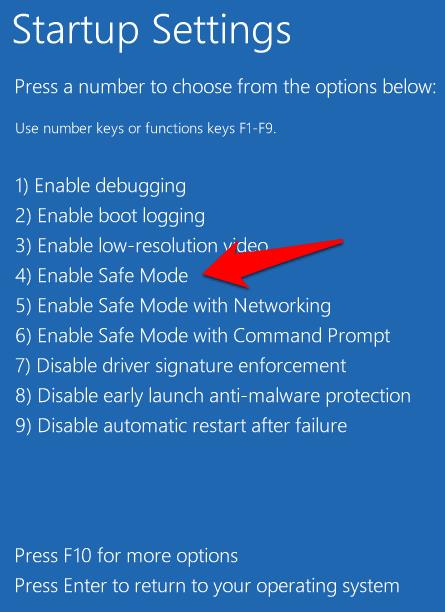
- ในเซฟโหมด ให้กดปุ่มลัดเพื่อเข้าถึง "Run": Windows + R
- ที่นี่คุณจะต้องพิมพ์ "services.msc" และกด "Enter"
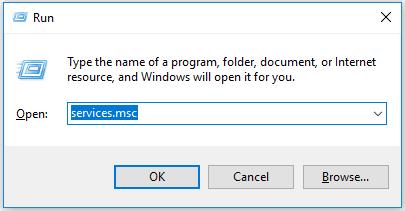
- ในรายการหน้าต่าง "บริการ" ให้ดับเบิลคลิกปุ่ม "ตัวจัดการข้อมูลรับรอง" คุณจะสามารถดูคุณสมบัติได้
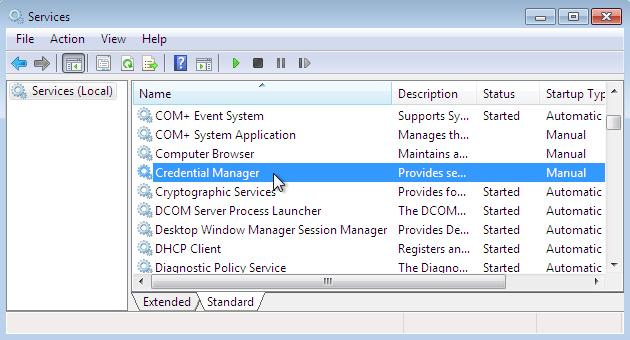
- จากนั้น คลิก "ปิดใช้งาน" เพื่อตั้งค่าประเภทการเริ่มต้นที่คุณต้องการ เลือกปุ่ม "นำไปใช้งาน" จากนั้น เลือก "ตกลง" การเปลี่ยนแปลงของคุณจะถูกบันทึก
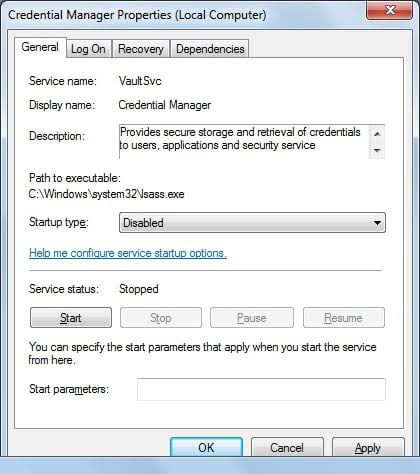
- รีสตาร์ทคอมพิวเตอร์ของคุณ ตอนนี้ ตรวจสอบว่า ปัญหาหายไปหรือยังคงเกิดการค้างบนหน้าจอต้อนรับเมื่อคุณเข้าสู่ระบบ
โซลูชันที่ 2: ถอนการติดตั้ง Windows อัปเดตทำให้เกิดข้อผิดพลาด
Windows อัปเดต KB4074588 อาจมีปัญหากับพอร์ต USB ของคุณ ซึ่งทำให้เกิดข้อผิดพลาด เนื่องจากคุณไม่สามารถเข้าสู่ Windows ได้ ให้ทำตามขั้นตอนด้านล่างเพื่อถอนการติดตั้งการอัปเดต และแก้ไขข้อผิดพลาด:
- บูต Windows ของคุณ และเมื่อเริ่มโหลด ให้ปิดเครื่องอย่างหนักโดยกดปุ่มเปิดปิดเป็นเวลา 5 วินาที ทำซ้ำขั้นตอนนี้ 2 ครั้ง
- ในความพยายามครั้งที่ 3 Windows จะเข้าสู่ "สภาพแวดล้อมการกู้คืน" ตามธรรมชาติ
- เลือก "ตัวเลือกขั้นสูง"
- ไปที่ "ตัวพร้อมรับคำสั่ง"
- กรุณารับทราบว่า คุณอาจถูกขอให้ป้อนชื่อผู้ใช้งาน และรหัสผ่าน หากเกิดเหตุการณ์เช่นนี้ ตรวจสอบให้แน่ใจว่า คุณพิมพ์รายละเอียดของบัญชีผู้ดูแลระบบภายในเครื่อง นอกจากนี้ คุณอาจต้องป้อน คีย์การกู้คืน BitLocker
- พิมพ์คำสั่งเหล่านี้สำหรับ Windows รุ่น 32 บิต กด "Enter" หลังจากป้อนแต่ละคำสั่งแล้ว:
dism.exe /image:c: \ /remove –
package
/packagename : Package_for_Rollup
Fix~31bf3856ad364e35~x86~~16
299.248.1.17
- ป้อนคำสั่งเหล่านี้สำหรับ Windows เวอร์ชัน 64 บิต เช่นเดียวกับด้านบน:
dism.exe /image:c:\ /remove-
package
/packagename:Package_for_Rollup
Fix~31bf3856ad364e35~amd64~~
16299.248.1.17
"C:" ในคำสั่งด้านบนแสดงถึง อักษรระบุไดรฟ์ที่จัดเก็บ Windows หาก Windows ของคุณถูกจัดเก็บไว้ในไดรฟ์อื่น ตรวจสอบให้แน่ใจว่า คุณได้แทนที่ "C:" ด้วยอักษรระบุไดรฟ์ที่เหมาะสม
- ปิดหน้า จากนั้น ออกจากสภาพแวดล้อมการกู้คืน โดยเลือก "ดำเนินการต่อ"
- เปิด Windows โดยการรีสตาร์ทคอมพิวเตอร์
โซลูชันที่ 3: เรียกใช้งานการตรวจสอบระบบ และดำเนินการซ่อมแซมอัตโนมัติ
หากต้องการดำเนินการซ่อมแซมอัตโนมัติ ให้ทำตามขั้นตอนด้านล่าง:
- ใส่สื่อการติดตั้งของคุณลงในคอมพิวเตอร์แล้วบูตจากที่นั่น
- เลือกการตั้งค่าของคุณ และย้ายไปที่ "ถัดไป"
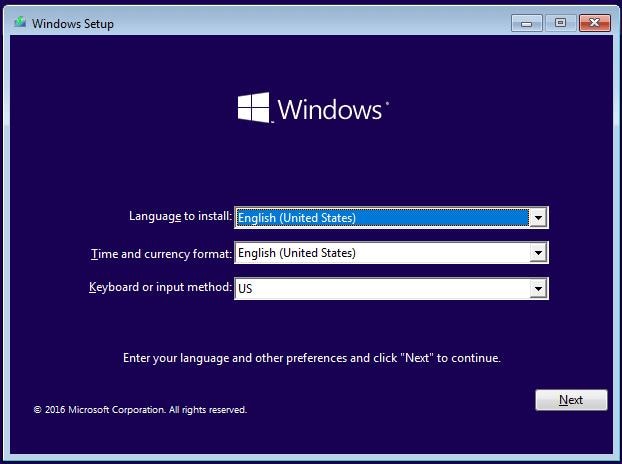
- ทำตามขั้นตอนไปที่ "ตัวเลือกขั้นสูง" ตามที่ระบุไว้ในวิธีแก้ปัญหาข้างต้น คลิก "การซ่อมแซมการเริ่มต้น" กรุณารับทราบว่า สามารถแสดงเป็น "การซ่อมแซมอัตโนมัติ" ได้ ทั้งนี้ขึ้นอยู่กับเวอร์ชันของ Windows
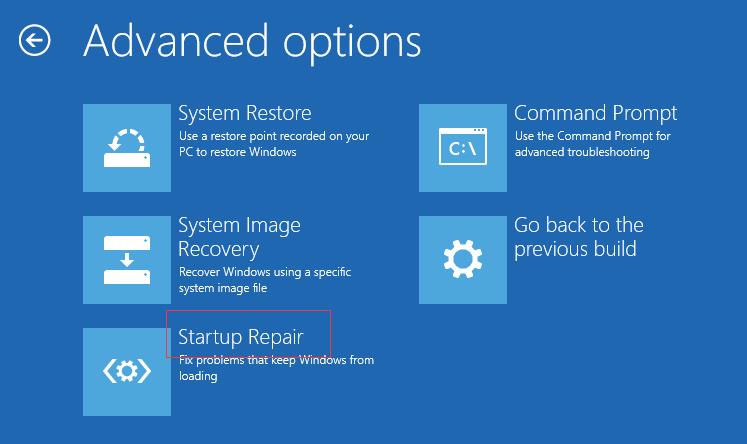
- ทำตามคำแนะนำบนหน้าจอเพื่อทำการซ่อมแซมให้เสร็จสิ้น รีสตาร์ทคอมพิวเตอร์ของคุณ
คุณยังสามารถเรียกใช้งานการตรวจสอบระบบเพื่อแก้ไขไฟล์ที่เสียหายในระบบของคุณซึ่งอาจทำให้เกิดข้อผิดพลาดได้ นี่คือ วิธีที่คุณสามารถตรวจสอบระบบ:
- บูตจากสื่อการติดตั้ง Windows ดังที่แสดงด้านบนจนถึงจุดกำหนดลักษณะของระบบ
- เปิดตัวพร้อมรับคำสั่ง โดยใช้ปุ่มลัด "Shift" และ "F10"
- ในหน้าต่างนี้ ให้พิมพ์คำสั่งเหล่านี้แล้วกด "Enter" เพื่อเลื่อนไปยังบรรทัดถัดไป:
sfc / scannow
chkdsk c: /f /r
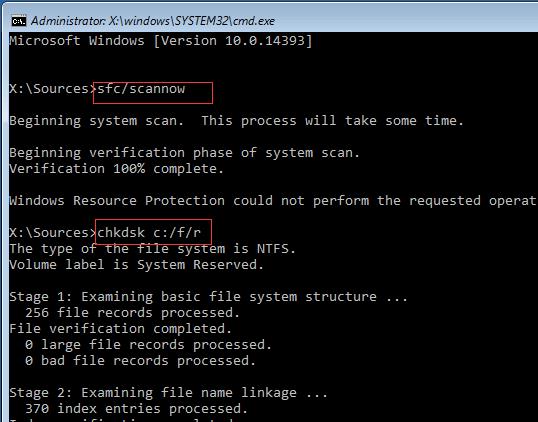
bootrec /fixmbr
bootrec /fixboot
bootrec /scanos
bootrec /rebuildbcd
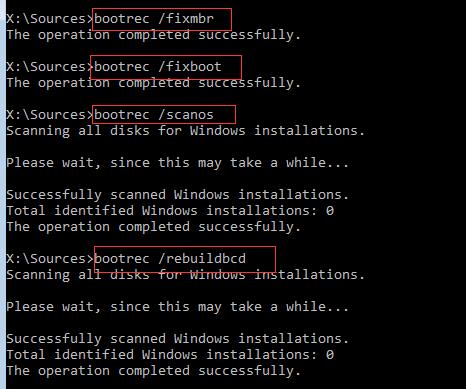
bcdedit /export C:\BCD_Backup
C:
cd boot
attrib bcd -s -h -r
ren c:\boot\bcd bcd.old
bootrec /RebuildBcd
Y
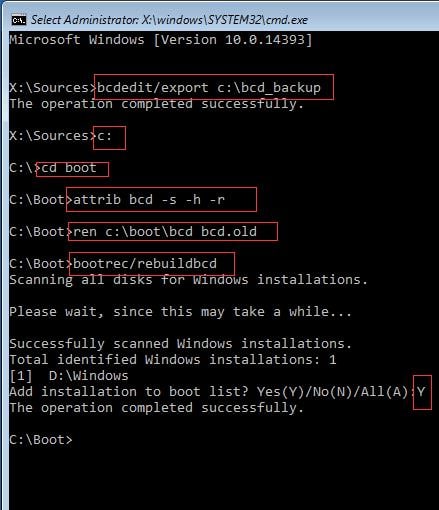
- ป้อน "exit" และรีสตาร์ทคอมพิวเตอร์เพื่อตรวจสอบว่า ปัญหาได้รับการแก้ไขหรือไม่
ที่เกี่ยวข้องเพิ่มเติม:
แก้ไขข้อผิดพลาดที่ไม่ระบุเมื่อคัดลอกไฟล์หรือโฟลเดอร์
โปรแกรมสำรองข้อมูลใน Windows
เคล็ดลับโบนัส
หากฮาร์ดไดรฟ์ของคุณมีเซกเตอร์เสีย คุณต้องทำการทดสอบพื้นผิวดิสก์ และแก้ไขปัญหาโดยการป้องกันเซกเตอร์เสียเหล่านั้น นี่เป็นสิ่งสำคัญเนื่องจากข้อผิดพลาดอาจเกิดขึ้นจากเซกเตอร์เสียในฮาร์ดไดรฟ์ของคุณ รับสื่อที่สามารถบูตได้จากเครื่องมือระดับมืออาชีพที่เชื่อถือได้ และบูตคอมพิวเตอร์ของคุณจากเครื่องมือดังกล่าว เมื่อเสร็จแล้ว คุณสามารถทำการทดสอบพื้นผิวได้
วิธีการกู้คืนข้อมูลจากคอมพิวเตอร์เมื่อวิธีแก้ไขปัญหาทั้งหมดล้มเหลวในการแก้ไขปัญหา
ในส่วนนี้ คุณจะได้เรียนรู้วิธีการกู้คืนข้อมูลจากคอมพิวเตอร์ที่ไม่สามารถบูตได้ หลังจากที่คุณลองวิธีแก้ปัญหาทั้งหมดแล้ว และไม่สามารถแก้ไขข้อผิดพลาด Windows 10 / 11 ที่ติดอยู่บนหน้าจอต้อนรับได้ Recoverit การกู้คืนข้อมูล เป็นเครื่องมือที่เชื่อถือได้สำหรับการกู้คืนข้อมูลอย่างปลอดภัย ซึ่งคุณสามารถออนไลน์ ติดตั้ง และใช้เพื่อกู้คืนข้อมูลจากคอมพิวเตอร์ที่ประสบปัญหานี้ เครื่องมือนี้เชี่ยวชาญในการกู้คืนไฟล์เสียง รูปภาพ เอกสาร วิดีโอ และอื่นๆ ที่สูญหาย ด้วย Recoverit คุณสามารถกู้คืนข้อมูลที่สูญหายเนื่องจากการติดไวรัส การทุจริตหรือความเสียหายของฮาร์ดไดรฟ์ของคุณ การลบหรือการจัดรูปแบบ ระบบล่ม ฯลฯ
ดังนั้น หากคุณกำลังเผชิญกับข้อผิดพลาดของ Windows และทางเลือกเดียวคือ การยอมแพ้ เพียงใช้งาน Recoverit และดึงข้อมูลสำคัญของคุณจากคอมพิวเตอร์ที่ไม่สามารถบูตได้
ขั้นตอนที่ 1: สร้างไดรฟ์ที่สามารถบูตได้
คุณต้องสร้างไดรฟ์ที่สามารถบูตได้ก่อนซึ่งคุณสามารถบูตคอมพิวเตอร์ได้ เปิด Recoverit และเลือกโหมด "กู้คืนจากความผิดพลาดของคอมพิวเตอร์"

เลือกไดรฟ์ที่คุณต้องการสร้างสื่อการติดตั้งด้วย นี่อาจเป็น USB หรือดิสก์ ตอนนี้ คลิก "ฟอร์แมตตอนนี้" หลังจากคุณเลือก "สร้าง" สื่อแล้ว

ในหน้าต่างป๊อปอัปที่คุณเห็น ข้อความจะระบุว่า คุณได้สำรองไฟล์สำคัญทั้งหมดของคุณก่อนที่จะดำเนินการฟอร์แมตต่อไป ยืนยันการตัดสินใจของคุณโดยคลิก "ฟอร์แมตตอนนี้"

อดทน ผ่อนคลาย และปล่อยให้ Recoverit เริ่มสร้างไดรฟ์ที่สามารถบูตได้

เมื่อการสร้างเสร็จสิ้น คุณจะได้รับข้อความแสดงคำแนะนำ 3 ขั้นตอนเกี่ยวกับวิธีการกู้คืนข้อมูลโดยใช้งาน Recoverit

หากต้องการใช้งาน Recoverit อย่างถูกต้อง ตรวจสอบให้แน่ใจว่า คุณเปลี่ยนลำดับการบูตในคอมพิวเตอร์ที่ไม่สามารถบูตได้เพื่อบูตจากสื่อการติดตั้งที่คุณสร้างขึ้น คุณสามารถเข้าถึงหน้าจอการตั้งค่า BIOS ได้โดยใช้ปุ่มลัดที่แนะนำโดยคอมพิวเตอร์ของคุณ เช่น F12 สำหรับรายละเอียดเพิ่มเติม กรุณาดูวิธีตั้งค่าคอมพิวเตอร์ให้บูตจากไดรฟ์ USB

ขั้นตอนที่ 2: กู้คืนข้อมูลจาก Windows 10 / 11 ที่ไม่สามารถบูตได้
เมื่อรีบูตพีซีจากสื่อที่สามารถบูตได้ แอปจะเปิดขึ้นโดยอัตโนมัติ จากนั้น เลือกกู้คืนข้อมูลที่หายไปจาก Windows 10 / 11 หรือคัดลอกข้อมูลโดยตรงจากฮาร์ดดิสก์ของคุณ

ที่เกี่ยวข้องเพิ่มเติม:
การติดตั้ง Windows ล้มเหลวในระยะ Safe OS โดยมีข้อผิดพลาด
โปรแกรมสำรองข้อมูลใน Windows 10 / 11
เหตุใดผู้คนจำนวนมากจึงประสบปัญหานี้ด้วยเหตุผลที่แตกต่างกัน?
ด้านล่างนี้เป็นสาเหตุหลักบางประการที่ผู้ใช้งานพบปัญหา Windows 10 / 11 ติดอยู่ที่ข้อผิดพลาดหน้าจอต้อนรับเมื่อพยายามเข้าสู่ระบบ Windows:
- รหัสผ่านที่ใช้ในการเข้าสู่ระบบในปัจจุบันอาจแตกต่างจากรหัสผ่านที่แคชไว้ในตัวจัดการข้อมูลประจำตัวของ Windows กรณีนี้มักเกิดขึ้นหลังจากที่ผู้ดูแลระบบหรือผู้ใช้งานเปลี่ยนรหัสผ่าน ในบางกรณีซึ่งเกิดขึ้นไม่บ่อยนัก ข้อผิดพลาดจะเกิดขึ้นแม้หลังจากเปลี่ยนรหัสผ่านเป็นเวลานานแล้วก็ตาม
- หากผู้ใช้งานเปิดใช้งานการเริ่มต้นอย่างรวดเร็วบน Windows อาจเป็นปัจจัยสำคัญที่ทำให้ Windows ค้างอยู่บนหน้าจอต้อนรับ
Computer Troubleshooting
- Win System Crash
- Windows Tips
- Computer Problems
- Blue Screen Errors


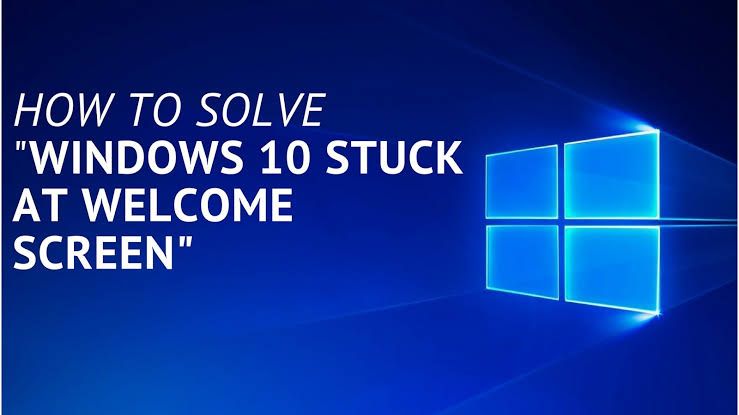
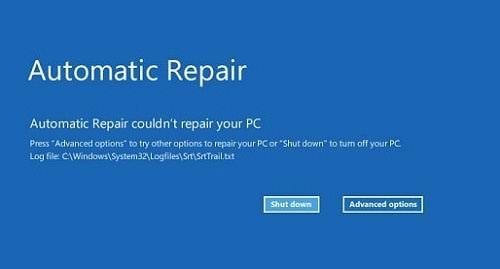
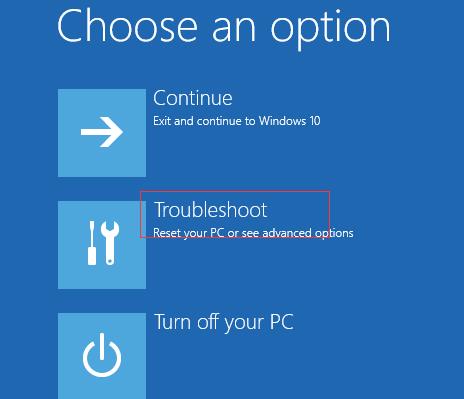
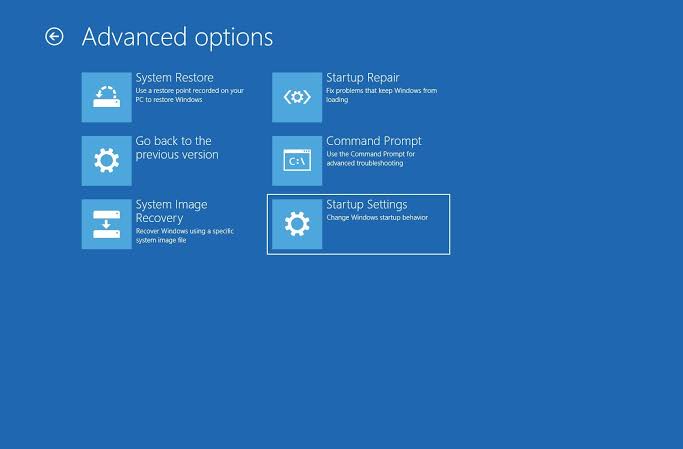
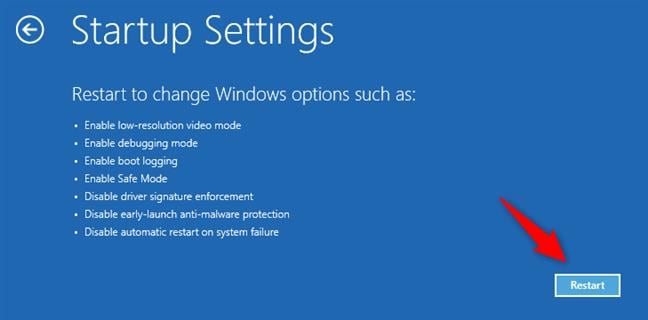
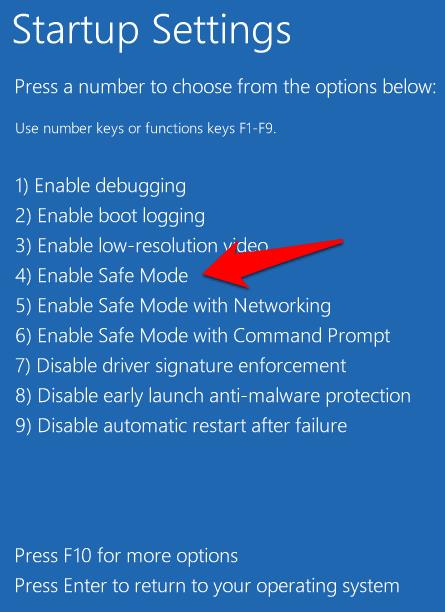
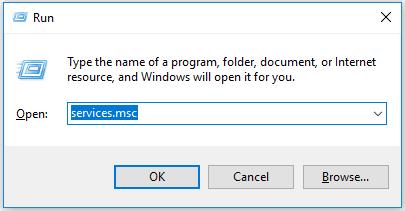
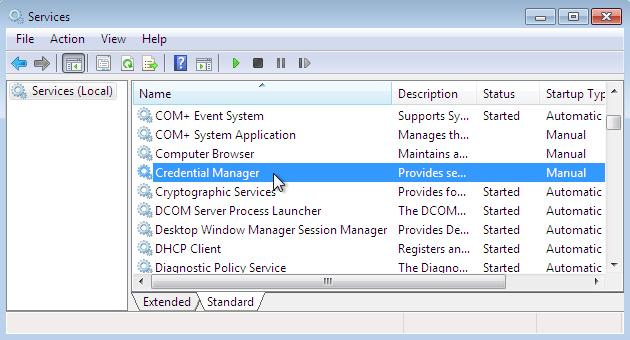
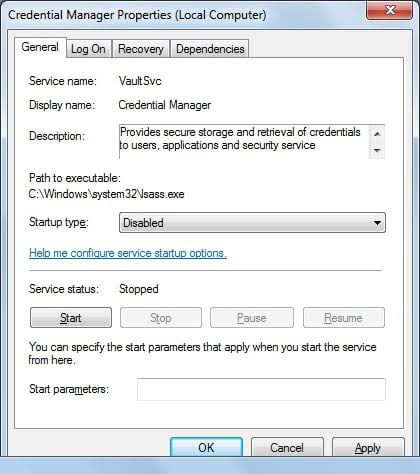
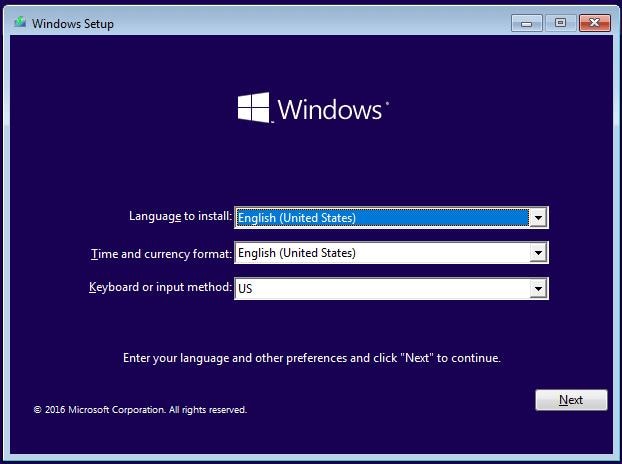
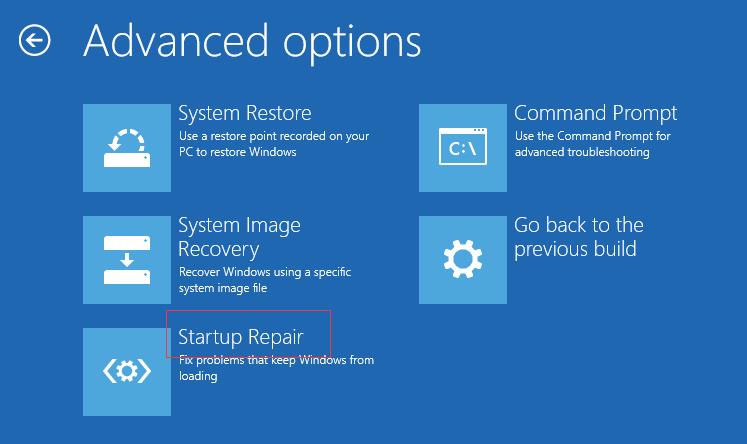
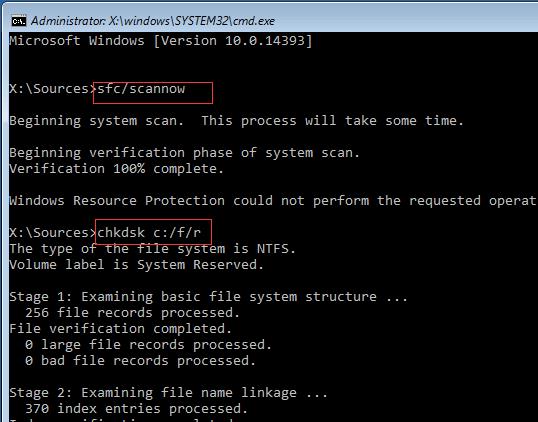
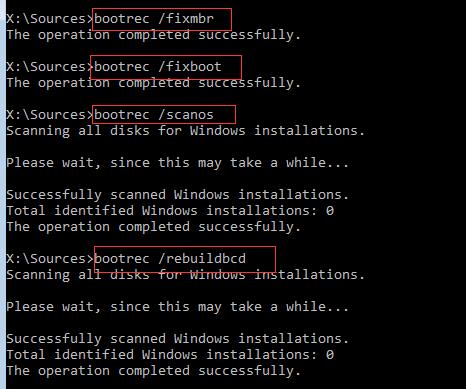
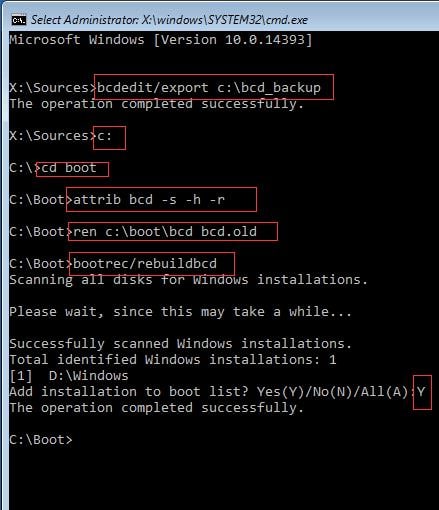








Dea N.
staff Editor