How to Backup Installed Programs in Windows 10/11?
Oct 29, 2025 • Filed to: Take Data Backup • Proven solutions
Q: How to backup installed programs in Windows 10?
"I am comfortable in installing the windows operating system using USB and Disc and other sources. However, the only thing that I want to make sure of is that all the installed programs are backed up in windows 10. The main reason behind it that installing the windows operating system, again and again, isn't a problem but the real problem is installing the programs time after time. I want to adopt this backup strategy to avoid any problems in the future. I want to know the simplest ways to backup installed programs in Windows 10. The methods must be easy to apply in any situation."
Well, it is compulsory to make a backup of installed programs in Windows 10 or windows 11. There can be multiple reasons where your windows might fail. These culprits can be virus attacks, hardware failure, and many more. This is the reason you must be prepared with installed softwares in Windows 10 or 11 to avoid any problem. In this guide, you will use a built-in tool and third-party software to back up the installed programs in your windows 10 / 11. You will also have more reasons why people backup installed programs in Windows 10 or Windows 11. Stay connected to the guide until the end. Make sure you follow every step carefully.
Why Do You Need to Backup Installed Programs in Windows 10/11?
The first thing to do before applying any method is to study the reasons behind your actions. There can be a vast number of reasons behind people making a backup of installed programs in Windows 10 / 11. Getting to know the reasons behind any of your situation makes the methods more and more valuable. So, before going to the methods of this scenario of yours. Make sure you read the reasons why you need to backup installed programs in windows 10, these are some of the common reasons behind it;
- Multiple causalities can certainly cause your windows to crash. May it be virus attacks, hardware failure, or any other problem. However, installing the windows operating system after this may not seem like a stiff task. Yet, installing the programs again is a very lengthy process. Making a backup of the installed programs in windows 10 surely saves a lot of time and patience.
- People back up a variety of data every day. It may be personal data, academic data, or even professional. Many individuals don't know the significance of making a backup of installed programs in Windows 10 / 11. So, backing up all the installed programs in any of the windows is compulsory. To adopt a significant backup strategy, you surely need to make a backup of installed programs in Windows 10.
- As mentioned before, reinstalling all the programs is much stiffer than reinstalling the Windows operating systems. In case, you wish to transfer installed programs from your old computer to a new one, you can do it quite easily and efficiently by using the image backup of installed programs in windows 10 that you will make using the methods below in the guide.
How to Backup Installed Program via Windows Built-in Tool?
Windows never leave you unsurprised with the vast number of built-in tools for almost every purpose related to operating system management. You can also back up the installed programs using the Windows built-in tool. The windows backup and restore tool can surely help you. As the default location of programs and applications is the system partition, you can create ease by developing a system image backup. So, if you need it in the future, this backup will be readily available for you. Follow the detailed steps to use this built-in tool:
Step 1 Click on start> Control panel> system and security> backup and restore to open the windows built-in tool. You can also find this tool by typing "Backup and restore" in the search box. Once the built-in utility is open, click on the option of creating a system image in the left panel.
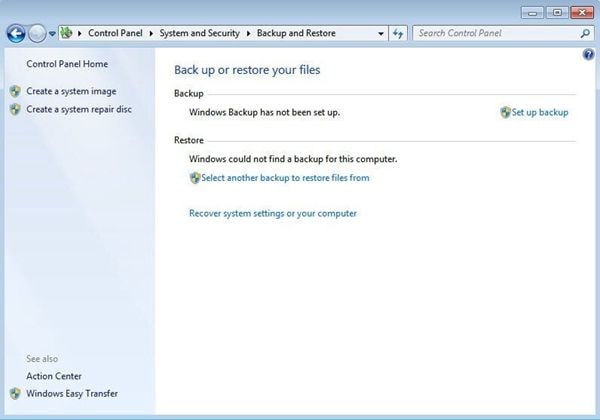
Step 2 Add the destination of where you want to save your backup. However, if you want to create a backup on an external storage device, make sure you have any storage device which has 64GB of storage capacity minimum. If you will use any storage device with less than 64GB storage capacity, the computer will give you the error that the drive is not a valid backup location.

Step 3 Once you have inserted all the required information, click on the option of "start backup" to initiate the process. The process might take some time.
How to Backup Installed Programs via Wondershare UBackit?
It will take a great effort to copy and paste programs into Windows. By taking advantage of third-party backup software, it will be effortless. Wondershare UBackit is a backup tool that you can consider. It is useful tool that can ease your backup process through aotomatic backup schedule and incremental backup. Besides, it can intelligently monitor the storage space and backup environment. Take the following steps to backup installed programs in Windows 10 and Windows 11.
Step 1 Launch Wondershare UBackit
Once the download and install process completes, launch Wondershare UBackit to your PC. Click Create New from the program interface. Then choose File Backup to start backup.

Step 2 Select Files/Folders from Hard Drive
Select the files you wish to backup from the list. Here, it will give you an option to quickly navigate the targeted files by searching the file's name or filtering the file types. Then, click Select to continue.

Step 3 Choose Backup Destination
Choose the destination to save your backed up files, and click Select to start the backup process. Now, just wait till it finishes.

Step 4 Set Automatic Backup
UBackit offers the automatic backup option. You can kindly choose to backup daily, weekly, monthly or even non-stop.

Now you must have your installed programs backed up on Windows 10 computer in a very easy way.
Data Backup Services
- Computer Backup
- Windows 10 Backup
- Windows 8 Backup
- Best File Sync Software
- Driver Backup
- SD Card Backup
- Best Incremental Backup
- Onedrive Automatic Backup
- Hard Drive Backup
- Mac Backup
- Cloud Backup














Amy Dennis
staff Editor